Le système Android est génial lorsqu’il s’agit d’utiliser des Apps et de profiter d’une expérience fluide sur smartphone. Plusieurs fois, vous pouvez recevoir des messages ennuyeux lorsque vous installez des Apps sur votre appareil, en particulier des apps de ‘sources inconnues’. L’un de ces messages est « App Not Installed » ou « Application not Installed ». Et c’est un problème commun rencontré par Android KitKat, Lollipop, Marshmallow, etc.
Lorsque vous essayez d’installer une App qui est incompatible avec l’OS et le logiciel de votre appareil, l’App peut ne pas être installée avec succès. Vous obtenez alors le message d’erreur « App Not Installed ». Il y a principalement quelques raisons possibles pour l’erreur d’installation.
- La construction de l’App peut avoir été corrompue ou certains des fichiers de base ont été modifiés sciemment ou non.
- Votre stockage d’appareil est plein ce qui bloque l’installateur de paquet de dysfonctionnement.
- Installation de paquets APK qui ne prennent pas en charge l’installation simple d’Arch APK
- Android Manifest est l’ensemble des permissions et a beaucoup de permissions où une erreur pourrait s’être produite.
- Fichier Gradle – Le problème pourrait être dans le fichier lui-même. Vérifiez simplement que la version minimale du SDK est adaptée à votre appareil.
- L’installation d’une app non signée pourrait également entraîner cette erreur.
Note : Avant de passer par le correctif, assurez-vous de désinstaller toute app déjà installée de la même nature. Et essayez d’installer l’application pour voir si le problème est réglé.
Contenu de la page
Méthodes pour réparer l’erreur App Not Installed
Voici les meilleures solutions pour réparer l’erreur App Not Installed sur Android OS.
1. Modifier les codes de l’application
Vous pouvez apporter quelques modifications au code de la version ou au SDK pour le faire. Cette méthode fonctionne également sur Firestick et Fire TV.
Étape 1. Téléchargez l’app APK Editor.
Etape 2. Ouvrez maintenant l’app APK Editor et cliquez sur « Sélectionner un fichier Apk ». Maintenant, recherchez l’app que vous souhaitez installer.
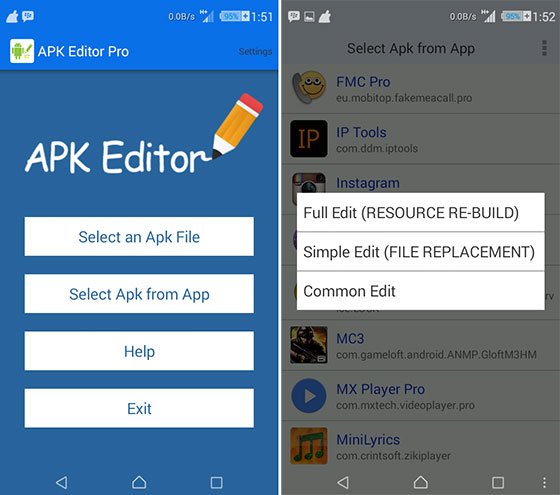
Étape 5. Cliquez sur l’application et sélectionnez l’option « édition commune ».
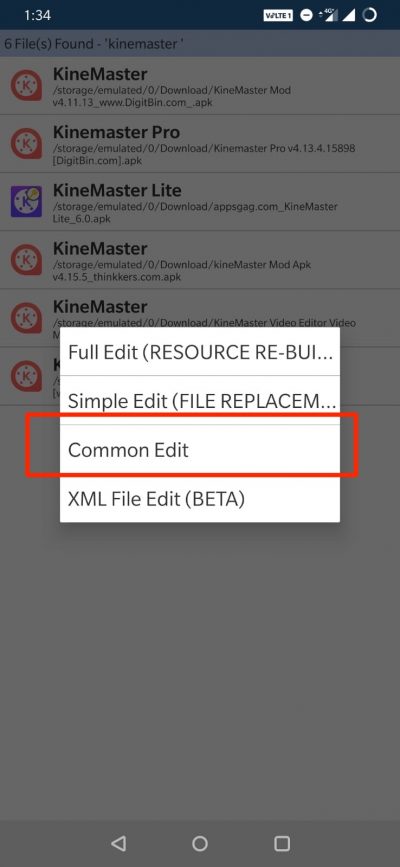
Etape 6 : Ici, changez l’emplacement d’installation à toute autre option applicable pour votre appareil.
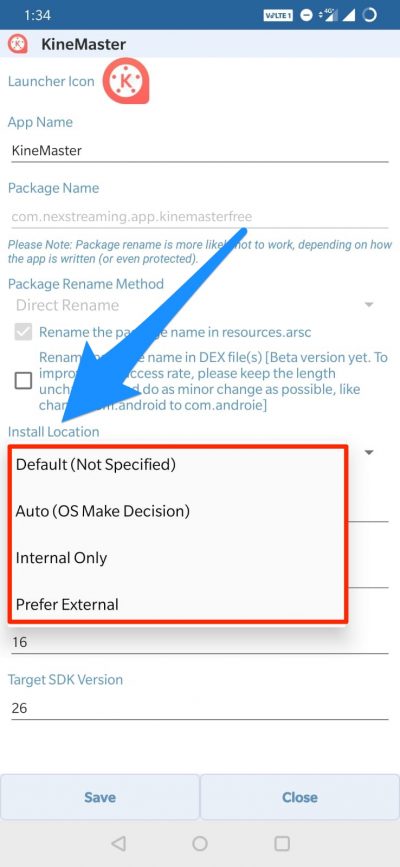
*Vous pouvez également changer le code de version de l’application à tout ancien qui est pris en charge par votre appareil. (*Essayer ceci si le changement d’emplacement ne fonctionne pas)
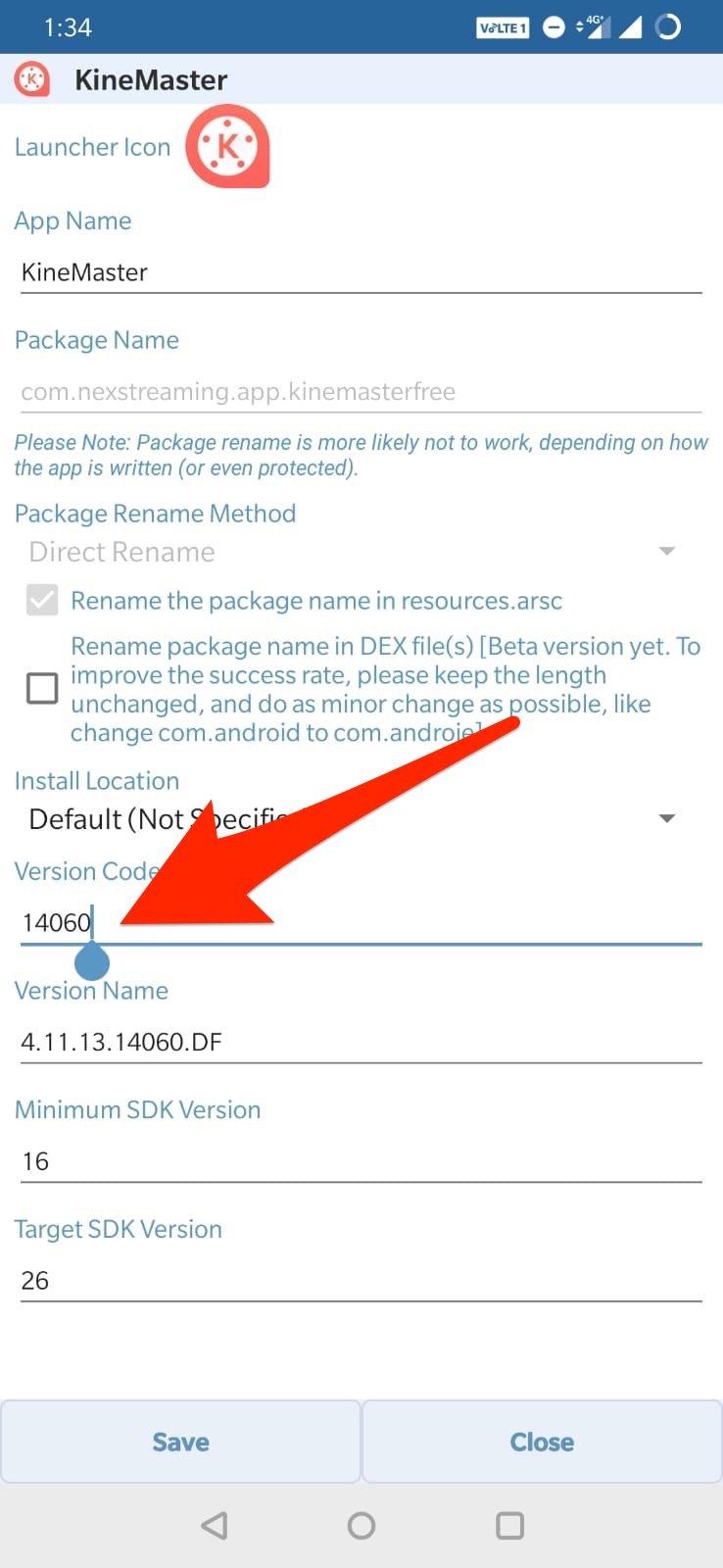
Etape 7. Appliquer les modifications dans l’app APK Editor.
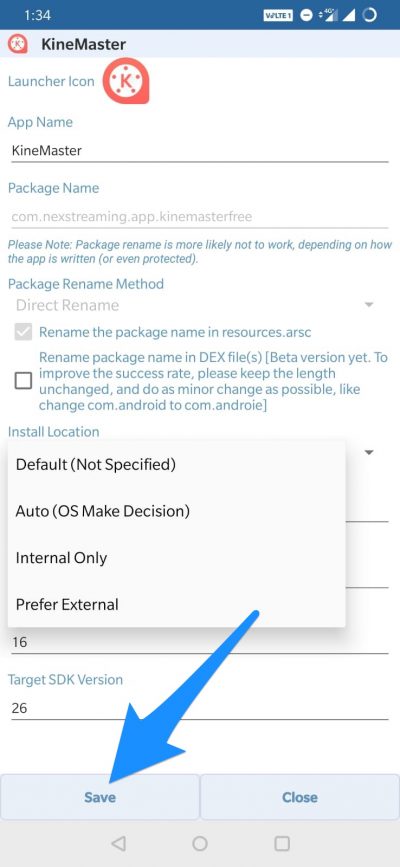
Etape 8. Désinstaller l’app préinstallée similaire et installer l’App modifiée depuis APK Editor.
2. App Bundles APKs
Si le fichier APK est divisé en App bundles, ‘App Not Installed’, est l’erreur à laquelle vous serez confronté si vous essayez d’installer l’APK. Assurez-vous que le fichier n’est pas un APK Split App Bundle. S’il s’agit d’un paquet, vous devez l’installer en utilisant un Split Installer. Google a introduit une nouvelle façon de distribuer les applications Android appelées app bundles. Alors que les apps ordinaires contiennent toutes les ressources nécessaires comme la taille de l’écran, le manifeste, le XML, la Config et l’architecture dans un seul APK.
Les app bundles ne comprennent que les composants dont votre appareil spécifique a besoin, organisés en APK fractionnés. Bien que les app bundles aident à économiser l’espace de stockage et l’utilisation des données, ce ne sont pas des fichiers APK à taille unique. Vous devez utiliser un installateur d’APK divisé pour installer les app bundles.

En termes simples, l’APK est divisé en différents APK qui incluent Base.APK, Config-Archi.APK et d’autres Fichiers qui ne peuvent être installés qu’en utilisant un installateur divisé tiers. Si vous essayez directement d’installer l’APK, vous verrez l’erreur ‘App not Installed’.
Note : Assurez-vous d’avoir installé tous les fichiers APK nécessaires pour installer l’App en utilisant l’installateur Split APK.
Voici les étapes pour installer les App Bundles Split APK File en utilisant un exemple.
Etape 1. Télécharger tous les fichiers APK viz. APK de base, Config Archi APK ou tout autre fichier APK si listé.
Etape 2. Maintenant, télécharger et installer Split APK à partir de Play Store.
Etape 3. Cliquez sur le bouton Install APKs.
Etape 4. Localisez les fichiers et sélectionnez tous les fichiers.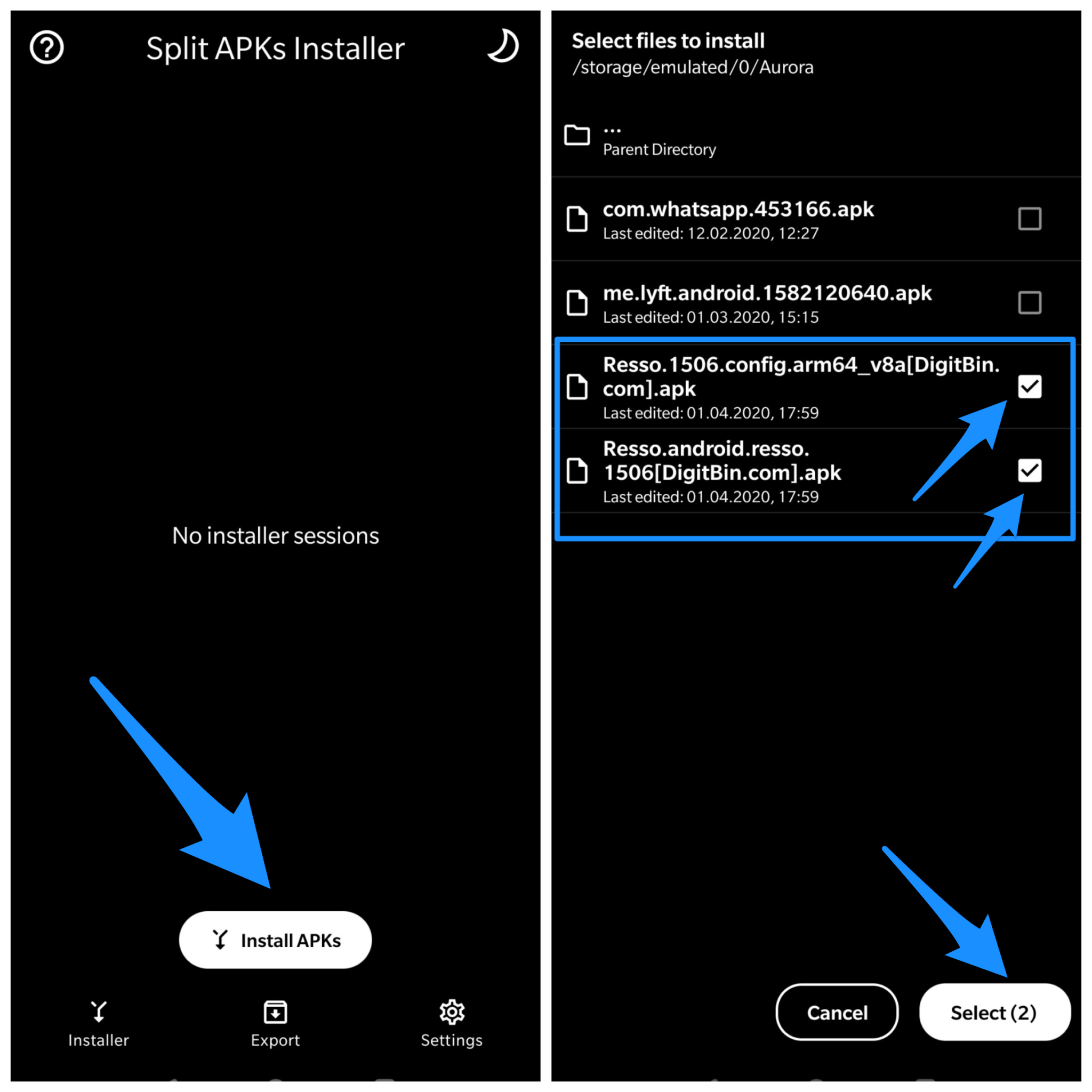
Étape 5. Maintenant, cliquez sur Select.
Etape 6. Maintenant, vous aurez une boîte d’installation, cliquez sur Installer et Terminé!
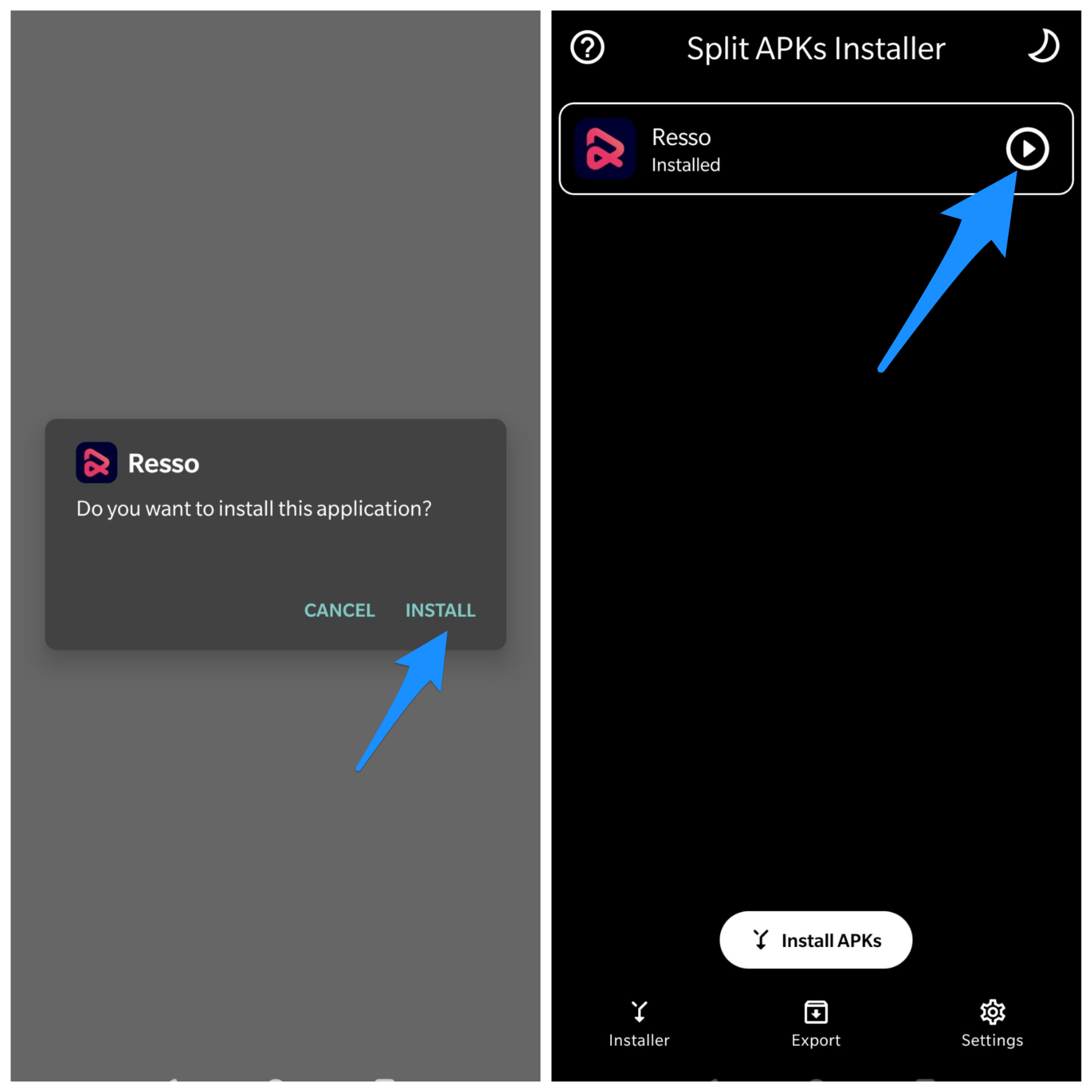
3. Désactiver Google Play Protect
Google Play Protect est la protection contre les logiciels malveillants intégrée de Google pour Android. Il scanne les apps installées ou à installer pour détecter tout virus et s’il trouve un code ou une nature nuisible, il bloque l’installation. Le play protège non seulement les œuvres ou les apps installées à partir du play store mais aussi pour les apps tierces.
Donc, si vous faites face à une erreur d’installation, il est préférable de désactiver le play protect et de faire un essai.
- Allez sur le Play Store
- Cliquez sur l’icône Menu Hamburger en haut à gauche
- Cherchez ici Play Protect
- Cliquez sur l’icône Paramètres
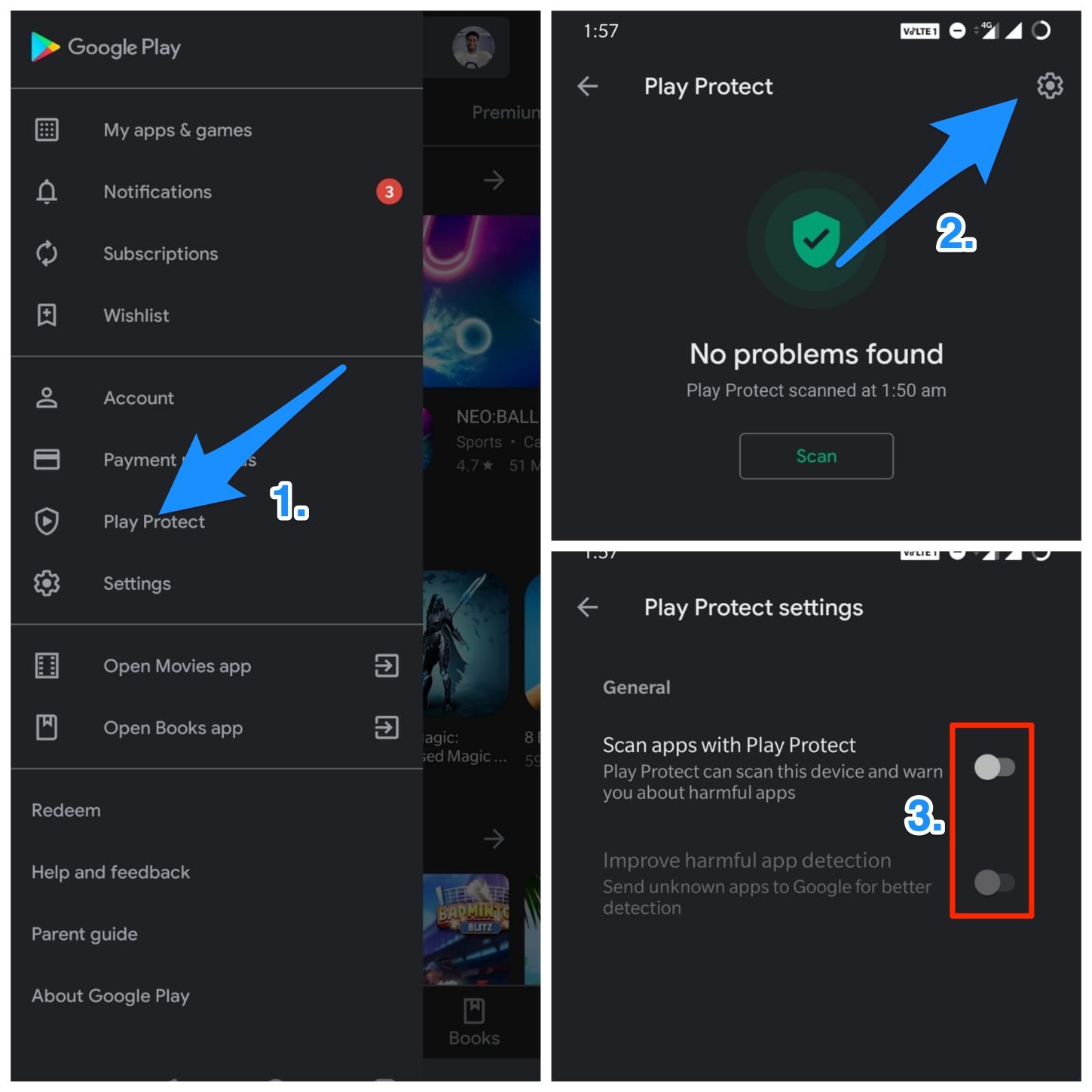
- Désactivez Play Protect.
4. Signer l’application non signée
- D’abord, téléchargez et installez ZipSigner depuis le Google Play Store.
- Lancez l’application.
- Vous verrez le tableau de bord de l’application. Vous verrez le tableau de bord,
- Maintenant, tapez sur Choisir l’entrée/sortie et localisez le fichier apk
- Puis tapez sur ‘Signer le fichier’.
- Laissez le processus se terminer et ensuite installez l’apk signé.
5. Réinitialiser toutes les préférences de l’application
- Allez dans les paramètres de votre appareil Android.
- Ouvrez le gestionnaire d’applications ou d’apps.
- cochez toutes les applications.
- Tapez sur l’icône du menu.
- Cliquez sur ‘Réinitialiser les préférences de l’application’.
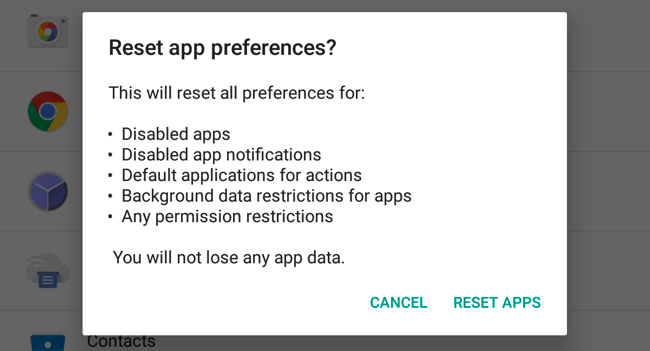
6. Éviter l’installation à partir de la carte SD
Si l’APK est téléchargé ou si vous essayez de l’installer à partir d’un support externe que dans de nombreux cas, ce ne serait pas possible en raison de la contamination du fichier. L’installateur peut ne pas analyser complètement le paquet à partir du stockage monté.
La meilleure solution, dans ce cas, est de télécharger l’APK sur votre stockage interne et d’essayer d’installer l’App. L’installateur de paquets de vos mobiles acceptera les fichiers sans aucune erreur.
7. Utiliser une ancienne version de l’App
Toute dernière version de l’App peut ne pas supporter votre appareil en raison des limitations du système. Il suffit de télécharger n’importe quelle version plus ancienne de l’App. Si cela fonctionne, alors votre appareil n’est pas capable de lire le dernier APK.
8. Effacer les données et le cache de Package Installer
- Ouvrir le paramètre sur votre appareil Android.
- Recherchez l’option appelée Apps ou Manage apps et tapez dessus.
- Chez l’App Package Installer sous Apps système
- Vous trouverez deux options de Clear data et Clear cache. (Pour les utilisateurs d’Android Marshmallow 6.0, vérifiez l’option Storage pour effacer les données et le cache)
- Nettoyer les données et le cache pour résoudre le problème.
9. Autoriser les apps de sources inconnues
C’est le problème le plus courant qui pourrait causer l’erreur sur le mobile ou la tablette.
Allez dans Paramètres → Sécurité → Sources inconnues. Activez les sources inconnues. Et puis essayez d’installer l’app.
10. Pour les appareils enracinés
Si vous avez un téléphone enraciné, alors le taux de réussite augmente de plusieurs façons.
- Téléchargez et ouvrez n’importe quelle application d’explorateur de racines sur votre appareil enraciné.
- Copiez l’Apk puis allez dans le système >app et accordez des autorisations à l’app.
- Vous verrez l’app installée sur votre appareil.
Utilisation de Lucky Patcher
- Télécharger, installer et ouvrir Lucky Patcher (Recherche Google pour télécharger le fichier)
- Taper sur l’option Boîte à outils
- Cliquer sur Patch to android
- Cocher « Statut de vérification de la signature toujours vrai » et « Désactiver la vérification de la signature de l’apk » et appliquer.
- Redémarrez votre appareil s’il n’est pas redémarré automatiquement.
10. Effacer le stockage/réglage du chemin
Effacer un peu d’espace de stockage sur l’appareil. Assurez-vous que la carte SD a été correctement montée si le fichier est situé dans la carte SD.
Je recommande également de télécharger le fichier dans le stockage interne car le téléchargement de certains types de fichiers APK dans le stockage externe peut parfois causer des problèmes en raison d’une lecture incorrecte par l’installateur de paquets de l’OS Android.
Téléchargez le fichier à partir de toute autre source au cas où le fichier lui-même est corrompu.
11. Autres corrections diverses
- Supprimer le fichier .android_secure/smdl2tmpl.asec de votre carte SD.
- Redémarrer le téléphone et même retirer la batterie si possible.
- Désinstaller toutes les versions précédentes de l’app ou des apps avec la même ressemblance actuellement installées sur votre appareil.
- Supprimez la carte SD et ne connectez pas non plus votre appareil à un PC pendant que vous installez l’apk.
- Libérez de l’espace, désinstallez les apps inutiles.
Note & Conclusion : Si le post ci-dessus n’a pas pu résoudre le problème, alors vous avez besoin de codage dans Android SDK pour vérifierapplicatioId que le build.gradlefichier est unique.
