

Introduction au texte 3D dans Blender
Blender est une application gratuite et open-source dans le domaine de la création infographique 3d pour les jeux, l’animation et les créations d’effets visuels d’un autre système graphique. Le logiciel est développé et soutenu par la Fondation Blender depuis 1998. Tous les travaux et projets visuels liés à la 3D, tels que l’animation 3D pour les jeux et les films, l’impression 3D, l’art, le gif, la publicité, les effets visuels, et bien d’autres choses encore, peuvent être réalisés par le Blender. De nombreux studios utilisent l’outil pour la modélisation 3D, le texturage, le déballage UV, l’édition graphique Raster, la fumée, le fluide, les cheveux, la peau, la dynamique, le rigging, le rendu, le soft body, le motion graphics, et la création et le compostage vidéo et pour de nombreux autres effets.
Aujourd’hui, nous allons voir comment faire le texte 3D pour les publicités et la création de titres pour les films et de nombreux autres objectifs dans la section ci-dessous.
Démarrez votre cours de design gratuit
Animation 3D, modélisation, simulation, développement de jeux &autres
Comment créer du texte 3D dans un Blender?
Cliquez sur l’icône de Blender et supprimez le cube par défaut qui s’ouvre avec l’écran de projet par défaut. Enregistrez le projet à un emplacement et ensuite continuez à travailler comme étape par étape décrite ci-dessous:-
Etape 1 : Shift A et ajouter du texte. Cliquez sur « Shift + A » à partir du clavier une liste s’ouvre sur l’écran sélectionnez l’option « Texte » à partir de là.


Un texte et un curseur par défaut seront créés par blender après la sélection. Touche de tabulation d’un clavier qui aide à changer le texte en mode texte et en mode solide selon les besoins, pour modifier le texte sélectionnez la zone de texte et cliquez sur la tabulation. Le curseur est directement mis en évidence dans le coin du texte, comme dans la fenêtre Word. Nous pouvons maintenant cliquer sur la touche d’espacement arrière ou sélectionner le texte complet en une seule fois et le supprimer. Tapez le texte qui doit apparaître comme requis.


Etape 2 : Après avoir rempli le texte requis dans la zone cliquez sur TAB le mode texte change en mode objet. Maintenant, nous devons apprendre quelques bases de Blender telles que
- Panner = Shift + bouton central de la souris
- Déplacer = axe + clic droit-glisser pour déplacer les objets
- Rotter = touche de raccourci R
- Dimensionner = touche de raccourci S
- Sélection = clic gauche de la souris
- Rotter la vue = bouton central de la souris et déplacer la souris.
Ces touches aident à créer et déplacer des objets et à les visualiser sous différents angles.
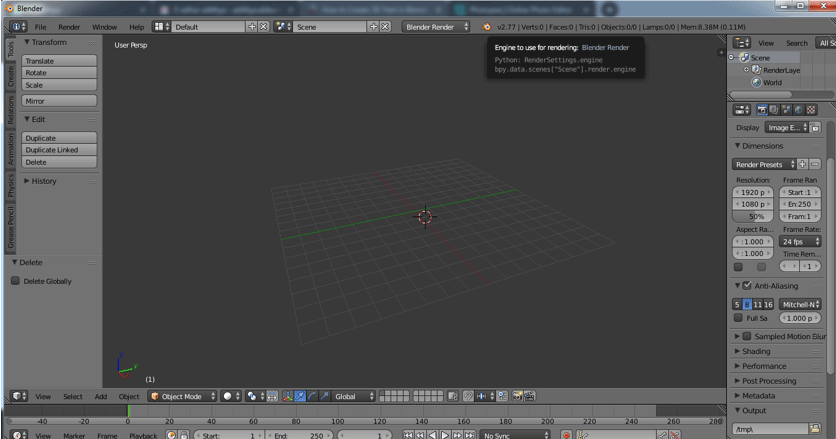
Etape 3 : Sélectionnez le texte et cliquez sur « Tab » pour obtenir le mode texte activé.


Tapez le texte nécessaire et supprimez les mots ou lettres indésirables comme on le fait dans le fichier word de windows.


Une fois après avoir tapé le mot ruchers sur l’écran et cliquer sur « Tab » pour le rendre objet puis le déplacer au centre de la grille.


Etape 4 : Les exclusions de texte en 3D peuvent être faites dans comme indiqué ci-dessous.


Sélectionner exclure et donner la valeur requise de la hauteur d’exclusion nécessaire au texte.
Nous pouvons même maximiser la fenêtre en faisant un clic d’ascenseur et en sélectionnant l’option Maximizing ou utiliser Ctrl flèche vers le haut et flèche vers le bas pour augmenter et diminuer les valeurs.


Dans le volet de gauche, nous pouvons maximiser et sélectionner l’icône « F » pour obtenir toutes les attributions liées au texte et au front pour notre texte sélectionné.


Étape 5 : Rotation du texte
Jusqu’à présent, notre texte était plat avec sur la grille maintenant rendons le texte visible de la vue de face (réveillons-le).
Aller dans les options de rotation et sur l’axe X donner la valeur comme 90 degrés. Le texte change d’orientation comme indiqué.


Etape 6 : Allez sur le calque Fronts dans le panneau de gauche pour toutes les attributions liées au texte sur le volet.
Front -> cliquez sur Load a file (Folder symbol)


Un navigateur de fichiers Blender s’ouvre puis clique sur C drive
C drive -.> cliquer sur le dossier windows


C : – windows -> sélectionnez le dossier Fonts


C:\windows\fonts toutes les polices d’accès par défaut de l’installation de blender seront disponibles ici.
De nombreux plug-ins en ligne sont également disponibles pour être utilisés dans Blender afin d’avoir un style de titre unique. L’application contient la plupart de tous les fronts par défaut.


Etape 7 : Après avoir appliqué le front approprié au texte puis sur le volet de gauche nous avons 2 options Level et Bevel. Les deux aident à façonner les coins du texte s’il y a des coins trop pointus.


Etape 8 : L’ajout de la résolution ajoute de la courbure et un rayon lisse au coin du texte.


Etape 9 : Convertir du texte en objet maillé
Ici nous allons changer le texte en objet en donnant une attribution maillée au texte complet.
ALT +C du clavier est un raccourci pour changer le contenu en maillage.


Une fois que le Texte devient maillage il s’applique avec de multiples points, lignes, et face. Si nous changeons le mode d’objet au mode d’édition


Étape 10 : En changeant le texte en maillage quelques vecteurs dupliqués (sommets ou points) seront créés pour les supprimer gardez l’écran sur le mode Edition et sélectionnez le texte et cliquez sur la touche W à partir des options sélectionnez Remove Doubles
Mode Edition -> A sélectionnez le texte – > W – > Remove Doubles.


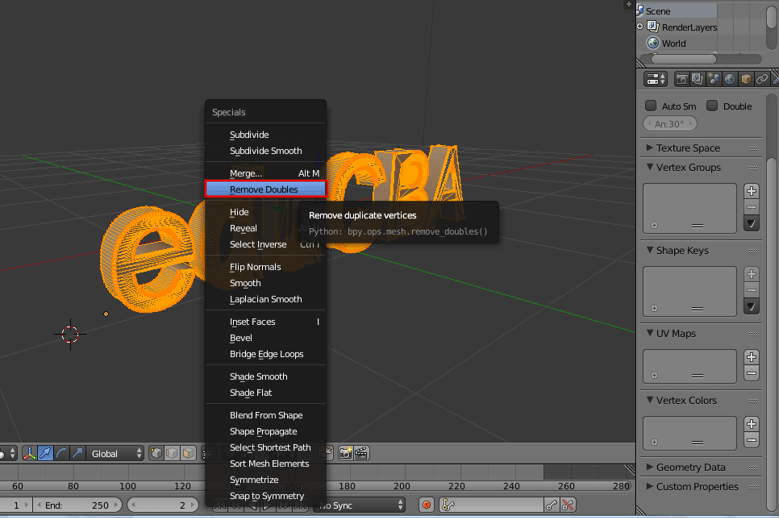
En haut de la barre de menu, nous pouvons voir combien de points ont été supprimés à travers comme message de mélange sur l’écran.
Étape 11 : Il est facile d’ajouter de la texture au texte Cliquez sur le symbole Lambert sur le volet de gauche.
Aller à la fenêtre de diffusion et cliquez sur l’option en dessous de diffuse et à côté de Lambert. Une fenêtre de couleur complète apparaîtra nous pouvons sélectionner la couleur précise à partir de là.


Si nous avons un fichier .png ou .jpg disponible pour la texture nous pouvons l’insérer à l’objet en utilisant l’option + nouveau dans la même zone.
Ici, nous avons donné la couleur aqua toe le mot lambert.
Etape 12 : Cliquez sur l’option de rendu dans le coin supérieur droit de l’écran de l’application pour avoir une vue rendue du texte.


Ajout et positionnement Caméra et éclairage jouent également un rôle clé pour montrer la vue du texte réalisé et ses détails d’ombre.
Conclusion
Ce processus de fabrication de texte 3D aide à faire des Noms 3D visuels pour la publicité, la projection de titres de films et pour de nombreux autres projets peuvent les utiliser. La plupart des studios multimédias et des chaînes d’information utilisent pour les promotions et le défilement sur l’écran. La pratique continue rend les utilisateurs manipulent l’interface et l’attribution facilement.
Articles recommandés
Cela a été un guide pour le texte 3D dans Blender. Ici, nous discutons le concept et l’explication étape par étape de la façon de créer du texte 3D dans Blender. Vous pouvez également parcourir nos autres articles suggérés pour en savoir plus –
- Outil d’accentuation de la netteté dans Photoshop
- Alternatives à Blender
- Outils d’Adobe Photoshop
- Plugins de Blender
.
