A Kernel-based Virtual Machine (röviden KVM) egy nyílt forráskódú és de facto szabványos virtualizációs megoldás, amely szorosan integrálódik a Linuxba. Ez egy betölthető kernelmodul, amely a Linuxot 1-es típusú (bare-metal) hypervisorrá alakítja, amely virtuális operációs platformot hoz létre, amelyet virtuális gépek (VM-ek) futtatására használnak.
A KVM alatt minden VM egy Linux-folyamat, amelyet a kernel ütemez és kezel, és saját virtualizált hardverrel rendelkezik (pl. CPU, hálózati kártya, lemez stb.). Támogatja a beágyazott virtualizációt is, ami lehetővé teszi egy VM futtatását egy másik VM-en belül.
A legfontosabb jellemzői közé tartozik a Linux által támogatott hardverplatformok széles körének támogatása (x86-os hardverek virtualizációs kiterjesztésekkel (Intel VT vagy AMD-V)), a VM-ek fokozott biztonságát és elkülönítését biztosítja a SELinux és a biztonságos virtualizáció (sVirt) segítségével, a kernel memóriakezelési funkcióit örökli, és támogatja az offline és a valós idejű migrációt (egy futó VM migrációja fizikai hosztok között).
Ebben a cikkben megtudhatja, hogyan telepítheti a KVM virtualizációt, hogyan hozhat létre és kezelhet virtuális gépeket CentOS 8 és RHEL 8 Linux alatt.
Előfeltételek
- A CentOS 8 szerver friss telepítése
- A RHEL 8 szerver friss telepítése
- A RedHat előfizetés engedélyezve a RHEL 8 szerveren
Kiegészítésképpen győződjön meg arról, hogy a hardverplatform támogatja a virtualizációt a következő parancs futtatásával.
# grep -e 'vmx' /proc/cpuinfo#Intel systems# grep -e 'svm' /proc/cpuinfo#AMD systems
Ezeken kívül ellenőrizze, hogy a KVM modulok be vannak-e töltve a kernelbe (alapértelmezés szerint be kellene).
# lsmod | grep kvm
Itt egy minta kimenet a tesztrendszeren, amely Intel-alapú:

A KVM útmutatók korábbi sorozatában bemutattuk, hogyan lehet virtuális gépeket létrehozni Linuxban a KVM (Kernel-based Virtual Machine) segítségével, ahol bemutattuk, hogyan lehet VM-eket létrehozni és kezelni a virt-manager GUI eszközzel (amely a RHEL 8 dokumentációja szerint már elavult). Ebben az útmutatóban más megközelítést fogunk alkalmazni, a Cockpit webkonzolt fogjuk használni.
1. lépés: A Cockpit webkonzol beállítása CentOS 8 rendszeren
1. A Cockpit egy könnyen használható, integrált és bővíthető webes felület a Linux-kiszolgáló webböngészőben történő adminisztrációjához. Lehetővé teszi az olyan rendszerfeladatok elvégzését, mint a hálózatok konfigurálása, a tárolók kezelése, VM-ek létrehozása és a naplók egérrel történő vizsgálata. A rendszer normál felhasználói bejelentkezéseket és jogosultságokat használja, de más hitelesítési módszerek is támogatottak.
A frissen telepített CentOS 8 és RHEL 8 rendszereken előre telepítve és engedélyezve van, ha nincs telepítve, telepítse a következő dnf paranccsal. A Libvirt alapú VM-ek kezeléséhez a cockpit-machines bővítményt kell telepíteni.
# dnf install cockpit cockpit-machines
2. Ha a csomag telepítése befejeződött, indítsa el a cockpit aljzatot, engedélyezze az automatikus indítást a rendszerindításkor, és ellenőrizze az állapotát, hogy megerősítse, hogy működik-e.
# systemctl start cockpit.socket# systemctl enable cockpit.socket# systemctl status cockpit.socket

3. Ha a csomag telepítése befejeződött, indítsa el a cockpit aljzatot, engedélyezze az automatikus indítást a rendszerindításkor, és ellenőrizze az állapotát, hogy megerősítse, hogy működik-e. Ezután adja hozzá a cockpit szolgáltatást a rendszer tűzfalához, amely alapértelmezés szerint engedélyezve van, a firewall-cmd parancs segítségével, és töltse újra a tűzfal konfigurációját az új módosítások alkalmazásához.
# firewall-cmd --add-service=cockpit --permanent# firewall-cmd --reload
4. A cockpit webes konzoljának eléréséhez nyisson meg egy webböngészőt, és navigáljon az alábbi URL-címre.
https://FQDN:9090/ORhttps://SERVER_IP:9090/
A cockpit egy saját aláírt tanúsítványt használ a HTTPS engedélyezéséhez, egyszerűen folytassa a kapcsolatot, ha figyelmeztetést kap a böngészőtől. A bejelentkezési oldalon használja a kiszolgáló felhasználói fiókjának hitelesítő adatait.


2. lépés: A KVM virtualizáció telepítése CentOS 8
5. lépés: A KVM virtualizáció telepítése CentOS 8
. Ezután telepítse a virtualizációs modult és más virtualizációs csomagokat az alábbiak szerint. A virt-install csomag egy eszközt biztosít a virtuális gépek telepítéséhez a parancssori felületről, a virt-viewer pedig a virtuális gépek megtekintésére szolgál.
# dnf module install virt # dnf install virt-install virt-viewer
6. Ezután futtassa a virt-host-validate parancsot annak ellenőrzésére, hogy a gazdagép be van-e állítva a libvirt hipervizor-illesztőprogramok futtatására.
# virt-host-validate

7. Ezután indítsa el a libvirtd démont (libvirtd), és engedélyezze, hogy minden indításkor automatikusan elinduljon. Ezután ellenőrizze az állapotát, hogy megerősítse, hogy működik-e.
# systemctl start libvirtd.service# systemctl enable libvirtd.service# systemctl status libvirtd.service

3. lépés: Hálózati híd (virtuális hálózati kapcsoló) beállítása a Cockpit segítségével
8. Most hozzon létre egy hálózati hidat (virtuális hálózati kapcsolót), hogy a virtuális gépeket a gazdahellyel azonos hálózatra integrálja. Alapértelmezés szerint a libvirtd démon elindítása után aktiválja az alapértelmezett virbr0 hálózati interfészt, amely a NAT üzemmódban működő virtuális hálózati kapcsolót képviseli.
Ezért az útmutatóért létrehozunk egy br0 nevű, áthidalt üzemmódú hálózati interfészt. Ez lehetővé teszi, hogy a virtuális gépek elérhetők legyenek a gazdahálózatokon.
A cockpit fő felületén kattintson a Hálózat, majd a következő képernyőképen látható módon kattintson a Híd hozzáadása gombra.
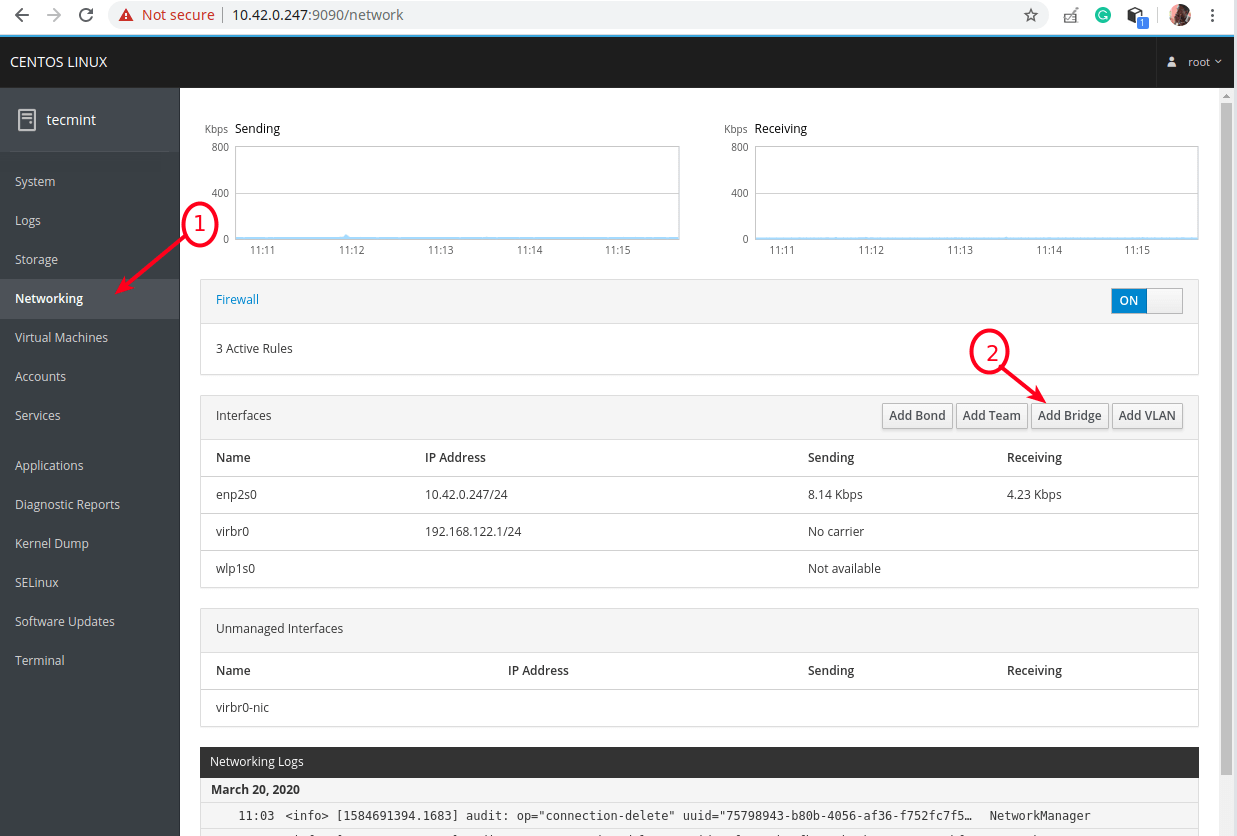
9. A felugró ablakban adja meg a híd nevét, és válassza ki a híd slaves vagy port eszközöket (pl. az enp2s0 az Ethernet-interfészt jelképezi) az alábbi képernyőképen látható módon. Ezután kattintson az Alkalmazás gombra.

10. Ha most megnézi az Interfaces listát, az új hídnak ott kell megjelennie, és néhány másodperc múlva az Ethernet-interfésznek le kell tiltódnia (le kell mennie).

4. lépés: Virtuális gépek létrehozása és kezelése a Cockpit webkonzolon keresztül
11. lépés. A Cockpit főfelületén kattintson a Virtuális gépek opcióra, amint azt az alábbi képernyőkép kiemeli. A Virtuális gépek oldalon kattintson a VM létrehozása gombra.

12. Megjelenik egy ablak az új VM létrehozásának lehetőségeivel. Adja meg a Csatlakozás, Név (pl. ubuntu18.04), Telepítési forrás típusa (a tesztrendszeren az ISO képeket a storage pool alatt tároltuk, azaz /var/lib/libvirt/images/), Telepítési forrás, Tárolás, Méret, Memória az alábbi képen látható módon. A telepítési forrás megadása után automatikusan ki kell választani az operációs rendszer szállítóját és az operációs rendszert.
Ezeken kívül jelölje be a VM azonnali indítása opciót, majd kattintson a Létrehozás gombra.

13. Miután az előző lépésben a Létrehozás gombra kattintott, a VM-nek automatikusan el kell indulnia, és a megadott ISO-kép segítségével el kell bootolnia. Folytassa a vendég operációs rendszer (esetünkben az Ubuntu 18.04) telepítését.

A VM hálózati interfészekre kattintva a hálózati forrásnak az újonnan létrehozott bridge hálózati interfészt kell jeleznie.

És a telepítés során, a hálózati interfész konfigurálásának lépésénél észre kell vennie, hogy a VM Ethernet interfésze IP-címet kap a gazdahálózat DHCP-kiszolgálójától.

Megjegyezzük, hogy az OpenSSH csomagot telepítenie kell ahhoz, hogy a vendég operációs rendszert SSH-n keresztül elérhesse a gazdahálózat bármely gépéről, ahogyan azt az előző szakaszban leírtuk.
14. Ha a vendég operációs rendszer telepítése befejeződött, indítsa újra a VM-et, majd lépjen a Lemezek menüpontba, és válassza le/eltávolítsa a cdrom eszközt a VM lemezei alól. Ezután kattintson a Futtatás gombra a VM indításához.


15. Most a Konzolok alatt bejelentkezhet a vendég operációs rendszerbe az operációs rendszer telepítése során létrehozott felhasználói fiókkal.

5. lépés: Virtuális gép vendég operációs rendszerének elérése SSH-n keresztül
16. lépés. Az újonnan telepített vendég operációs rendszer SSH-n keresztül történő eléréséhez a gazdahálózatról futtassa a következő parancsot (a 10.42.0.197-et helyettesítse a vendég IP-címével).
$ ssh [email protected]

17. Egy VM leállításához, újraindításához vagy törléséhez kattintson rá a VM-ek listájából, majd használja az alábbi képernyőképen kiemelt gombokat.
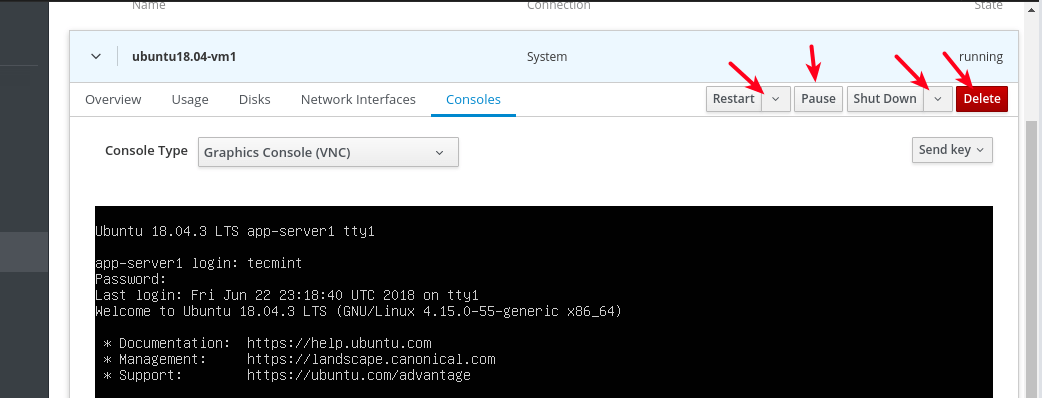
Előre ennyi! Ebben az útmutatóban bemutattuk, hogyan telepítheti a KVM virtualizációs csomagokat, és hogyan hozhat létre és kezelhet VM-eket a cockpit webkonzolon keresztül. További részletekért lásd: Kezdő lépések a virtualizációval a RHEL 8-ban.
