Ha a Windows 10-es fejhallgatóról van szó, sokan, különösen a játékosok, hajlamosak Sades fejhallgatót használni, mint a Sades új, frissített Spirit Wolf 7.1 gaming headset.
Az azonban gyakori probléma, hogy a Sades headset illesztőprogram nem települ, vagy a Windows 10 nem érzékeli a Sades headsetet.
Mindegy, hogy meg szeretné javítani a Sades headset nem működik, vagy a Sades headset illesztőprogram nem települ a Windows 10-re, tudnia kell, hogyan töltheti le és telepítheti a Sades gaming headset illesztőprogramokat Windows 10-re, hogy a játékokban teljesítsen.
Hogyan töltse le és telepítse a Sades headset illesztőprogramokat Windows 10-re?
Mindenféleképpen beszerezheti a Sades illesztőprogramokat Windows 10-re, beleértve a frissítést az Eszközkezelőben, a Sades hivatalos oldaláról vagy akár harmadik féltől származó illesztőprogrammal.
Azért, hogy kijavítsa a Sades headset illesztőprogramjának a Windows 10-re történő telepítésére képtelen Sades headset illesztőprogramokat, térjen rá a Sades illesztőprogramok letöltésére az olyan Sades készülékekhez, mint a Sades headset sa-903 gaming headset és a Sades r9 pc gaming headset.
1. módszer: Sades headset illesztőprogramok automatikus letöltése
A jelentések szerint sok felhasználónak nem sikerült telepítenie a Sades headset illesztőprogramokat Windows 10-re. Így ha nem szakértője a számítógép kezelésének, akkor megvalósítható és időtakarékos, ha a professzionális illesztőprogram-eszközhöz fordul, mint például a Driver Booster.
A Driver Booster egy professzionális illesztőprogram-frissítő szoftver, egyszerű módot biztosít a számítógépen lévő eszközillesztők kezelésére. Az alkalmazás átvizsgálja a számítógép eszközeit, és automatikusan frissíti az illesztőprogramot egy több mint 3.000.000 illesztőprogramot és játékkomponenst tartalmazó adatbázisból. Gyorsan frissíti a Sades fejhallgató illesztőprogramokat, hogy tovább javítsa Sades driver not recognized error.
1. Töltse le, telepítse és futtassa a Driver Booster-t a számítógépén.
2. A Driver Booster beállításával nyomja meg a Scan gombot. Ezután a Driver Booster megvizsgálja és megállapítja, hogy a Sades fejhallgató illesztőprogramja elavult vagy sérült-e.

3. Ezután görgessen lefelé, hogy megtalálja a Hang, videó és játékvezérlők menüpontot, és kattintson mellette a Frissítés gombra a Sades fejhallgató illesztőprogram frissítéséhez.

4. Ha lehetséges, akkor dönthet az összes olyan illesztőprogramról is, amely egy kattintással frissíthető.
A Driver Booster segítségével frissíthető minden elavult illesztőprogram, beleértve a Sades headset sa-903 illesztőprogramot is.
Nem kell letöltenie a legújabb Sades fejhallgató illesztőprogramokat saját maga, mivel az eszköz ezt automatikusan elvégzi Ön helyett. Természetesen nem lesz több Sades illesztőprogram nem települ a Windows 10-re sem.
2. módszer: Sades fejhallgató illesztőprogram letöltése az Eszközkezelőben
A legelején jobb, ha felkészül a Sades illesztőprogram letöltésére a Windows 10-be ágyazott eszközbe- Eszközkezelőbe.
Az Eszközkezelőben állítólag a legtöbb eszközillesztő frissíthető és telepíthető, például a Sades egérillesztő és a Sades 7.1ch gaming headset driver.
1. Nyissa meg az Eszközkezelőt.
2. Az Eszközkezelőben bontsa ki a Hang, videó és játékvezérlők lehetőséget, majd kattintson a jobb gombbal a Sades headsetre az illesztőprogram frissítéséhez.

3. Ezután válassza az Automatikusan frissített illesztőprogram keresése lehetőséget.
4. Ezután az Eszközkezelő letölti és telepíti a Windows 10 Sades illesztőprogramokat az Ön számára.
Ha a Sades 7.1 illesztőprogramok frissítve vannak, most már láthatja, hogy a Windows 10 érzékeli-e az eszközt, és élvezheti a zökkenőmentes játékot.
3. módszer: Sades Headset Windows 10 illesztőprogramok manuális frissítése
Egyszer előfordulhat, hogy a Windows 10 Sades játékillesztőprogramokat nem találja az Eszközkezelő, ha ez a helyzet, akkor akár meg is próbálkozhat a Sades headset vagy egér illesztőprogram letöltésével a Sades hivatalos oldaláról, és telepítheti őket saját maga.
A Sades felhasználóként, ha Sades headsetet vagy egeret vagy bármilyen más Sades eszközt használ, akkor a Sades webhelyéről szerezheti be a Windows 10 kívánt illesztőprogramokat.
1. Navigáljon a Sades hivatalos oldalára.
2. Ezen az oldalon láthatja a különböző Sades eszközöket, válassza ki a Sades Headsetet.
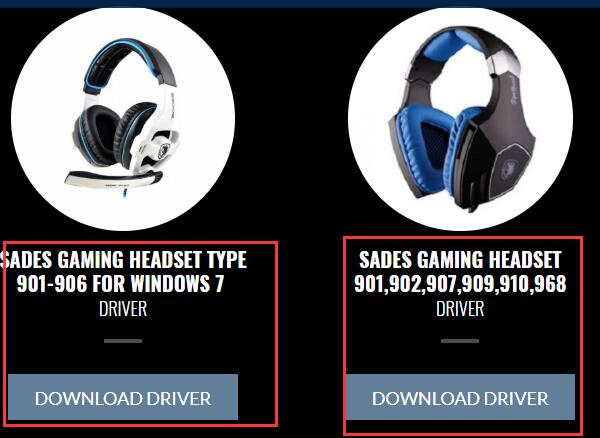
3. Ezután a Sades oldal következő weboldalán kattintson a Letöltés gombra.
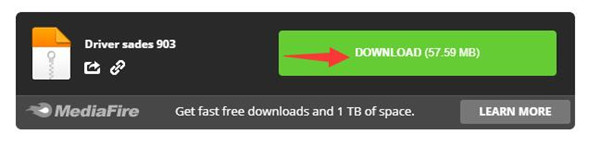
4. Most válassza ki a letöltött Sades headset driver telepítését Windows 10-re.
A Sades driverek beszerzése után tudomásul veheti a működő Sades headsetet, és használhatja a játékokban, ha reméli.
Végül, de nem utolsósorban, a felhasználók tekintetében, akik nem tudják telepíteni a Sades egér illesztőprogramokat, Sades headset illesztőprogramokat a Windows 10 rendszeren, talán nagy szükség van arra, hogy letöltse és frissítse a Sades illesztőprogramot harmadik féltől származó illesztőprogram-frissítő eszközzel, mint például a Driver Booster.
Az alkalmazás képes automatikusan, saját művelet nélkül letölteni és telepíteni a legújabb Sades headset illesztőprogramokat a Windows 10 rendszerhez.
Tippek:
Ha az illesztőprogram javításával nem sikerült megoldani a Sades problémát, talán itt az ideje, hogy megpróbálja futtatni a Windows 10 audio hibaelhárítóját a Windows > Beállítások > Frissítés & Biztonság > Hang lejátszása > Hibaelhárítás futtatása menüpontban.
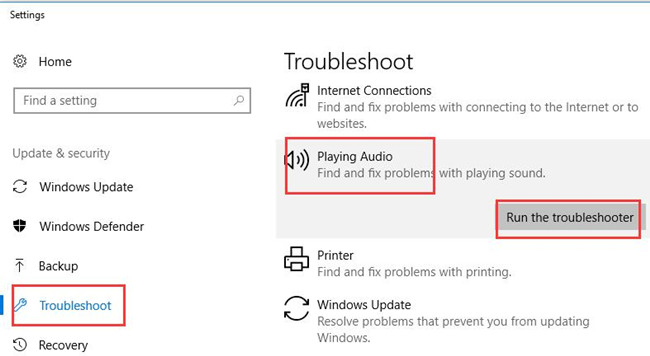
Ez a beépített eszköz talán képes lesz kezelni a Windows 10 alatt nem működő Sades fejhallgatót.
Összefoglalva, többféleképpen is letöltheti vagy frissítheti a Sades fejhallgató illesztőprogramjait a Windows 10-re. Csak ki kell választania azt, amelyik megfelel az Ön esetének.
Windows 10 Hangerő ikon nem működik
Fix Front Jack nem működik Windows 10 alatt
Fixed: Turtle Beach PX24 Mic Not Working
Turtle Beach PX24 Mic Not Working
