Var du på felet ”DNS Probe Finished no internet” i din webbläsare? Då kanske du också har problem med internet. Det är möjligt att du inte kan använda internet på din dator efter att ha sett det här felet. Så det blir viktigt att åtgärda det här problemet när du vill använda internet på din dator. Problemet visas oftast i webbläsaren Chrome, men du kan också se det i andra webbläsare också.
Detta problem är relaterat till DNS (Domain Name System), och därför kan det göra att du får flera problem med din internetanslutning också.
Den möjliga orsaken kan dock vara att du ser det här felet i webbläsaren, men inte vet hur du ska rätta till det.
Om det är detta som är problemet kan vi hjälpa dig att bli av med det här problemet i den här artikeln. Vi har forskat mycket och hittat de bästa sätten att bli av med det här felet i alla webbläsare.
Men processen som vi kommer att använda kommer att vara för Google Chrome eftersom felet visas oftast i den här webbläsaren.
Då det här felet är relaterat till DNS och därmed internetanslutningen kan orsaken ligga hos din internetleverantör eller i själva datorn.
Det kan alltså vara svårt att upptäcka rätt problem, men det finns några pålitliga sätt att åtgärda det här ordentligt. Så i den här artikeln kommer vi att diskutera alla dessa saker nedan.


Om du inte är medveten om varför det här felet ”DNS Probe finished no internet” visas, diskutera bara några viktiga saker om det först av allt. Sedan kommer vi att gå till processen för att bli av med detta fel.
För mer information om DNS (Domain Name System) kolla wikipedia.
Innehållsförteckning
Varför visas felet ”DNS probe finished no internet” i min webbläsare?
Om du ser det här felet i din webbläsare finns det flera orsaker som kan leda till det här problemet. Men i de flesta fall visas detta fel (DNS Probe finished no internet) när det finns ett problem med datorns standard-DNS-server.
Det är ganska enkelt att ändra din DNS-server och du kan välja Google DNS eller OpenDNS för att få detta gjort. Men felet kan dyka upp om och om igen på grund av vissa dolda orsaker.
Om problemet uppstår på grund av någon annan orsak kan även dess upptäckt bli svår. Men det finns några säkra sätt att lösa det här problemet.
Vi kommer att täcka alla dem nedan i den här artikeln. Så låt oss börja.
Bästa metoderna för att lösa felet ”DNS probe finished no internet”?
Så, låt oss börja avslöja alla dessa metoder en efter en. Men se till att utföra alla dessa steg på ett adekvat sätt för att se till att du inte gör något problem för din dator.
Vi föreslår också att du gör alla dessa steg under vägledning av en expert. Med det sagt, låt oss börja med de första metoderna för att lösa detta fel.
1. Rensa DNS-cache i din webbläsare
Oavsett vilken webbläsare du använder ska du se till att först och främst rensa DNS-cachen. Den samlade DNS-cachen på din dator kan göra att din webbläsare får flera problem med internet.
Så innan du gör något annat ska du se till att utföra en enkel rensning av DNS-cachen. Processen för att rensa din DNS-cache är följande.
Hur rensar man DNS-cache i Chrome?
- Visit this URL: Klicka sedan på Clear-Host Cache
- När du har gjort det kan du kontrollera om internet fungerar bra eller inte.
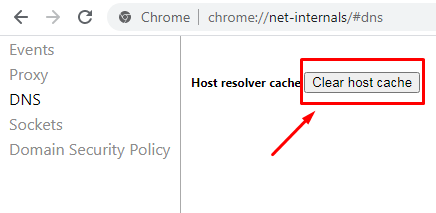
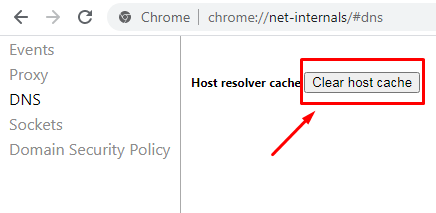
För att rensa DNS Cache i Mozilla Firefox, Opera eller någon annan webbläsare, rensar du helt enkelt webbläsarens historik och cacheminne, och det kommer så småningom att radera alla dina DNS cachedata tillsammans.
Efter att ha gjort den här processen, kontrollera i webbläsaren för det här felet igen. Om det fortfarande finns kvar, följ nästa procedur nedan.
2. Byt internetanslutning eller starta om routern
Om det inte fungerade för dig att rensa DNS-cachen kan det finnas ett problem med själva internet. Din standard-DNS tillhandahålls av din internetleverantör.
Om det är problem med internetanslutningen kan du alltså se det här felet (inget internet). Så innan du går vidare till nästa steg kan du försöka ändra din internetanslutning eller helt enkelt starta om din router.
Detta kommer säkert att hjälpa dig att få det här problemet löst om det är relaterat till din internetanslutning. Om felet dyker upp igen går du bara vidare till nästa steg.
3. Ändra protokollets DNS-inställningar
Vårt nästa steg för att lösa det här problemet är att ändra DNSadressen för vår dator manuellt. Processen är ganska enkel att göra på alla Windows-versioner.
Händring av DNS-adressen till Google eller någon annan alternativ DNS kan hjälpa dig att lösa problemet. I de flesta fall kan denna metod lösa olika andra problem med DNS och själva internet.
Indirekt ser vi till att testa vår anslutning på olika DNS, som är minst överbelastad och tillräckligt snabb. Så processen för att chansa protokollets DNS-inställningar är följande.
- Gå till Kontrollpanelen
- Klicka nu på Nätverk och Internet>>Nätverks- och delningscenter>>Ändra adapterinställningar.
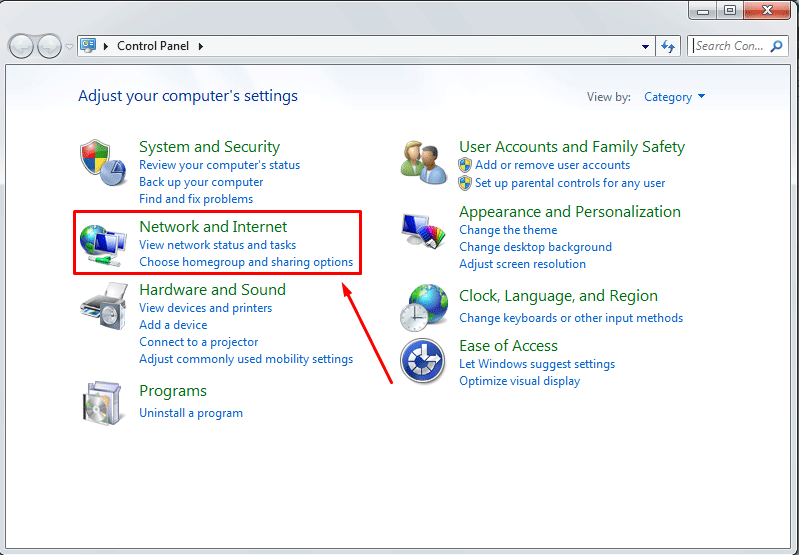
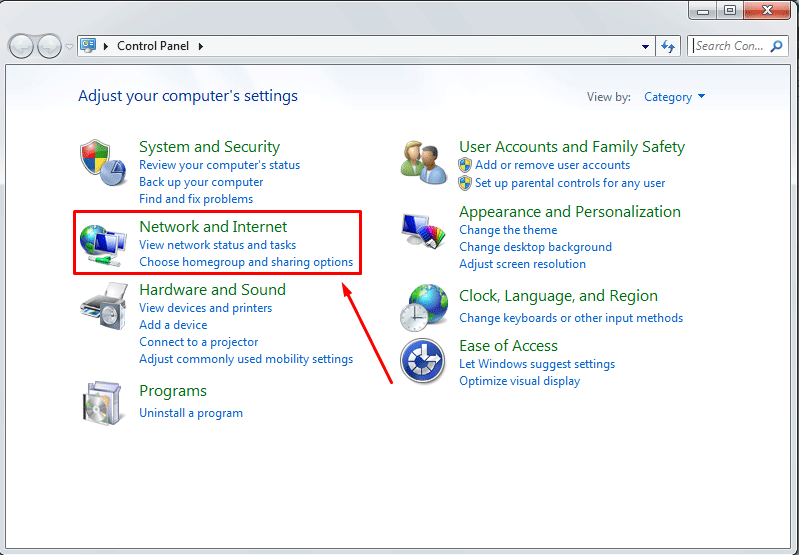
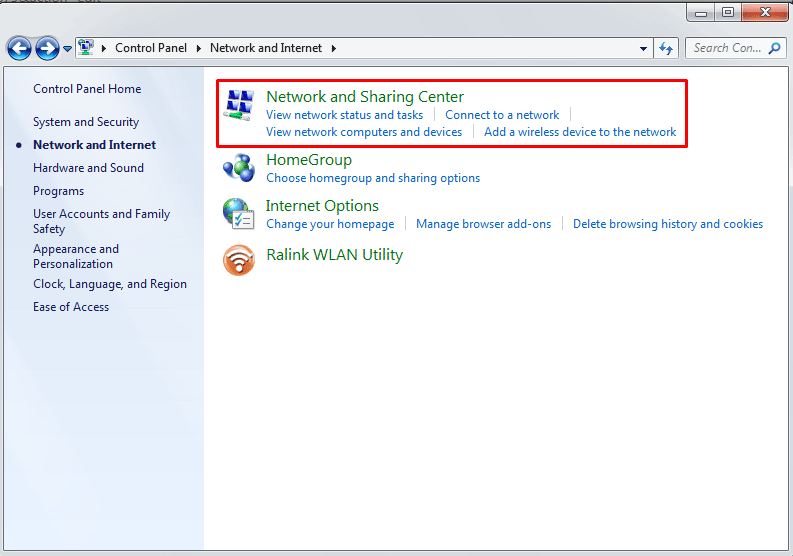
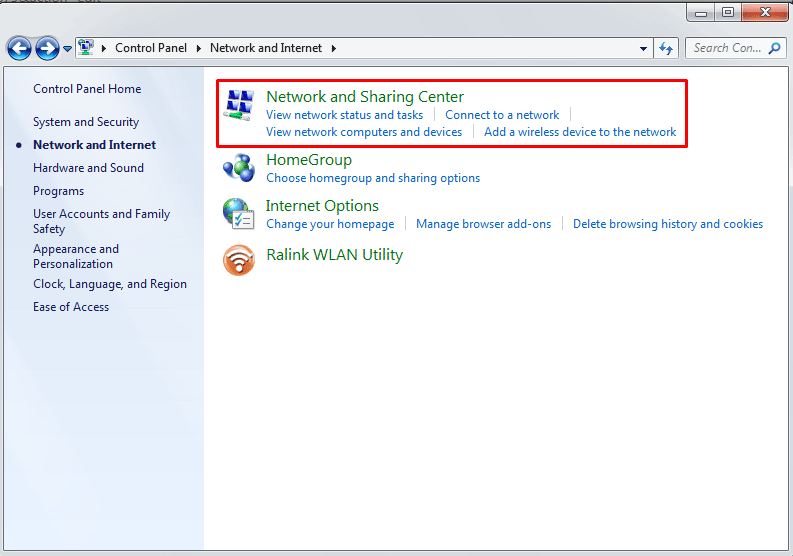
Lokalisera nu din standardinternetanslutning och dubbelklicka på den.
Därefter klickar du på alternativet Egenskaper.
Nu dubbelklickar du på Internet Protocol Version 4 (TCP/IPv4).
Nu ställer du in adressen till 8.8.8.8.8 och Alternate DNS services till 8.8.4.4.4 i alternativet preferred DNS server (önskad DNS-server).
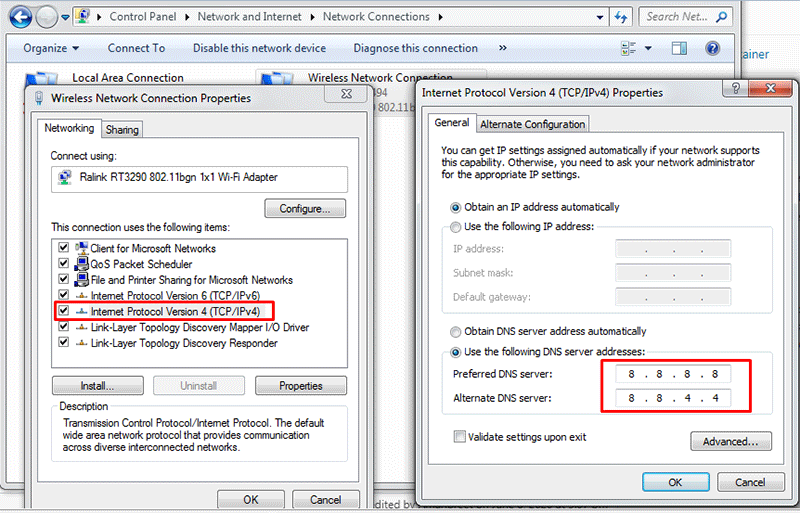
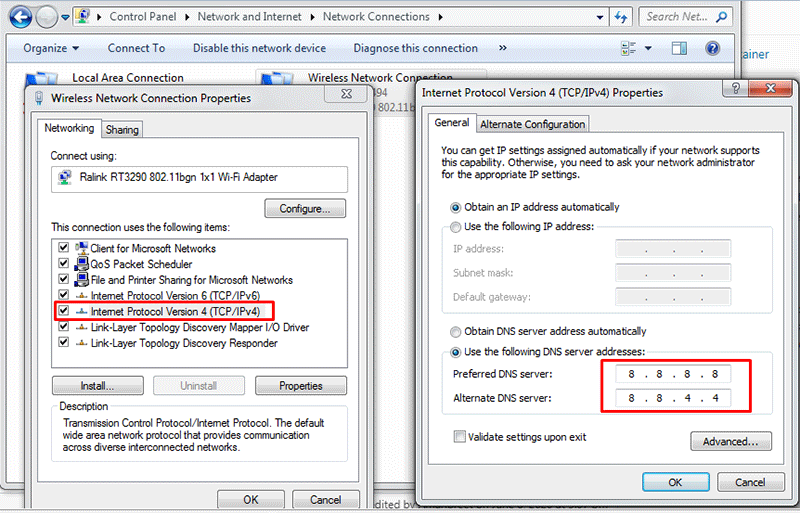
Nu startar du om webbläsaren och kontrollerar om felet är åtgärdat.
Det är ett annat mycket använt och effektivt sätt att bli av med detta problem. Många användare har sagt att detta är det mest effektiva sättet att lösa felet DNS probe finished no internet.
Hursomhelst, om den här metoden inte fungerar för dig, fortsätt bara till nästa.
4. Spola din befintliga DNS
Om den lagrade DNS:n i din dator blir föråldrad är det högst troligt att du kommer att se det här felet på din dator. Så du kan helt enkelt använda kommandot flush för att rensa dessa föråldrade DNS-cache.
Detta problem visas i Windows-datorn, även om olika Mac-användare också har åtagit sig att de har mött detta problem i sin Chrome-browser.
Så, vem som helst kan använda denna metod för att försöka lösa sitt problem. Den manuella processen för att spola DNS från datorn är följande:
- Tryck på Windows+R-knapparna tillsammans
- Nu skriver du cmd och klickar på OK
- Nu skriver du i kommandot och klickar på Enter
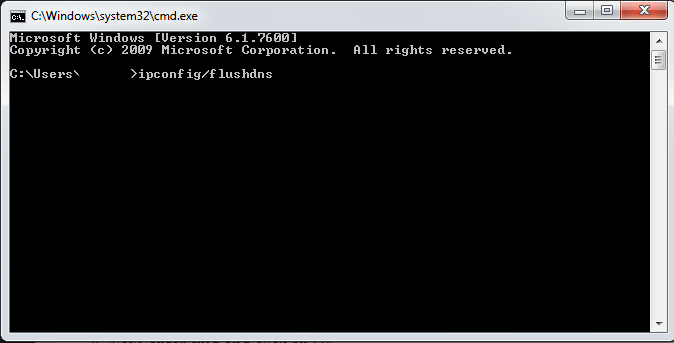
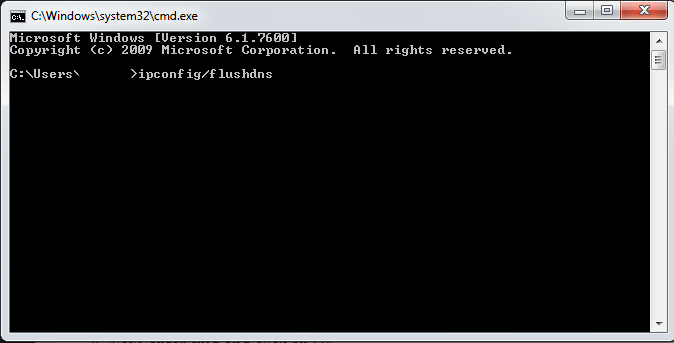
För att spara inställningarna startar du om datorn och kontrollerar din webbläsare.
Denna metod kommer säkert att hjälpa dig att bli av med det här problemet. Men om du fortfarande har detta problem i din webbläsare, fortsätt bara till nästa steg.
5. Inaktivera DNS Protection Service
DNS protection är en inbyggd funktion som finns i alla webbläsare, inklusive Chrome och Firefox. Så det kan också orsaka olika problem relaterade till internet.
Det blir därför mycket viktigt att försöka inaktivera det. Detta är en annan pålitlig metod för att lösa detta fel (DNS Probe finished no internet). Så det är viktigt för dig att göra det en gång.
Processen ges nedan.
- Gå till menyn Inställningar i Chrome
- Klicka på alternativet Avancerade inställningar
- Hoppa av det här alternativet: ”Använd prediktionstjänster för att läsa in sidorna snabbare”.”
- Nu startar du om webbläsaren och kontrollerar om felet finns där igen.
Detta var en annan mycket effektiv och utnyttjad metod för att lösa problemet. Men om du fortfarande står inför problemet ska du inte oroa dig. Vi har andra metoder som kan hjälpa dig att lösa problemet.
6. Återställ TCP/IP : DNS Error
TCP/IP är känt som Transmission Control Protocol och Internetprotokoll. Dessa protokoll används för att styra och kontrollera internetanslutningar på din dator.
Men om det finns något problem med dessa protokoll kan du försöka återställa dem. Dessa kommandon är mycket viktiga när det gäller att säkerställa en smidig internetfunktion på din dator.
Se därför till att återställa dem ordentligt genom att bara använda processen nedan.
Gå till Windows sökfält och sök efter Kommandotolken
Kör Kommandotolken som administratör
Nu skriver du in dessa kommandon ett efter ett.
ipconfig /release
ipconfig /all
ipconfig /flushdns
ipconfig /renew
netsh int ip set dns
netshwinsock reset
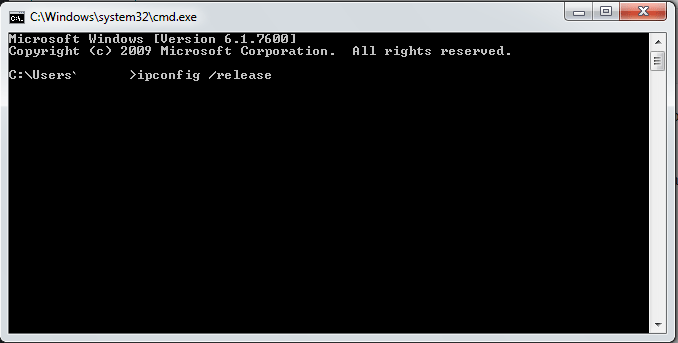
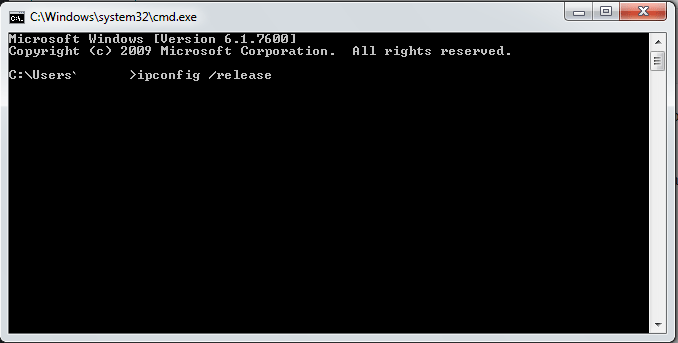
När du har angett vart och ett av dessa kommandon, se till att du trycker på enter. När du är klar med att återställa TCP/IP med hjälp av dessa kommandon kan du försöka starta om datorn.
Problemet bör vara löst efter att du gjort detta. Om det inte är det fortsätter du bara till nästa steg.
7. Uppdatera nätverksdrivrutinen
Uppdatering av nätverkskortet kan vara en bra lösning på problemet. Du kan försöka uppdatera din föråldrade nätverksdrivrutin eftersom den kan orsaka flera problem med din internetanslutning.
På alla typer av datorer med alla operativsystem kan du enkelt installera programvara för uppdatering av drivrutiner från tredje part. Men att uppdatera drivrutiner manuellt är kanske det bästa sättet att få bra resultat.
Den här metoden kommer också säkert att kunna lösa problemet med DNS Probe färdig med inget internet. Så, processen för att uppdatera din nätverksdrivrutin är följande.
- Tryck på Windows+R-knapparna tillsammans
- Skriv in devmgmt.msc och tryck på Enter
- Sök nu i menyn Enhetshanteraren efter Nätverkskort
- Högerklicka på alternativet Nätverkskort och välj Uppdatera drivrutiner
- Välj sedan manuell eller internetbaserad uppdatering enligt ditt val
- När uppdateringen är klar startar du om datorn.
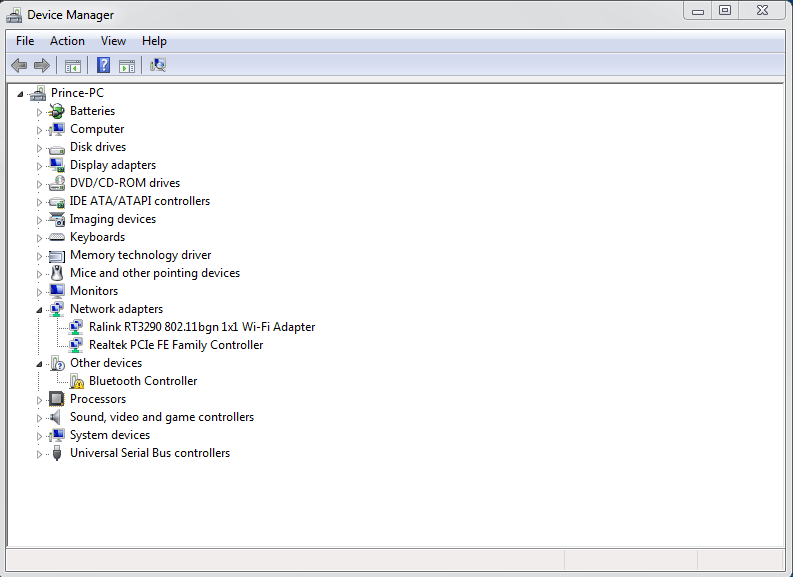
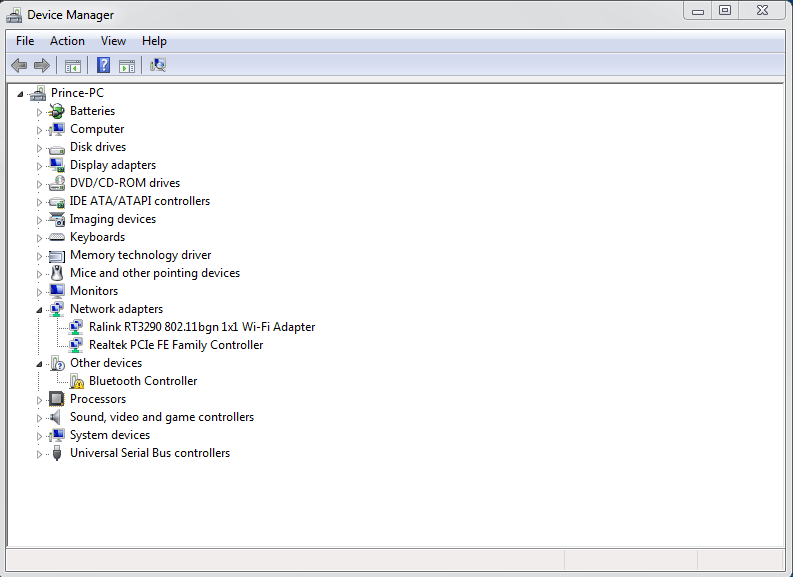
Uppdatering av nätverksdrivrutinen kommer så småningom att hjälpa dig att bli av med problemet eftersom den så småningom kommer att radera alla nätverksinställningar och installera de senaste filerna. Men om du inte kan bli av med det här felet kan du fortsätta med nästa metod.
8. Uppdatera din webbläsare och försök att inaktivera Extension
Flera gånger i Chrome-browserna uppstår det här felet på grund av tredjepartstillägg som hanterar flera internetrelaterade arbeten. Detta kan inkludera användare av VPN och andra tillägg.
Så du måste försöka inaktivera dem en gång och kontrollera om felet är löst. Dessutom kan en enkel uppdatering av webbläsaren också göra att saken löses.
Försök att använda internet på andra webbläsare och om det är ett problem med någon enskild webbläsare kan du försöka avinstallera din programvara. Alla dessa saker kommer säkert att tillåta dig att lösa detta problem med DNS-sonden färdig inget internet.
Slutord
Ledigt med alla dessa steg kan du försöka inaktivera antivirus och brandväggar på din dator. Men genom att använda något av dessa steg kommer du säkert att kunna lösa detta problem på din dator.
Så, se till att göra alla dessa saker ordentligt för att få de bästa resultaten.
Om du gillade den här artikeln och tycker att den är hjälpsam, se till att dela den med andra också. Om ditt fel i DNS probe finished no internet löstes, dela din feedback i kommentarsfältet.
Och om du vet några andra arbetsmetoder för att lösa det här problemet kan du låta oss veta.
Vi fortsätter att publicera olika andra typer av teknikrelaterade artiklar. Håll kontakten med oss för att få fler artiklar om denna typ av ämne.
