En av de bästa sakerna med Kodi är att programmet kan integreras med tjänster från tredje part. Det är så du kan få en kraftfull källa till undertexter till din Kodi, för i stort sett alla filmer och tv-serier som finns. Men hur exakt får man undertexter i Kodi?
Nja, som antytts ovan erbjuder Kodi inte denna funktionalitet inbyggd. Det betyder att du måste förlita dig på ett undertextförråd, vilket kommer att vara OpenSubtitles i det här fallet. Och eftersom detta arkiv erbjuder ett Koditillägg är det ganska enkelt att konfigurera det.
Relaterat innehåll: Det är en av de bästa Kodi add-ons som kan användas för att aktivera undertexter från deras inställningar. Om du går igenom följande procedur och fortfarande inte kan få undertexter att fungera, glöm inte att inspektera inställningarna för dina favorittillägg.
Så, här är hur du får undertexter på Kodi genom att använda OpenSubtitles.
Steg 1: Ställ in ditt OpenSubtitles(.org)-konto
Här får du ditt OpenSubtitles-konto, vilket görs via denna plattforms officiella webbplats. Se till att gå igenom följande steg.
1. Besök https://www.opensubtitles.org/ med hjälp av en webbläsare.
2. Ta en titt högst upp på sidan och klicka på ”Register.”
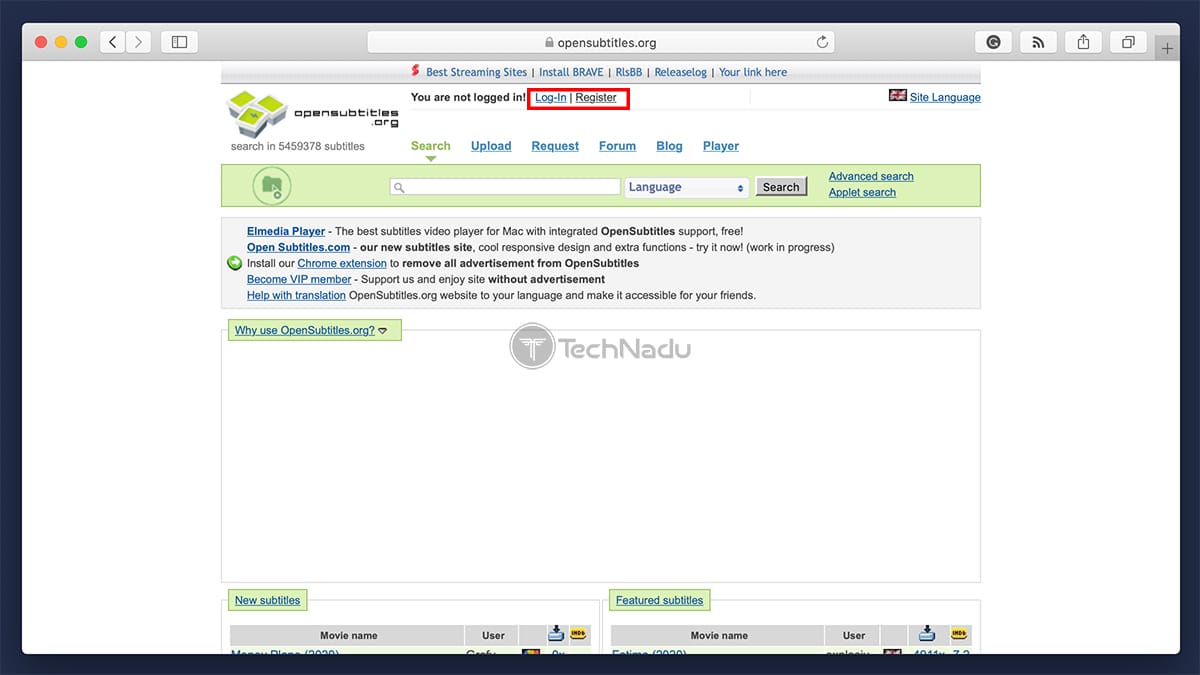
3. Fyll nu i de obligatoriska fälten. Kom ihåg ditt användarnamn och lösenord.
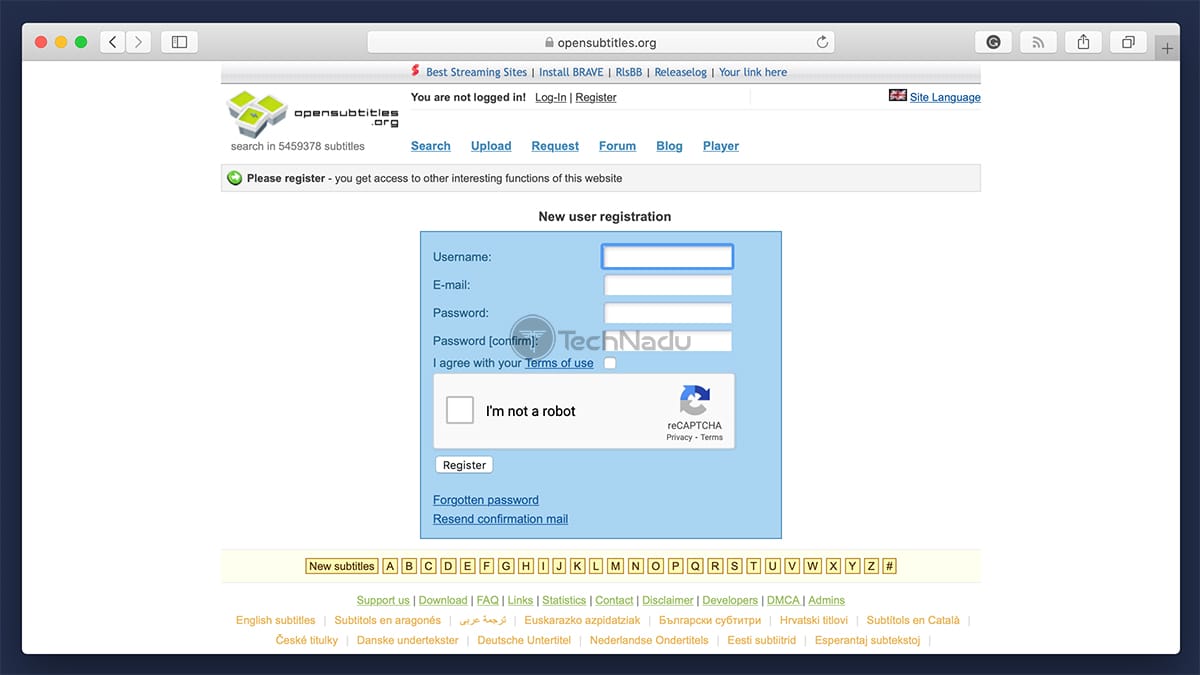
4. När du är klar kan du förvänta dig att få ett e-postmeddelande för att aktivera ditt nya konto.
5. För att kontrollera om allt är giltigt loggar du in på ditt konto på OpenSubtitles.org.
Steg 2: Installera OpenSubtitles-tillägget på Kodi
För att få undertexter på Kodi måste du integrera OpenSubtitles med detta program. Därför följer här hur du installerar OpenSubtitles Kodi addon.
1. Starta Kodi och klicka på ”Add-ons” via huvudmenyn.
2. Klicka sedan på ”Download” (via huvudmenyn) och välj ”Subtitles.”
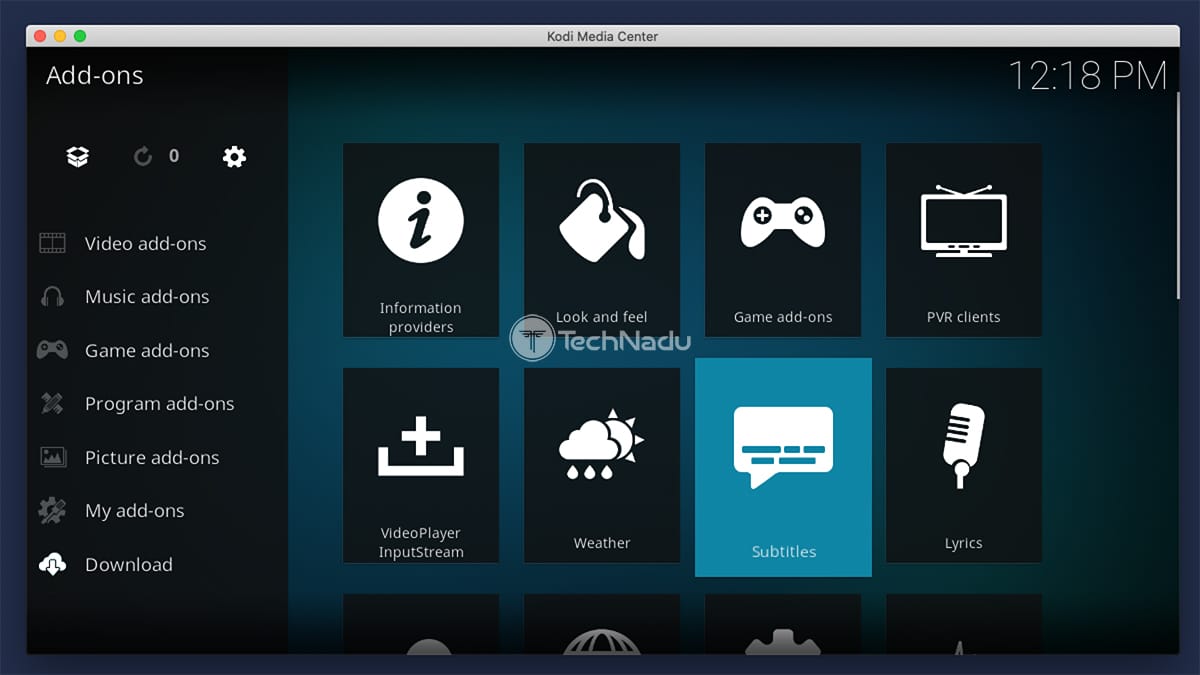
3. Hitta ”OpenSubtitles.org” och klicka på det här tilläggets namn för att få upp dess översikt.
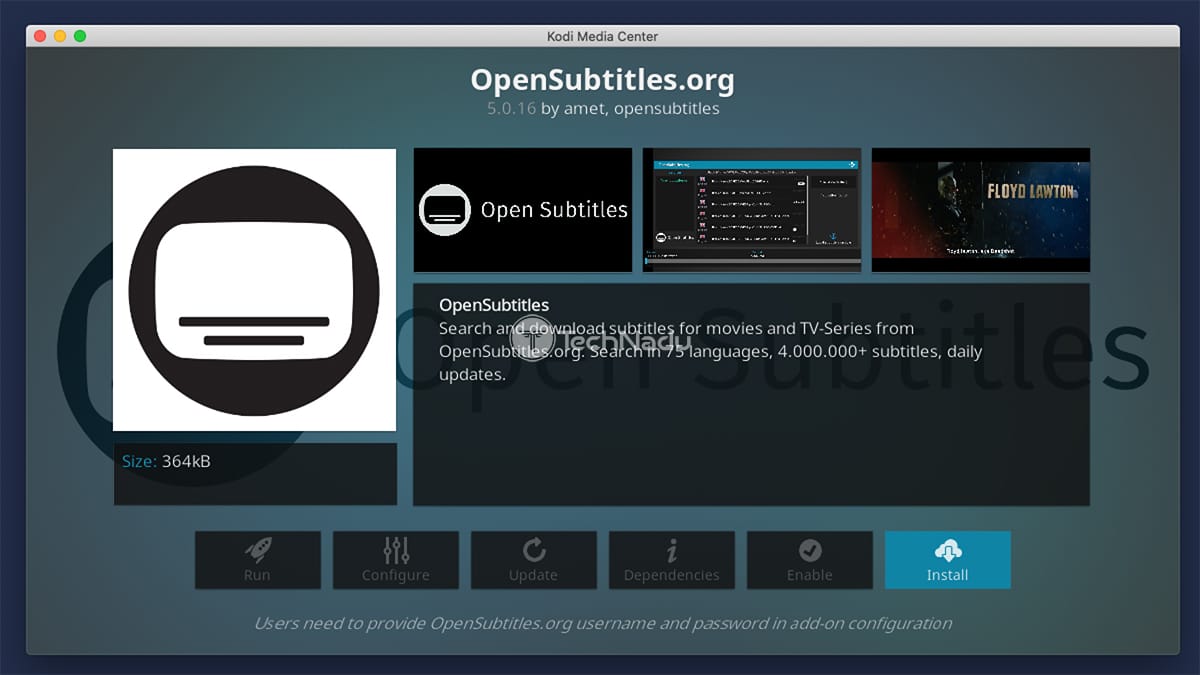
4. Använd knappen ”Installera” och vänta några ögonblick tills tillägget är redo att användas.
5. Klicka på tilläggets namn igen för att se tilläggets översikt – och klicka på ”Configure.”
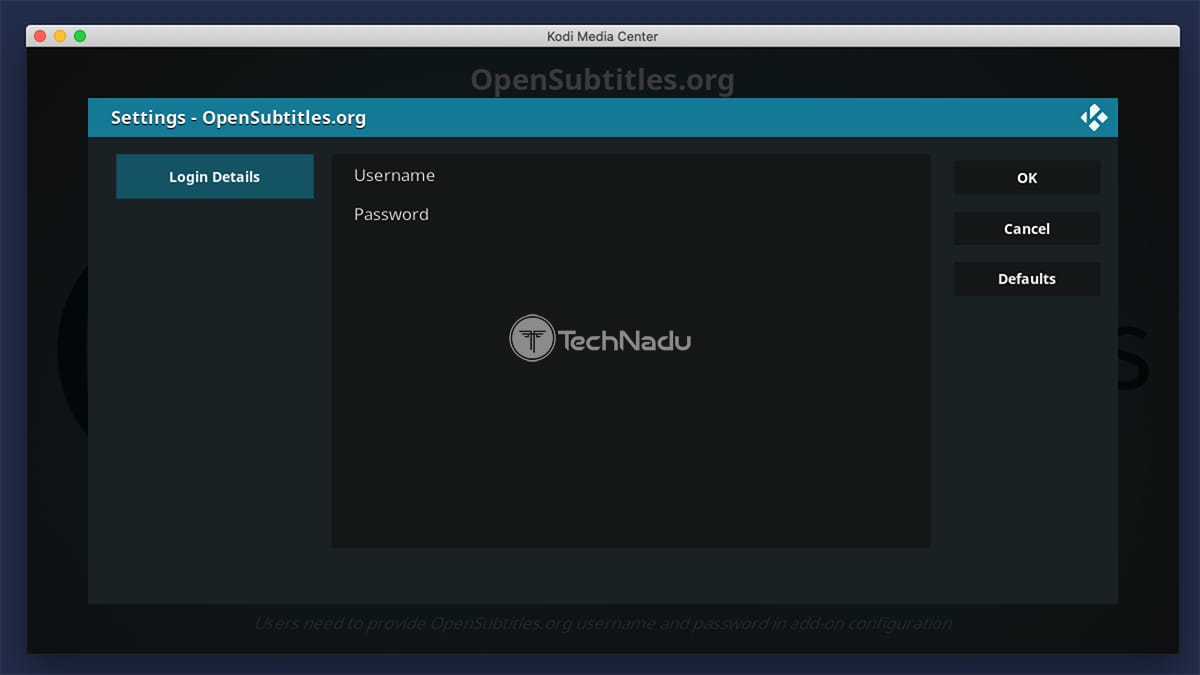
6. Ange ditt användarnamn och lösenord för OpenSubtitles och välj ”OK.”
Steg #3: Konfigurera Kodi-inställningar för undertexter
Sist behöver vi gå in i Kodi:s inställningar för att justera ett par saker. Detta är det sista steget för att integrera programmet med OpenSubtitles-tjänsten.
1. Gå tillbaka till Kodis startskärm och besök dess inställningar (använd kugghjulsikonen).
2. Du kommer nu att se ett rutnät av ikoner. Du måste välja ikonen ”Player”.
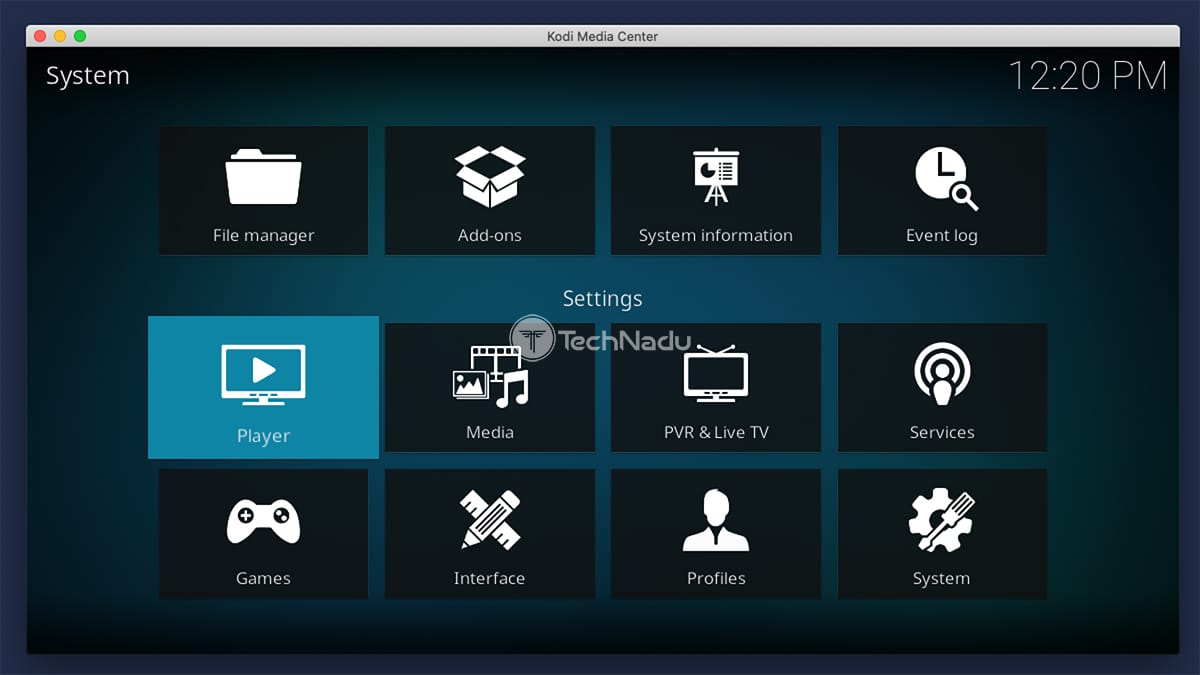
3. Ta en titt i det vänstra nedre hörnet. Där ska det stå ”Standard”. Om det inte gör det klickar du på kugghjulsikonen tills det står ”Standard.”
4. Välj sedan ”Language” (språk) i den vänsterplacerade menyn.
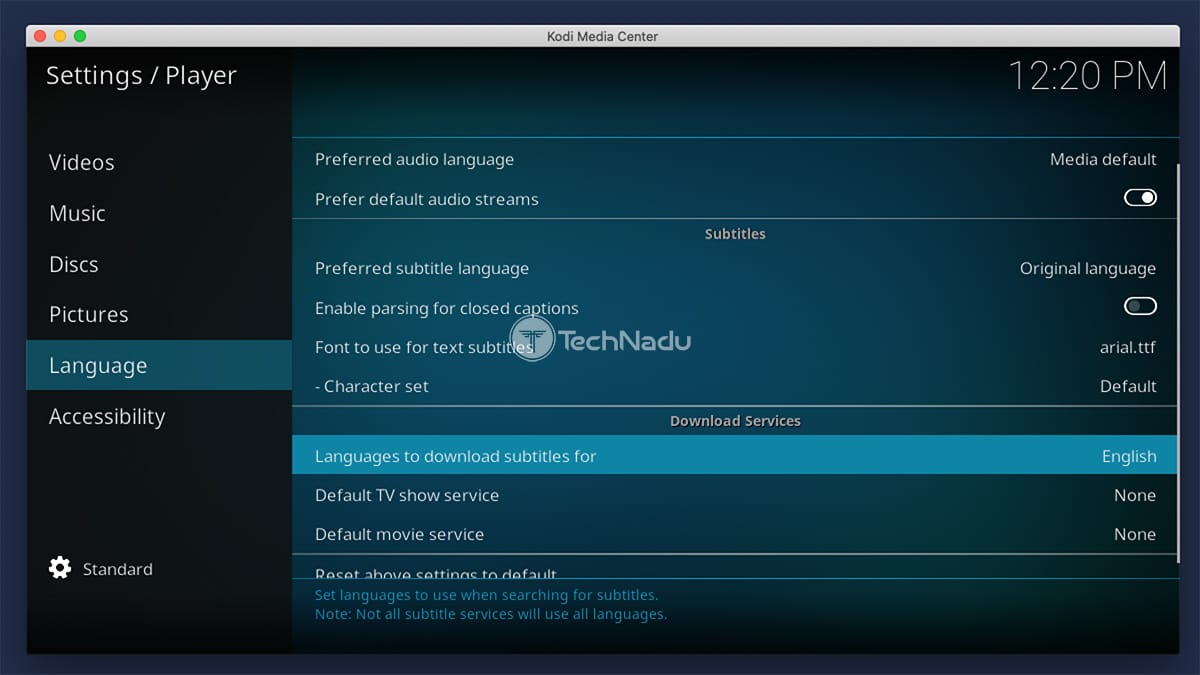
5. Ta en titt till höger och hitta segmentet ”Download Services”. Klicka på ”Language to Download Subtitles For” och välj ditt önskade språk där.
6. Klicka sedan på ”Default TV Show Service” och välj ”OpenSubtitles.org.”
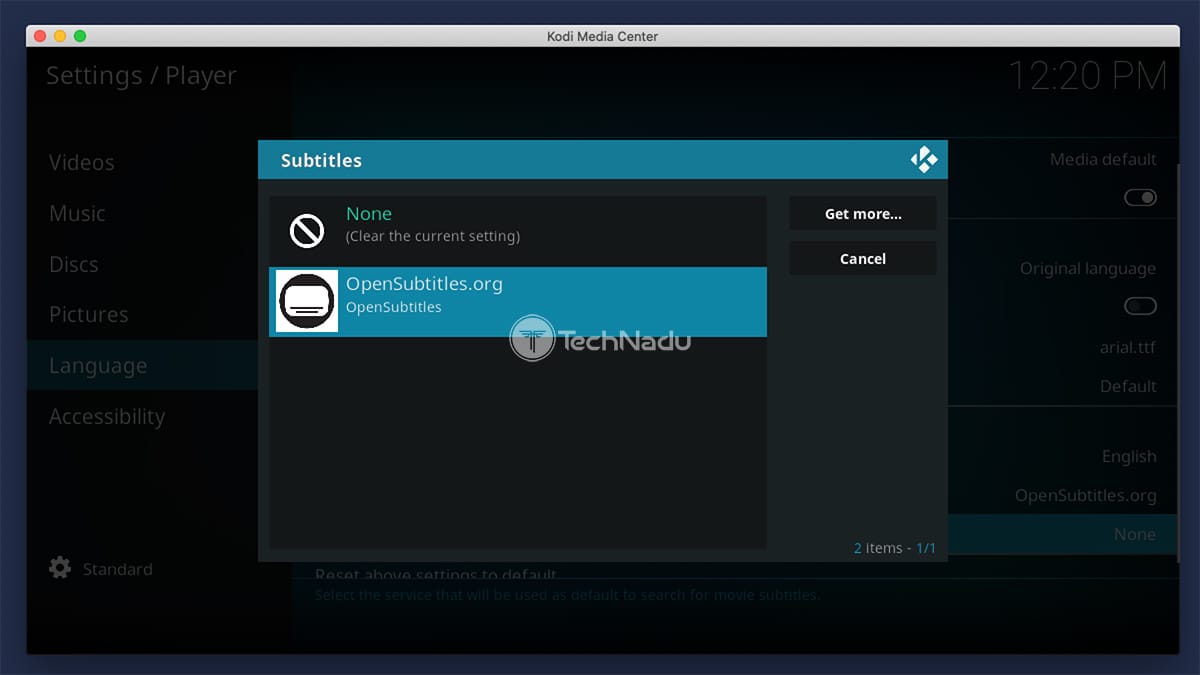
7. Klicka också på ”Default Movie Service” och välj återigen ”OpenSubtitles.org.”
Steg 4: Aktivera undertexter i Kodi!
Sist måste vi lära dig hur du aktiverar undertexter när du tittar på en film eller ett tv-program. Du kommer att använda det här sista steget varje gång du vill lägga till undertexter till en fil som du spelar upp.
Tip
Innan du börjar använda alla typer av Kodi addons, se till att använda programmet lagligt. Med det sagt, här är vad du bör veta om officiella respektive inofficiella tillägg. Och mer exakt, här är varför inofficiella Koditillägg inte är säkra att använda.
1. Börja spela upp en film eller ett tv-program – med hjälp av vilket Koditillägg som helst.
2. När videon börjar spelas upp klickar du på ikonen för undertexter i det nedre högra hörnet.
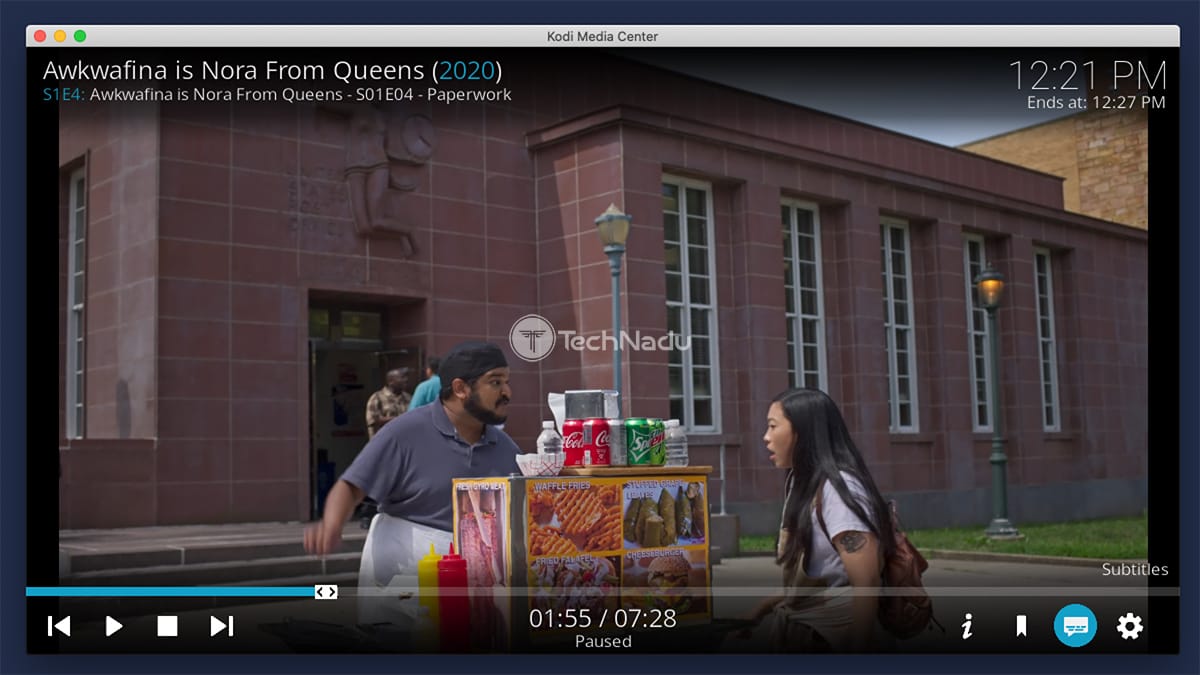
3. I det nyöppnade popupfönstret klickar du på ”Ladda ner undertexter”.
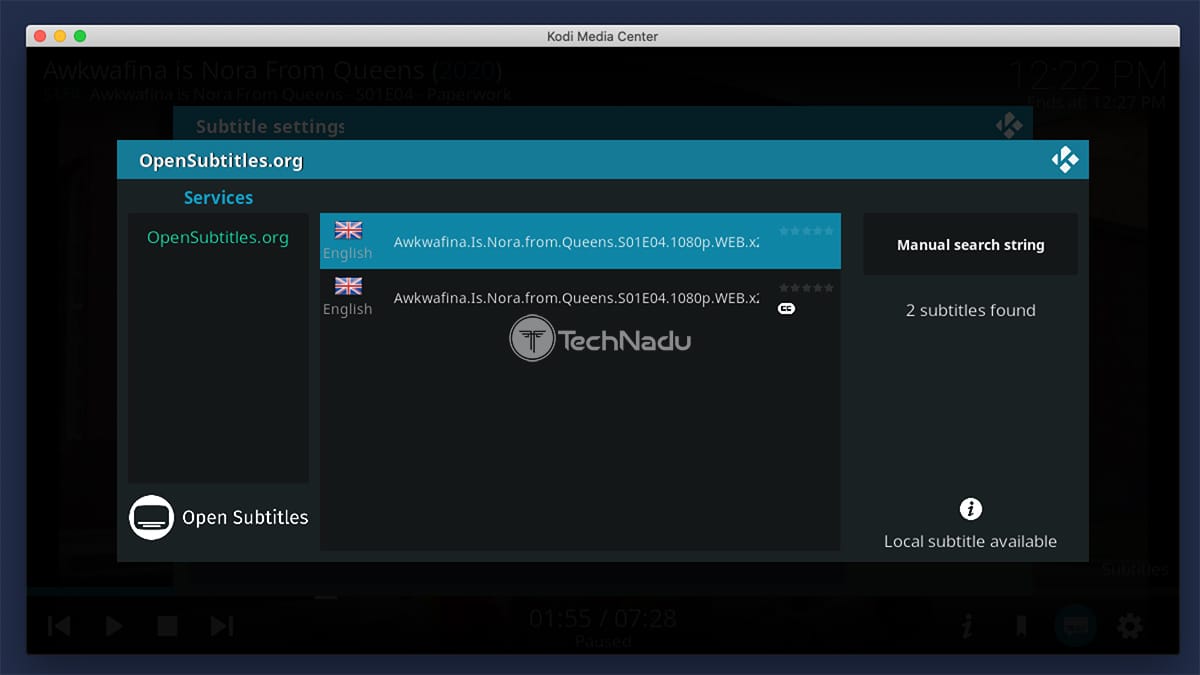
4. OpenSubtitles kommer nu att presentera en lista med resultat – baserat på namnet på videofilen som du streamar. På vänster sida ser du undertextfilens språk. Till höger ser du dess betyg (om det finns tillgängligt, förstås).
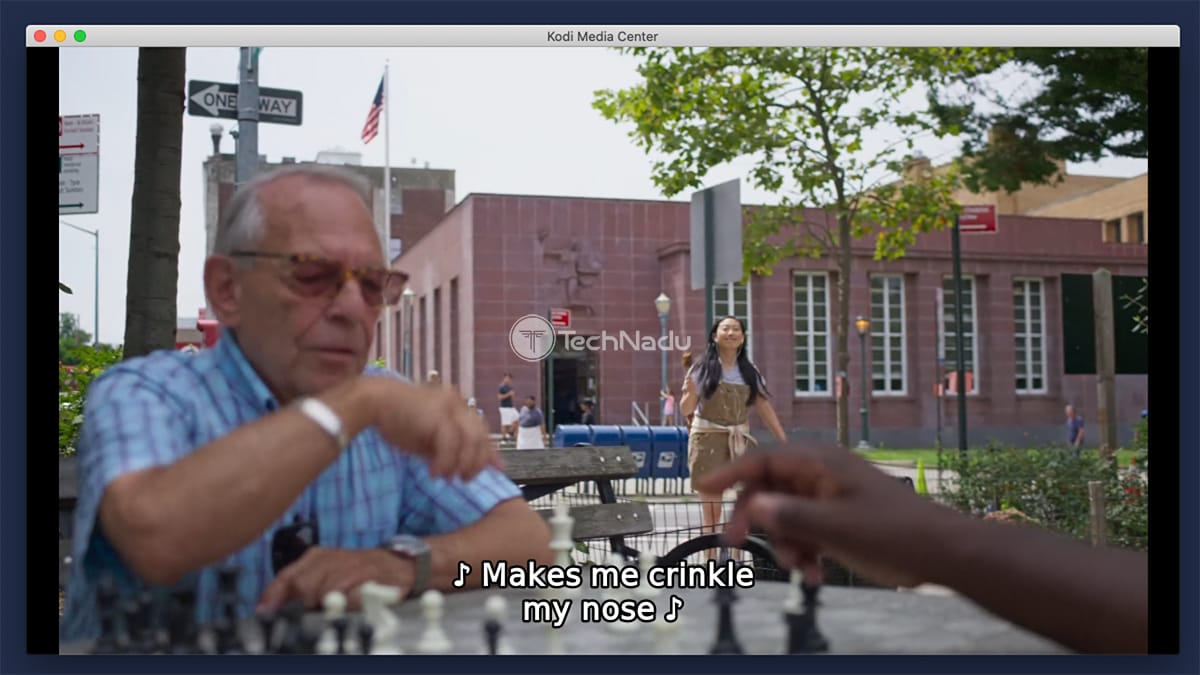
5. Klicka på namnet på en undertext – så laddas den automatiskt ner. Detta innebär att eventuella popup-fönster försvinner och du återgår till att streama din videofil.
Tip
OpenSubtitles visar automatiskt en lista över undertexter. Du kan dock alltid söka efter undertexter manuellt – genom att använda knappen ”Manuell söksträng”. Ange filmens fullständiga namn eller det avsnitt av tv-programmet du tittar på för tillfället, så visas en ny omgång undertexter.
FAQ
Kodi Subtitles Not Showing?
Väljer du ikonen för undertexter när du spelar upp en videofil? Om du inte ser något där (inga undertexttjänster nämns) har du förmodligen konfigurerat något fel. Vi rekommenderar att du går igenom installationsproceduren igen, som förklaras i den här artikeln.
Är det en genvägsnyckel för att aktivera undertexter i Kodi?
Du kan använda T-tangenten för att växla mellan undertexter. Denna genvägstangent fungerar dock endast när du lägger till en undertextfil till en video, baserat på vår erfarenhet. Med andra ord kan du använda ”T”-tangenten på tangentbordet för att inaktivera och sedan aktivera Kodi undertexter igen.
Vad är de bästa tjänsterna för Kodi undertexter?
Den överlägset bästa undertexttjänsten för Kodi är OpenSubtitles.org. Denna har miljontals undertextfiler, där du kan få välja flera undertextfiler för en enda videofil. Ett alternativ till OpenSubtitles skulle vara SubScene.
Kan du få undertexter på Kodi utan registrering?
Ja – du kan få undertexter på Kodi utan att behöva registrera dig. Använd SubScene i stället för OpenSubtitles. Tänk dock på att SubScene inte har lika många undertextfiler som sin konkurrent.
Hur stänger man av undertexter i Kodi?
När du bestämmer dig för att göra dig av med Kodi undertexter är det bäst att göra det genom att gå till Kodis inställningar. Klicka på ”Player” och välj sedan ”Language” till vänster. Du måste sedan klicka på ”Default TV Show Service” och ”Default Movie Service” samtidigt som du väljer ”None” för var och en av dem.
