Har du behov av att låta besökare på din webbplats ladda upp filer på ditt kontaktformulär?
Kanske anställer du anställda och vill samla in CV:n, eller kanske kör du ett annat ansökningsformulär eller en fototävling där du vill att den sökande ska bifoga filer.
I den här handledningen visar vi dig hur du skapar ett filuppladdningsformulär i WordPress (steg för steg).
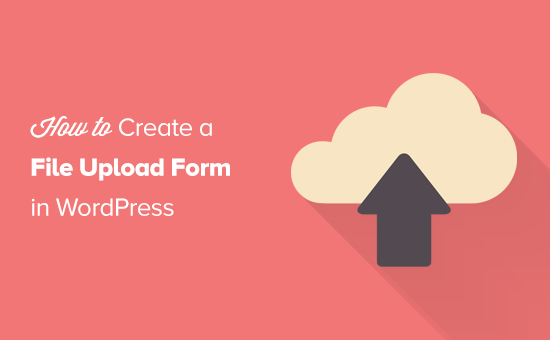
Varför skapa ett filuppladdningsformulär i WordPress?
Om du vill samla in någon typ av fil från dina användare är ett filuppladdningsformulär en bra idé. Du kan låta användarna ladda upp bilder, PDF-filer, Word-dokument eller andra typer av filer.
Att använda ett filuppladdningsformulär gör livet enkelt för dig och dina användare.
Istället för att skicka e-post fram och tillbaka kan du skapa ett formulär som innehåller alla fält du behöver, så att du kan samla in all information på en gång.
Ditt formulär bör också automatiskt spara formulärdata i din WordPress-databas. På så sätt kan du enkelt hitta inlämningarna, även om du missar eller raderar ett e-postmeddelande.
Videohandledning
Om du föredrar skriftliga instruktioner är det bara att fortsätta läsa.
Hur man skapar ett formulär för filuppladdning i WordPress
För den här handledningen kommer vi att använda WPForms, som är det bästa insticksprogrammet för kontaktformulär för WordPress.
Om du har en liten budget kan du få funktionen för filuppladdning i WPForms Basic-plan. Den fullt utrustade Pro-planen ger dig dock tillgång till bonusformulärsmallar, undersökningsrapporter och massor av andra kraftfulla funktioner.
Först måste du installera och aktivera WPForms-pluginet. Om du inte är säker på hur du ska göra är det bara att kolla in vår steg för steg-guide om hur du installerar ett WordPress-plugin.
När du har aktiverat insticksprogrammet ser du en ny WPForms-flik i din instrumentpanel.
Gå till sidan WPForms ” Addons och bläddra ner till tillägget Form Templates Pack Addon. Klicka på knappen ”Install Addon” för att installera och aktivera det.
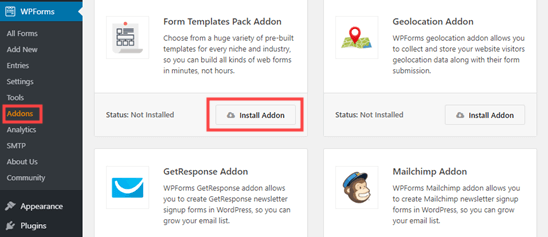
Du är nu redo att skapa ditt första formulär för filuppladdning.
Hoppa över till WPForms ” Lägg till ny sida.

Du kommer direkt till WPForms builder. Du kan ge ditt formulär ett namn högst upp på skärmen:
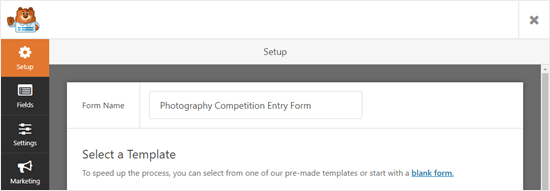
Du måste också välja en mall. Vi rekommenderar att du använder mallen för filuppladdning, som du hittar i avsnittet Ytterligare mallar. Klicka på mallen för att använda den.
Filuppladdningsformuläret skapas automatiskt åt dig.
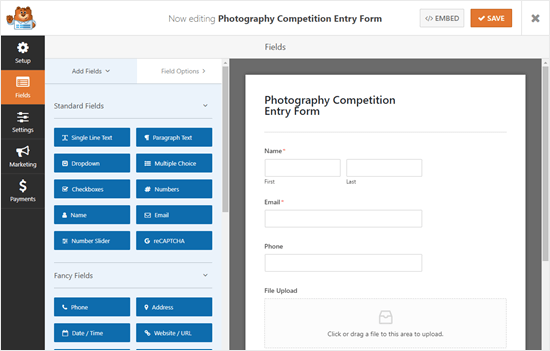
Du kan använda filuppladdningsformuläret utan att göra några ändringar alls, om du vill.
Som standard tillåter det användare att ladda upp följande filtyper:
- Bildfiler: .png, .gif, .jpg
- Dokument: .doc, .xls, .ppt, .pdf
- Ljud: .wav, .mp3, .mp4
- Video: .mpg, .mov, .wmv
Om du vill begränsa filtyperna ytterligare klickar du på fältet Filuppladdning för att redigera det. Fältalternativen visas till vänster på skärmen:
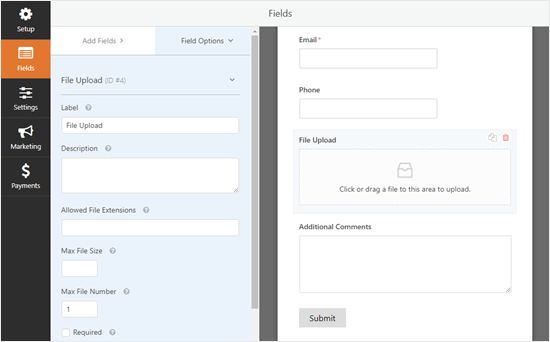
I rutan Tillåtna filändelser kan du skriva in de filformat som du vill acceptera. Vi kommer att tillåta bildformaten .png, .gif och .jpg. Se till att du separerar dem med ett kommatecken.
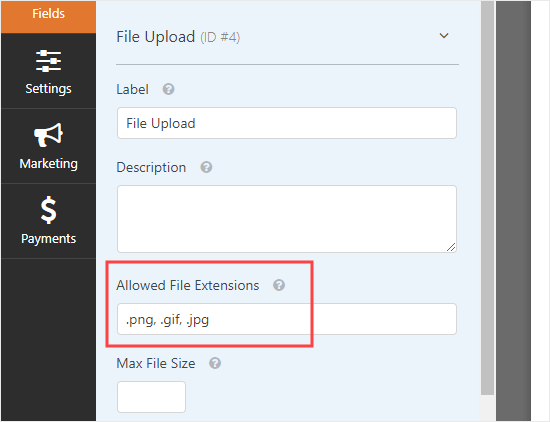
Notera: WordPress begränsar de filtyper som kan laddas upp till webbplatsen av säkerhetsskäl för WordPress. Du kan lägga till ytterligare filtyper i WordPress om du vill tillåta användare att ladda upp filtyper som normalt inte är tillåtna.
Du kan också ange en maximal filstorlek och ett maximalt antal filer. För vår tävling kommer vi att tillåta människor att skicka in upp till 3 foton på upp till 50 MB vardera.
Om du vill förhindra att människor skickar in formuläret utan att bifoga sin(a) fil(er) kan du kryssa i rutan Required (Krävs). Detta innebär att formuläret inte kan skickas in om inte minst 1 fil har laddats upp.
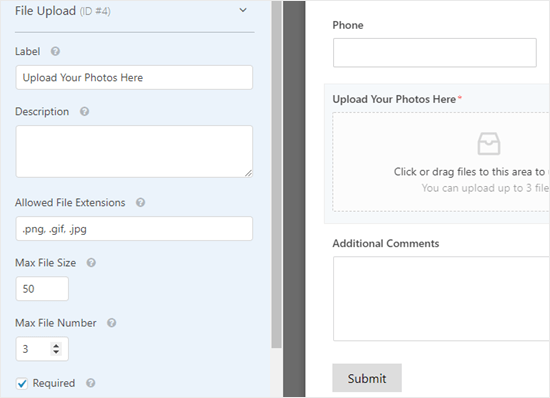
Som standard använder fältet för filuppladdning ett modernt format där användarna kan dra och släppa sina filer. Men om du har begränsat utrymme i formuläret eller om du föredrar ett klassiskt uppladdningsfält kan du ändra detta.
Klicka bara på ”Avancerade alternativ” för att öppna fler alternativ för fältet. Du kan sedan byta stil från Modern till Klassisk med hjälp av rullgardinsmenyn.

Tip: Det klassiska uppladdningsfältet tillåter endast att en fil laddas upp. Om du vill att användarna ska kunna skicka in mer än en fil måste du lägga till mer än ett uppladdningsfält för filer i formuläret.
Du kan också välja att lagra de skickade filerna i WordPress mediebibliotek, om du vill. Detta gör det enkelt för dig att lägga till dem i ett inlägg eller på en sida. Med vår fototävling kan vi till exempel inkludera de bästa bilderna när vi tillkännager vinnaren.
Notera: De uppladdade filerna sparas fortfarande i din WordPress-databas, även om du inte markerar den här rutan. De lagras bara i en separat mapp i ditt WordPress-hostingkonto.
Om du vill redigera något av de andra fälten i formuläret kan du klicka för att redigera dem på vänster sida på samma sätt.
Du kan också lägga till nya fält med hjälp av fliken Lägg till fält. Dra och släpp helt enkelt alla fält som du vill lägga till i formuläret.
Här har vi lagt till ett Website/URL-fält i formuläret, så att fotograferna kan ge oss länken till sin webbplats.
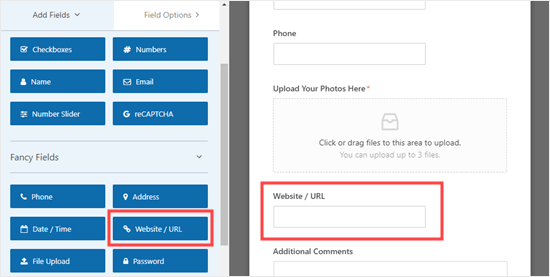
Om du vill ta bort ett fält för du muspekaren över det och klickar på den röda papperskorgen. Vi tar bort fältet Telefon eftersom vi inte behöver fotografernas telefonnummer.
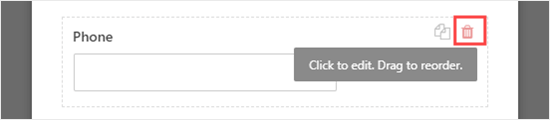
När du är nöjd med formuläret klickar du på knappen Spara högst upp på skärmen.
![]()
Inställning av meddelanden för ditt formulär för filuppladdning
Under fliken Inställningar kan du klicka på Meddelanden för att ställa in formulärets e-postmeddelanden. Du kanske vill ändra standardinställningarna.
Som standard skickar formuläret ett e-postmeddelande till {admin_email}.
Om du har skapat din WordPress-webbplats själv är detta din e-postadress. Om inte kan du ta bort {admin_email} och skriva din egen e-postadress här istället.
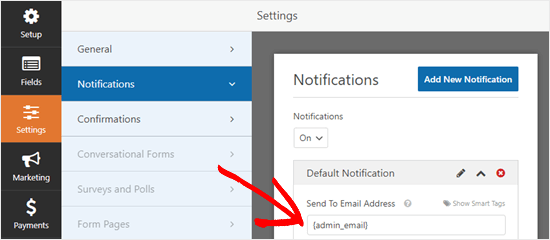
Tip: Är du osäker på om {admin_email} är din e-postadress eller inte? Gå till Inställningar ” Allmänt i din WordPress-instrumentpanel. Leta efter administrationens e-postadress. Du kan ändra den här. Klicka bara på Spara ändringar längst ner efter att du gjort det.
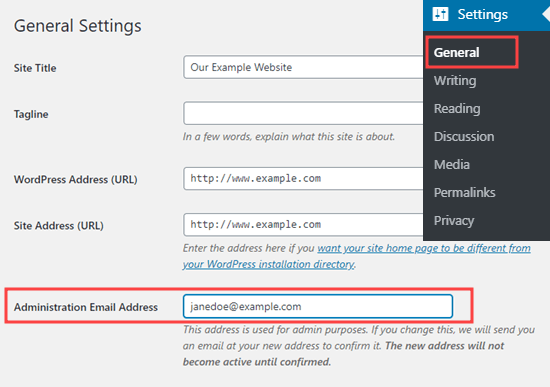
Om du vill att de inlämnade filerna ska skickas till mer än en person kan du också ställa in flera meddelanden här.
Du kanske också vill ändra det bekräftelsemeddelande som användarna ser efter att formuläret skickats. Detta kan du göra under Inställningar ” Bekräftelser.
Skriv bara in det meddelande du vill ha i rutan. Du kan lägga till formatering som fet och kursiv om du vill. Så här ser standardmeddelandet ut:
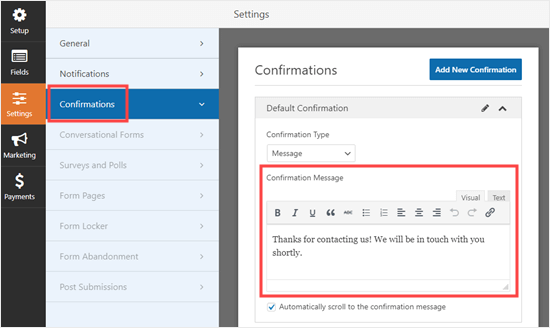
Glöm inte att spara formuläret när du har gjort ändringar. Du kan avsluta formulärbyggaren genom att klicka på X längst upp till höger.
Lägga till ditt formulär för filuppladdning på din webbplats
När du har skapat ditt formulär måste du lägga till det på din webbplats. Du kan lägga till det på ett befintligt inlägg eller en befintlig sida, eller så kan du skapa en ny sida.
Vi ska lägga till vårt formulär på en ny sida. Om du vill skapa en ny sida går du till Sidor ” Lägg till ny sida. Lägg sedan till ett nytt block till din sida genom att klicka på ikonen (+).
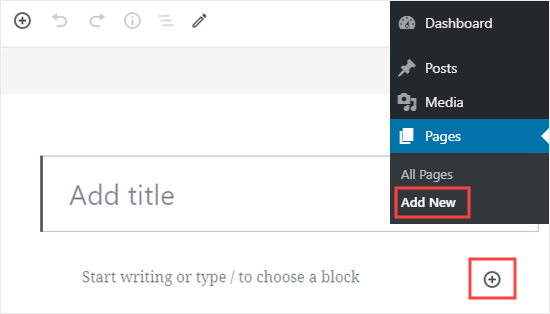
Nästan måste du välja blocket WPForms i avsnittet Widgets. Du kan använda sökfältet för att hitta det om du föredrar det.

När du har lagt till blocket på din sida väljer du formuläret som du har skapat i rullgardinsmenyn WPForms.
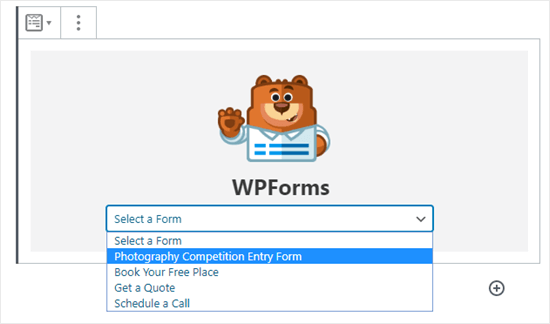
Nu förhandsgranskar eller publicerar du din sida och tar en titt på ditt formulär live på din webbplats. Så här ser vårt formulär ut.
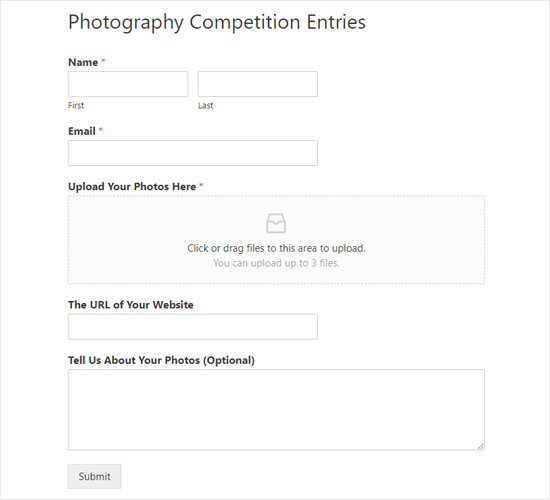
Du kan göra ändringar i ditt formulär genom att gå till WPForms ” All Forms. Klicka bara på namnet på formuläret eller kör musen över det och klicka på länken ”Redigera” för att redigera det.

När du redigerar ditt formulär uppdateras det automatiskt på din webbplats. Du behöver inte lägga till det på din sida igen.
Tip: Det är en bra idé att testa ditt formulär för att se till att det fungerar som förväntat. Om du inte får ett e-postmeddelande efter att ha skapat en formulärpost kan du ta en titt på vår steg för steg-guide för att åtgärda problemet med WordPress som inte skickar e-post.
Visa eller ladda ner de uppladdade filerna
När någon skickar en fil via ditt formulär för filuppladdning kan du få den via din e-postinkorg eller via din WordPress-instrumentpanel.
Med varje formulärpost får du ett e-postmeddelande som det här:
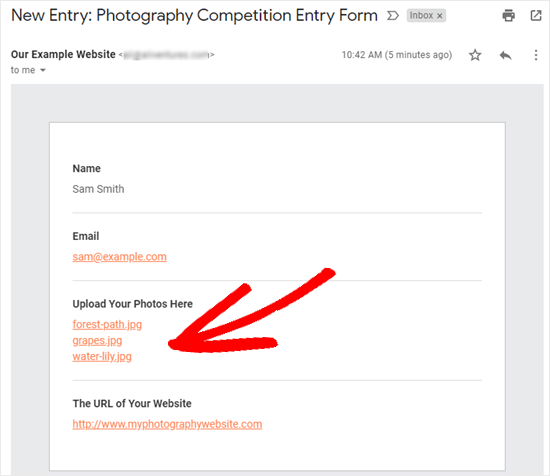
Klicka på länkarna för att visa eller ladda ner filerna.
Du kan också enkelt hitta filerna via WordPress själv. Gå till WPForms ” Entries och klicka sedan på namnet på ditt formulär.
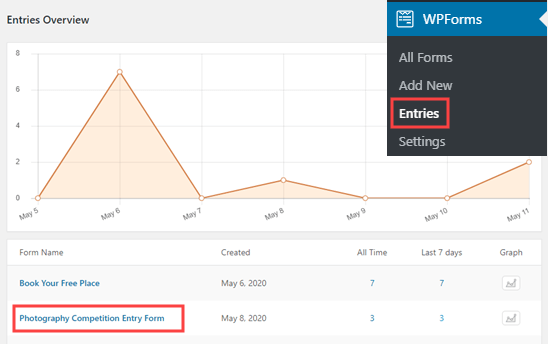
Nästan kan du se de uppladdade filerna i tabellen över formulärposter. Alternativt kan du klicka på länken Visa för att se alla detaljer om formuläret.
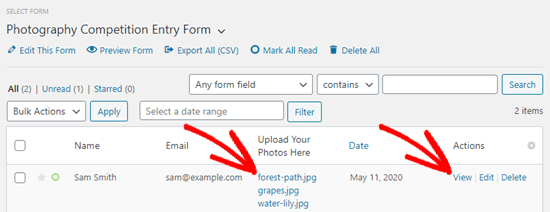
Vi hoppas att den här handledningen hjälpte dig att lära dig hur du skapar ett formulär för filuppladdning i WordPress. Du kanske också vill kolla in vår guide om de bästa plugins för undersökningar i WordPress och vår guide om hur man skapar ett nyhetsbrev via e-post.
Om du gillade den här artikeln kan du prenumerera på vår YouTube-kanal för WordPress-videohandledning. Du kan också hitta oss på Twitter och Facebook.
