お使いのMacシステムでAVIファイルをMP4に変換する必要がある状況があります。 たとえば、iPhone、iPad およびその他のデバイスで AVI ファイルを再生しますが、AVI は品質を維持しながらファイルを圧縮するため、広く使用されている形式であるにもかかわらず、何度も Mac デバイスまたは Mac 編集およびその他のプログラムとの互換性がありません。 したがって、MP4のような互換性のある形式にAVIビデオを変換することが必要です。 次のパートでは、オリジナルの品質でAVIをMP4 Macに変換する最善の方法を詳細に説明します。
- パート1。 MacでAVIをMP4にロスレス変換するベストな動画変換ソフト
- Part 2. QuickTimeを使用してAVI動画をMP4 Macに変換する方法
- Part 3. フリーオンラインAVI動画ファイルMP4変換Mac
- Part 4. VCU vs QuickTime vs Online UniConverter
Part 1. ロスレス AVI MP4 Mac 変換のための最高のビデオコンバータ
AVIビデオをMP4に変換するために利用可能な多くのツールがあります。 それでも、高速、正確、機能満載で、ロスレス品質のファイルを提供するプロフェッショナルなソフトウェアを探しているなら、Wondershare UniConverter (元は Wondershare Video Converter Ultimate) は最良の選択となります。 この完全なビデオツールボックスのMacバージョンは、iOS互換性のある形式にファイルのすべてのタイプを変換することができます。 プログラムを使用して手間をかけずにAVIファイルをMP4や他の形式に変換します。 ビデオの全体的な視覚効果を強化し、それをパーソナライズするために、トリム、クロップ、ウォーターマークなどの機能を備えた完全なビデオエディタが用意されています。 Apple、Android、ゲーム機などの特定のデバイスのための定義済みのフォーマットへの変換もサポートされています。
Wondershare UniConverter – All-in-One Video Converter
-
AVI ビデオファイルを MP4、MKV、MOV、および他の 1,000 以上のビデオ/オーディオフォーマットに変換する。
どのようにWondershare AVI MP4 Converter Macを使用してMacでAVIをMP4に変換しますか。
ステップ1 AVI Format to MP4 Format converterを起動してAVIファイルを入力します。
Mac用のWondershare UniConverterをダウンロード、インストール、および開きます。 メインインターフェイスで、「Video Converter」タブを選択し、「+ Add Files」をクリックします。 お使いのMacに存在するAVIファイルを参照し、それらを追加します。
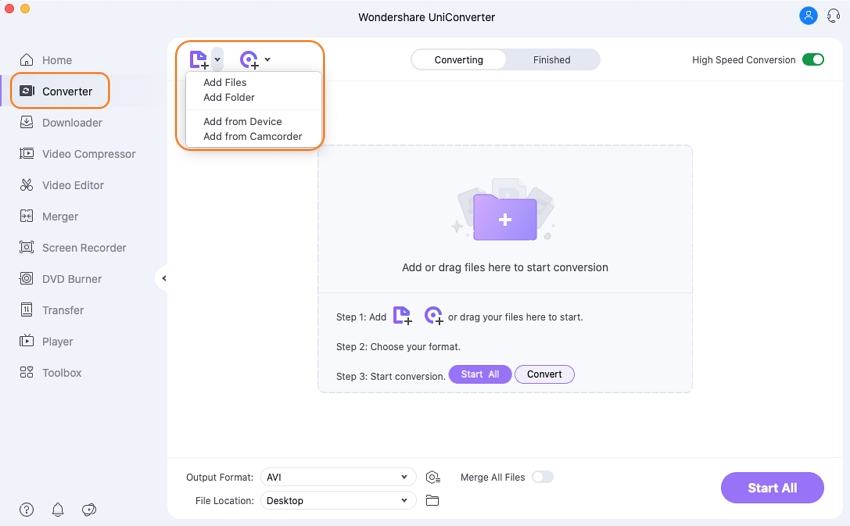
プロヒント
ビデオカメラや他の外部デバイスからAVIファイルを追加する必要がある場合は、デバイスを接続してデバイスオプションから追加]をクリックします。 ここで複数のファイルを追加できます。
ステップ 2 出力形式として MP4 を選択します。
ファイルが追加されると、インターフェースに情報とともにサムネイルとして表示されます。 右上にある「すべてのタスクを変換する」オプションの横にあるドロップダウンメニューを開きます。 Videoタブから、出力形式としてMP4を選択し、右側に希望の解像度を選択します。
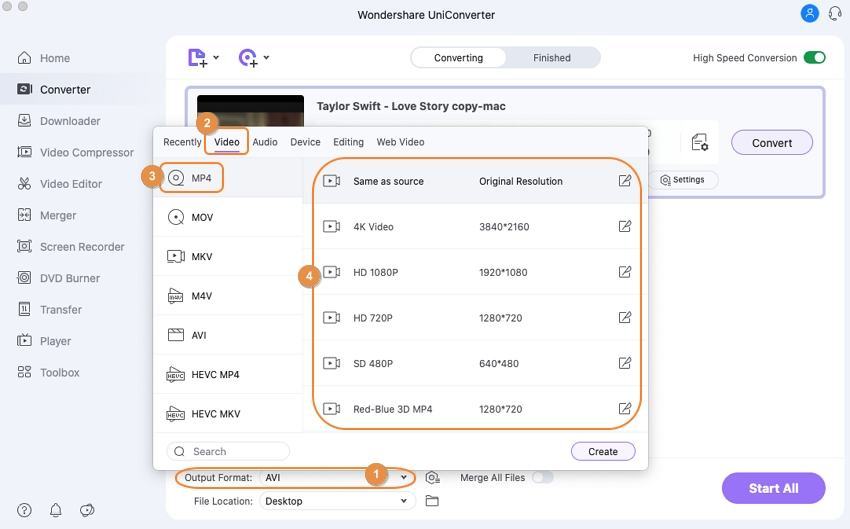
ステップ3 MacでAVIファイルをMP4に変換します。
ファイルの場所の下で、変換したファイルを保存するMac上の位置を選択します。 最後に、「Convert」または「Start All」をクリックしてプロセスを開始します。
Free Download 無料ダウンロード
Pro-tip
あなたが無料のAVI変換を探しているなら、トップ6 Best and Free AVI Converter for Mac >>に移動して詳細を学びます。
Part 2。 QuickTimeを使用してAVI動画をMP4 Macに変換する方法
QuickTime はシステムにプリインストールされているMacのデフォルトメディアプレーヤーです。 ビデオの再生に加えて、QuickTime によって効率的に行うことができる他のいくつかのタスクもあり、ビデオ変換はそのうちの 1 つです。 そのため、Macにサードパーティのソフトウェアをインストールする気分ではなく、AVIファイルをMP4に変換したい場合、QuickTimeはまともな選択肢となります。 このメソッドを使用してビデオ変換のプロセスは、迅速かつ簡単で、まともな品質を提供しています。
Steps to Convert AVI Files to MP4 on Mac Using QuickTime
ステップ1:あなたのMacシステム上でQuickTimeアプリを起動します。
Step 2: ファイル>ファイルを開く…をクリックして、システムからAVIファイルを参照し追加します。
ステップ 3: ファイルが追加されたら、ファイルタブのエクスポート…オプションをクリックします。 ExportパネルからMovie to MPEG-4オプションを選択します。
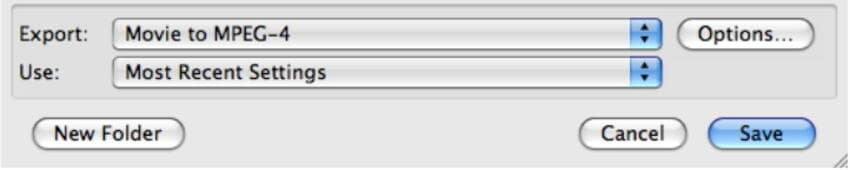
ステップ4:次に、Saveボタンをクリックして進み、AVI to the MP4変換プロセスを開始します。 無料オンライン AVI ビデオ ファイル MP4 変換 Mac
デスクトップ ソフトウェアに加えて、AVI フォーマットの MP4 への変換およびその他のファイル変換を容易にするいくつかのオンライン コンバータも利用可能で、そのようなまともなプログラムは Online UniConverter (originally Media.io) である。 Macシステムのブラウザからこのオンラインツールを開くだけで、ダウンロード、インストール、または登録は必要ありません。 Online UniConverterは、変換のために一度に2つのファイルのみを追加することができます。 このプログラムは、出力フォーマットとしてビデオとオーディオファイルの配列をサポートしています。 オンライン・ユニコンバーターは、WindowsとMacシステムでの作業に互換性があります
1. Macのブラウザでhttps://www.media.io/を開きます。 変換」タブで、「ビデオ」リストからMP4を選択します。 最後に、「変換」をクリックして、AVI形式をMP4形式に変換するプロセスを開始します。 Wondershare UniConverter vs. QuickTime vs. Online UniConverter
上に挙げたAVIファイルからMP4コンバータとの比較表は、以下に示されています。 この表は、あなたの要件に応じて、プログラムの最適な選択をするのに役立ちます。
| 機能/ツール | VCU | QuickTime | Online UniConverter |
|---|---|---|---|
| 対応入出力フォーマット | 1000以上のフォーマット | MP4などの一般的に使用されるフォーマット | 。 MP4、WAV、MOVなど |
| 変換速度 | 超高速(30倍速) | まとも | 速い |
| 動画編集 | トリムを含む完璧な動画ツールボックスです。 クロップ、カット、ウォーターマーク。 その他の機能 | 基本編集 | なし |
| 外部デバイスから直接ファイルを追加 | あり | No | No |
| ビデオダウンロード | Yes | No | |
| コスト | $59.95 Lifetime/1 Macで無料体験版 | 無料 |
