このチュートリアルでは、日付と時刻を別々のセルに分割するさまざまな方法を示します。 時刻は10進数値として格納されます。 この例を見てください。
<<steve update: 日付がシリアル番号として、時間が 10 進値として格納される例 = .5 = 12pm, etc.)>>
日付と時間がExcelにどのように格納されているかを知ることで、それらを別のセルに分割することが容易になります。
日付と時間の分割
日付と時間の分割には、日付と時刻の整数値を返すために使用できるいくつかの関数があります。
INT Function
最初に、日付を表す整数値を返すためにINT Functionを使用します。
|
1
|
=INT(B3)
|
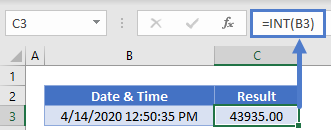 TRUNC Function
TRUNC Function
あるいは、10進値 (time) を切り落とすために TRUNC Function を使ってください。
|
1
|
=trunc(b3)
|
のようになります。
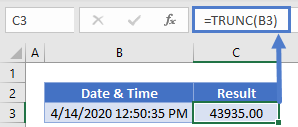
ROUNDDOWN Function
またはROUNDDOWN Functionで小数点以下の整数(日付)に切り下げることができます。
|
1
|
=rounddown(b3.),0)
|
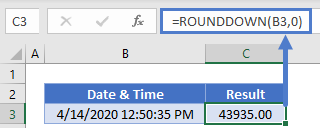
時間値
次に元の日付と時間から(上記の三つの方法のいずれかで算出した)整数を引きます。 その残りが時刻となります。
|
1
|
=B3-INT(B3)
|
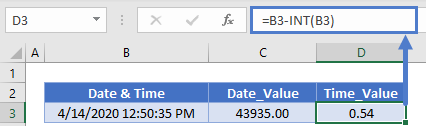
フォーマットの調整
最後です。 ホームリボン>の「番号」をクリックし、セルの書式設定を「一般」から「短い日付」(日付用)、「時間」(時間用)に変更します。
<<show picture – 前のセクションの画像と同じですが、日付は短い日付書式、時刻は時刻書式にします>>
Split Date & Time With Formatting
元のセルを参照して書式を調整すれば、日付と時刻を別の2つのセルに分けることも可能です。
|
1
|
=B3
|
<show picture with formats = (フォーマット付き画像を表示する) m/dd/yyyy>>
|
1
|
=B3
|
<<show picture with formats = h:mm AM/PM>>
ただし、日付および/または時刻のみを表示するように書式を調整すると、元の日付全体&時刻は小数点を持つシリアル番号としてセル内に残ります。
セルの書式設定メニューから日付の書式を変更できます。
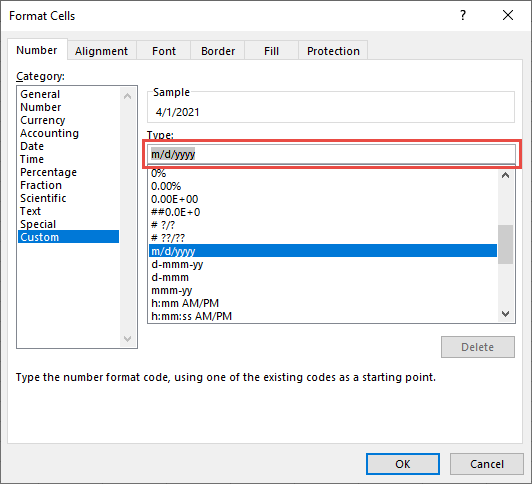
日付の書式を設定するには、タイプエリアに “m/dd/yyyy” と入力し、時間の書式を設定するには “h:mm AM/PM” と入力してください。
セルの書式設定メニューを表示するには、CTRL + 1のショートカットキーまたはこのボタンを押します。

TEXT Function
別のセルにTEXT Functionを使って日付と時刻を別々にテキストとして保存することも可能です。
|
1
|
=text(b3,”m/d/yyyy”)
|
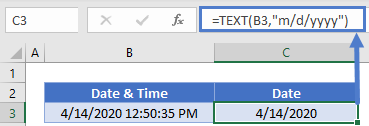
|
1
|
=TEXT(B3, “hh:mm:ss AM/PM”)
|
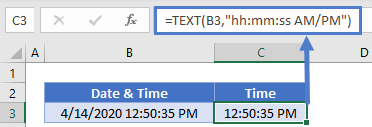 しかしながら、これらの日付と時刻はテキストとして保存され、通常の日付と時刻の計算が適用できなくなるのです。
しかしながら、これらの日付と時刻はテキストとして保存され、通常の日付と時刻の計算が適用できなくなるのです。
Google Sheets で日付 & 時間を別々のセルに分割する
上記の例はすべて、Google Sheets でも Excel とまったく同じように動作します。
