GIMP にフォントを追加するには?
 lightbox=”true”>
lightbox=”true”>GIMP でフォントを追加
- フォントをホストする任意のサイトにアクセス。
- ダウンロードしたいフォントを見つけてダウンロードボタンをクリックします。

- フォントを保存するオプションを選択し、ダウンロード先を選択します。
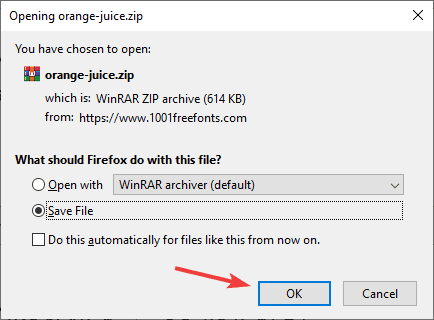
- ダウンロードしたフォントを探し、そのアーカイブを開きます。
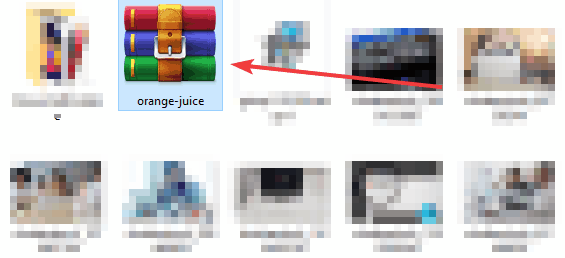
- フォントファイルを探し、希望の場所に展開します。

- フォントを PC 上のディレクトリに解凍します – ここでは D:\WindowsReport に解凍しました (選択したパスは今後の手順で必要になるので記憶しておいてください)。
- GIMP のインストール ディレクトリに移動します (デフォルトでは次のディレクトリ)。
C:\Program Files\GIMP 2\etc\fonts - fonts.conf ファイルを見つけてダブルクリックします。
<dir>WINDOWSFONTDIR</dir> - パスを追加します:
dir>D:\WindowsReport</dir
ステップ6で使用したファイルパスを使用する必要があることに注意してください。
- 変更を保存します。
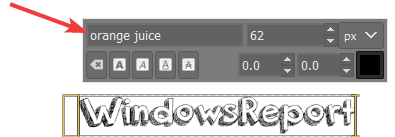
注意: fonts.conf ファイルを上書きできない場合、パーミッションを修正する必要があります。 変更を保存しようとしたとき、ファイルは上書きされず、代わりに、変更を新しいファイルとして保存するよう求められました。
これは、元のファイルが変更されないままであり、新しいフォントが追加されないので、私たちが望むことではありません。 これを修正するには、いくつかの権限を変更する必要があります。
- 次のパスに fonts.conf を配置します。
C:\Program Files\GIMP 2\etc\fonts - fonts.conf ファイルを右クリックして、メニューから [プロパティ] を選択します。
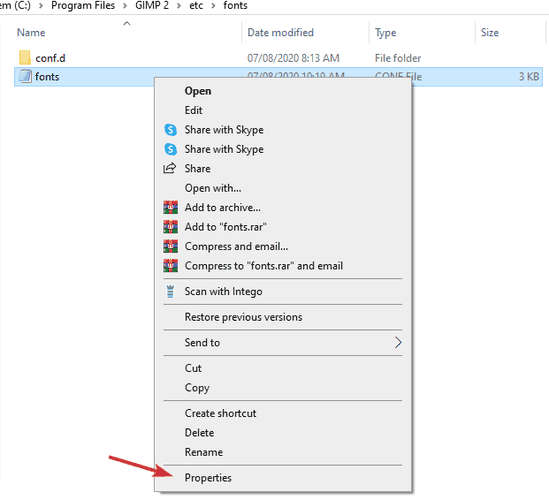
- [Security] タブで [Edit] ボタンをクリックします。
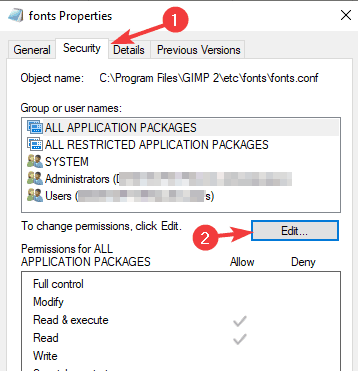
- 一覧で Users を選択して Allow で Full control をチェックします。 Administrators グループに対しても同じことを実行できます。 変更を保存します。
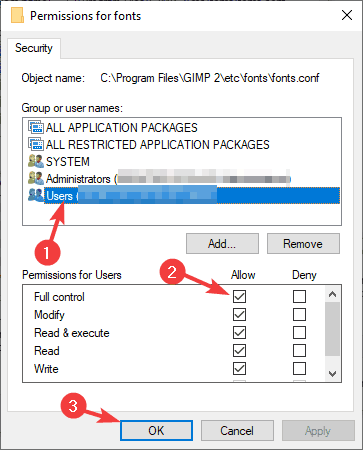
- 次に、上で説明したように fonts.conf ファイルを編集して保存してみてください。
この方法は少し複雑かもしれませんが、ダウンロードした新しいフォントをシステム全体ではなく GIMP 上だけで使用したい場合、便利な方法です。
また、新しいフォントを追加したいだけなら、使用したのと同じディレクトリに展開すれば、自動的に GIMP に追加されます。
フォントを全体に追加する
- 目的のフォントをダウンロードします。
- そのアーカイブを探して開きます。
- フォントファイルを見つけて、ダブルクリックして開きます。
- フォントのプレビューが表示されます。
- インストール ボタンをクリックします。
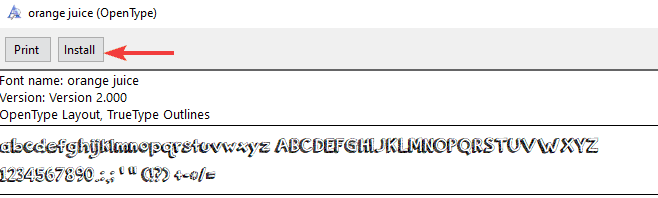
- GIMP を起動すると、フォントが使用できるようになります。
この方法はよりシンプルですが、フォントをグローバルに、そして GIMP にインストールするので、PC 上のどのアプリケーションでも使用できるようになります。
結論
GIMP にフォントを追加するのは簡単で、それには 2 種類の方法があります。 グローバルにフォントをインストールする 2 番目の方法は、はるかに高速でシンプルですが、一部のユーザーが必要とするものではないかもしれません。
GIMPだけに何十ものフォントをインストールしたい場合、それらを特定のフォルダに展開し、それに応じて fonts.conf ファイルを変更しなければなりません。
常に異なるフォントで作業していて、それらをうまく整理したい場合、将来的にはフォント管理ソフトウェアの使用を検討するのもよいかもしれません。
