Kodi の最も優れた点の 1 つは、アプリケーションがサードパーティ サービスと統合されていることです。 それは、あなたの Kodi のために、そこにあるほとんどすべての映画やテレビ番組のための強力な字幕のソースを取得する方法です。 しかし、Kodi で字幕を取得するには、正確にどのようにすればよいのでしょうか。 つまり、字幕レポジトリに依存する必要があり、この場合、OpenSubtitles が使用されます。 また、このリポジトリは Kodi アドオンを提供しているので、セットアップのプロセスは非常に簡単です。 50+ Best Kodi Addons / Best Kodi Addons for Movies
Tip
Kodi アドオンによっては、その設定内から字幕を有効にする必要があることに留意してください。 以下の手順を実行しても字幕が表示されない場合は、お気に入りのアドオン設定を点検することを忘れないでください。
では、OpenSubtitles を使用して Kodi で字幕を表示する方法を説明します。
ステップ 1: OpenSubtitles(.org) アカウントのセットアップ
OpenSubtitles アカウントの取得方法は、このプラットフォームの公式サイトを介して行われます。 以下のステップを踏んでください。
1. ブラウザでhttps://www.opensubtitles.org/にアクセスします。
2. ページ上部にある「登録」をクリックします。
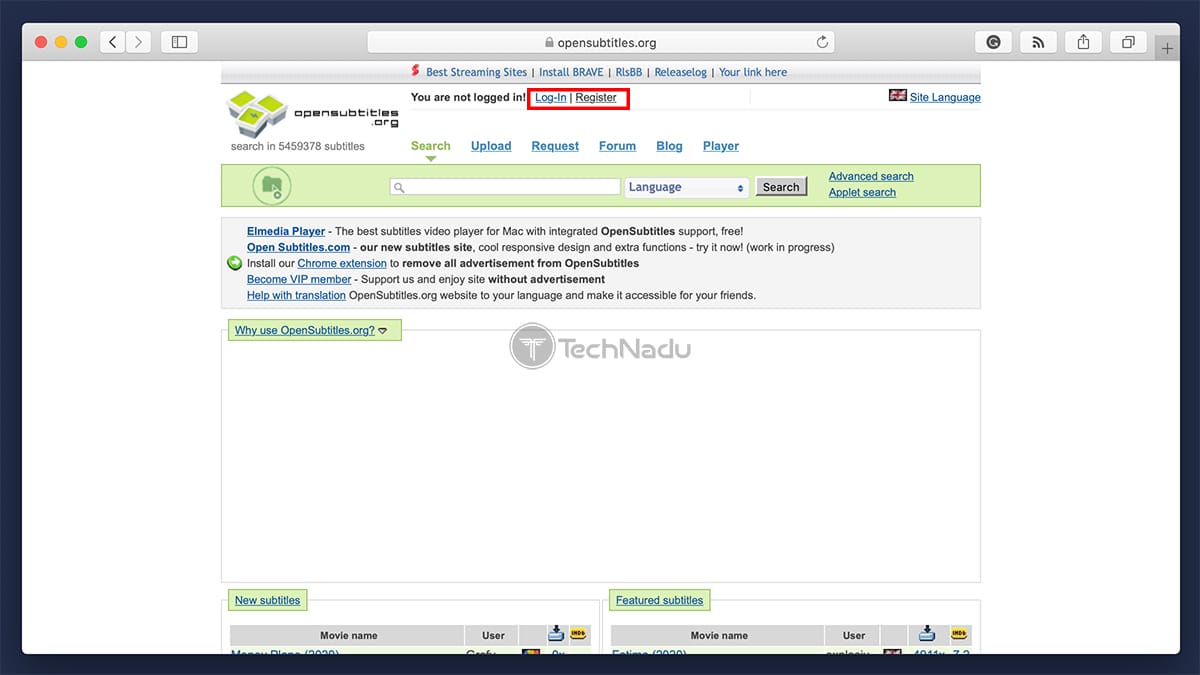
3. 必要事項を記入します。
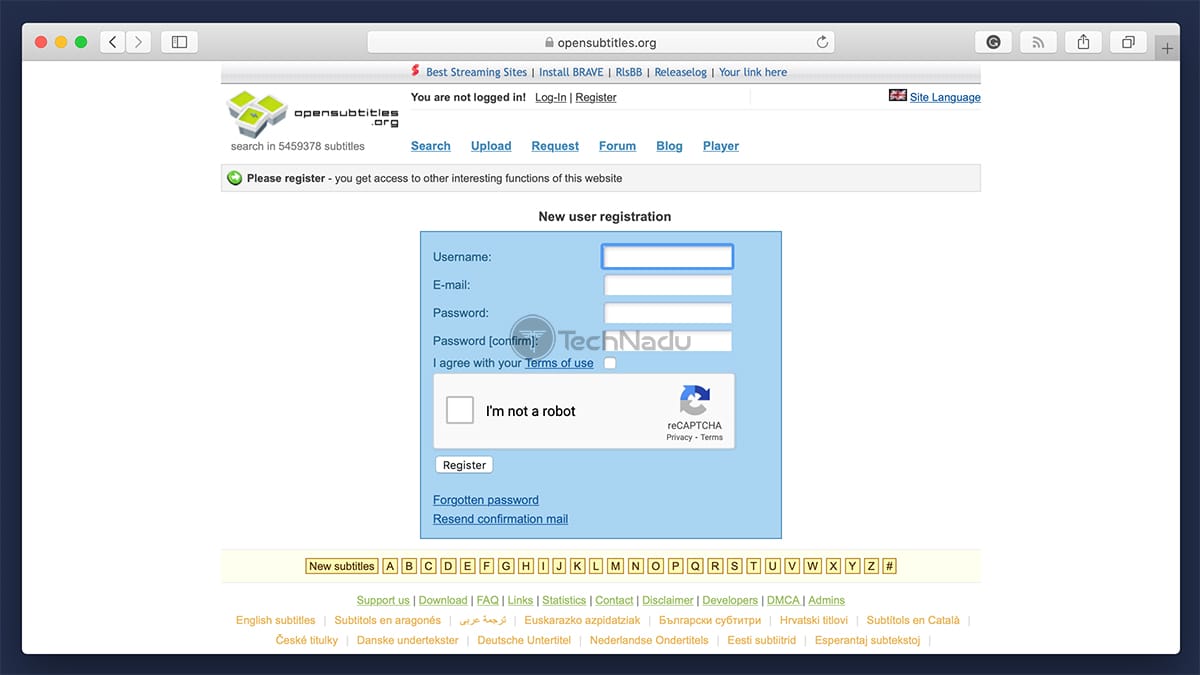
4. 完了したら、新しいアカウントを有効にするための電子メールが届くと思います。 すべてが有効かどうかを確認するには、OpenSubtitles.org のアカウントにログインします。
ステップ 2: Kodi に OpenSubtitles アドオンをインストールする
Kodi で字幕を取得するには、このアプリケーションに OpenSubtitles を統合する必要があります。 したがって、ここでは、OpenSubtitles Kodi アドオンをインストールする方法を説明します。
1. Kodi を起動し、メイン メニューを使用して [アドオン] をクリックします。
2. 次に、(メイン メニューを使用して) [ダウンロード] をクリックし、[サブタイトル] を選択します。
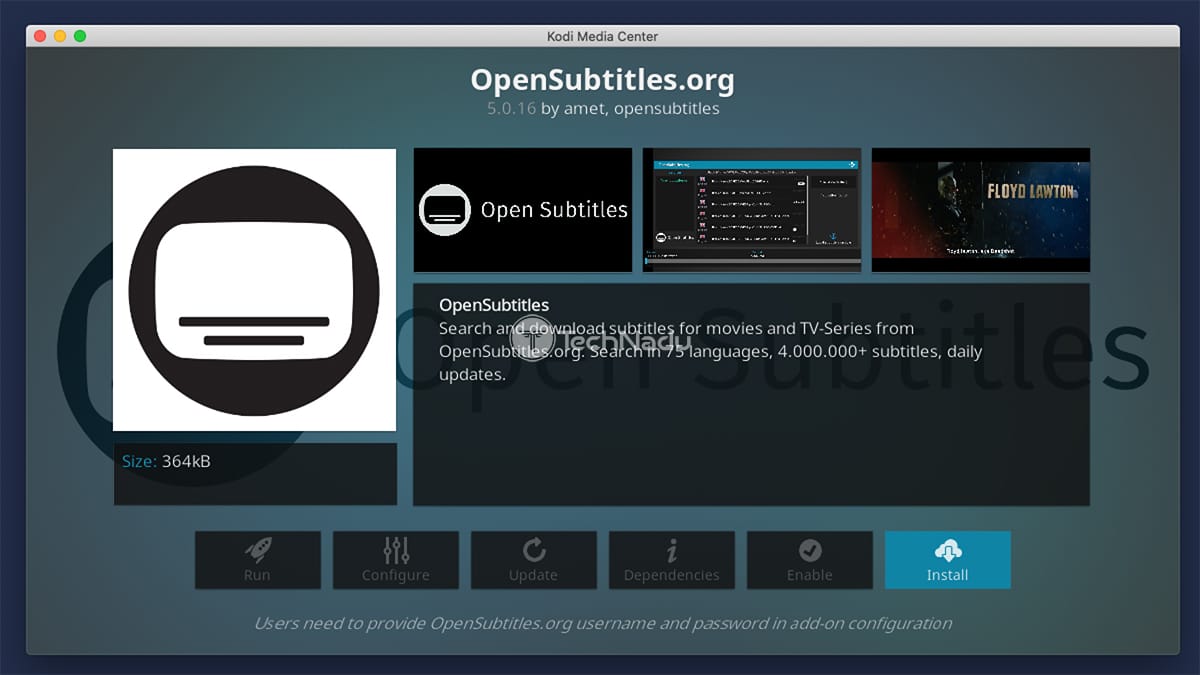
4. インストール」ボタンを使用し、アドオンが使用できるようになるまでしばらく待ちます。 アドオンの名前をもう一度クリックして、アドオンの概要を表示し、「設定」をクリックします。
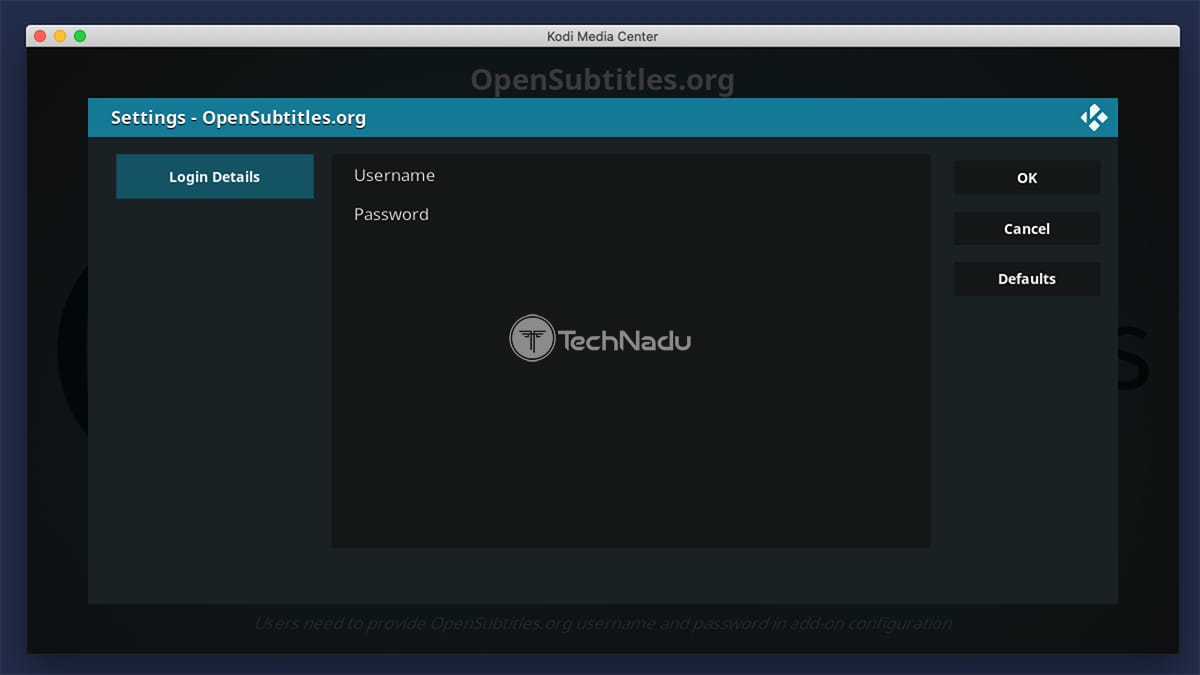
6. OpenSubtitles ユーザー名とパスワードを入力して「OK」を選択します。
ステップ 3: 字幕関連の Kodi 設定
最後に、Kodi 設定にアクセスしていくつかのものを調整する必要があります。 これは、アプリケーションを OpenSubtitles サービスと統合するための最終ステップです
1. Kodiのホーム画面に戻り、設定にアクセスします(歯車アイコンを使用)
2. アイコンのグリッドが表示されます。
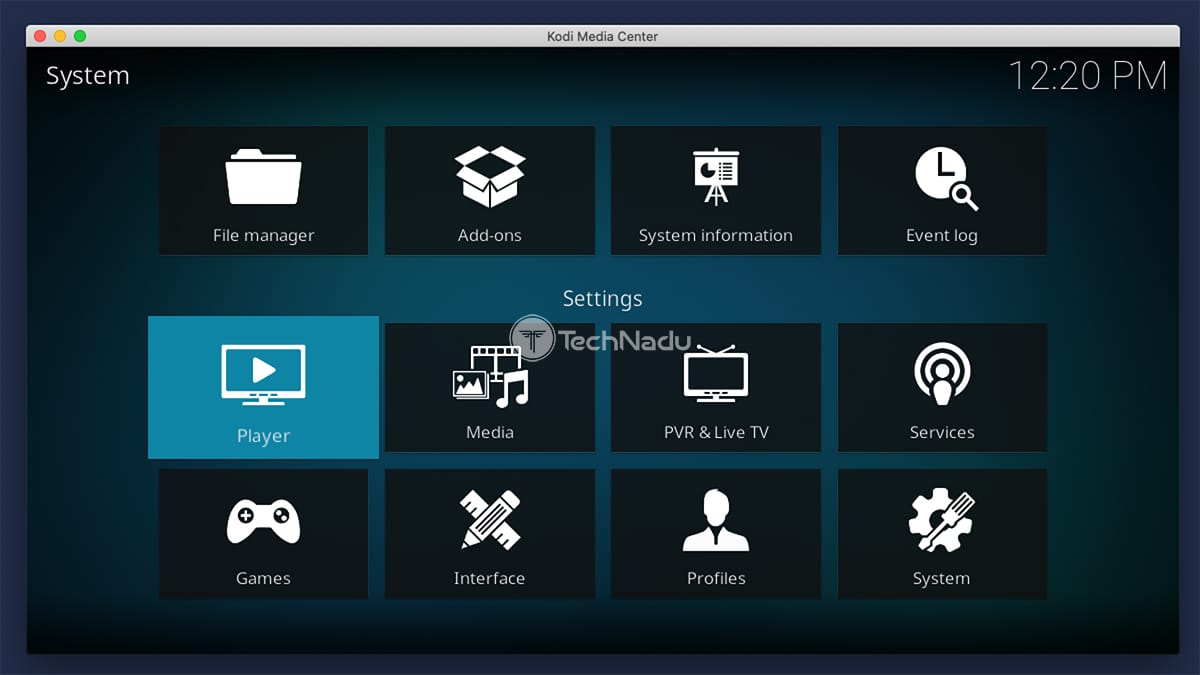
3. 左下隅を見ます。 そこには「標準」と書かれているはずです。 そうでない場合は、「標準」と表示されるまで歯車アイコンをクリックします。
4. 次に、左配置のメニューから「言語」を選択します。 右側を見て、’ダウンロードサービス’のセグメントを見つけます。
6. 次に、「既定のテレビ番組サービス」をクリックし、「OpenSubtitles.org」を選択します。
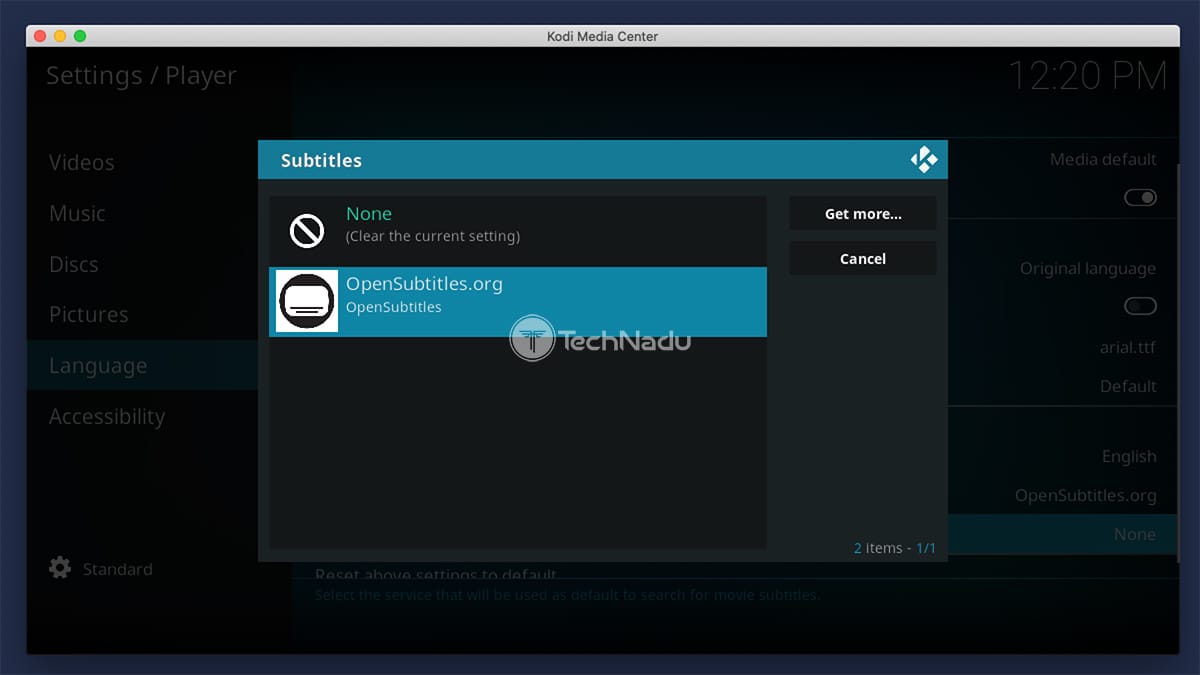
7. 同様に「既定の映画サービス」をクリックし、もう一度「OpenSubtitles.org」を選択します。
Step #4: Kodi で字幕を有効にする!
最後に、映画またはテレビ番組を見ながら字幕を有効にする方法を説明する必要があります。 再生中のファイルに字幕を追加したい場合は、毎回この最終ステップを使用することになります。 とはいえ、公式アドオンと非公式アドオンについて知っておくべきことは、次のとおりです。 より正確には、非公式の Kodi アドオンが安全に使用できない理由を説明します。 任意の Kodi アドオンを使用して、映画やテレビ番組の再生を開始します。
2. 動画の再生が開始したら、右下隅にある字幕アイコンをクリックします。
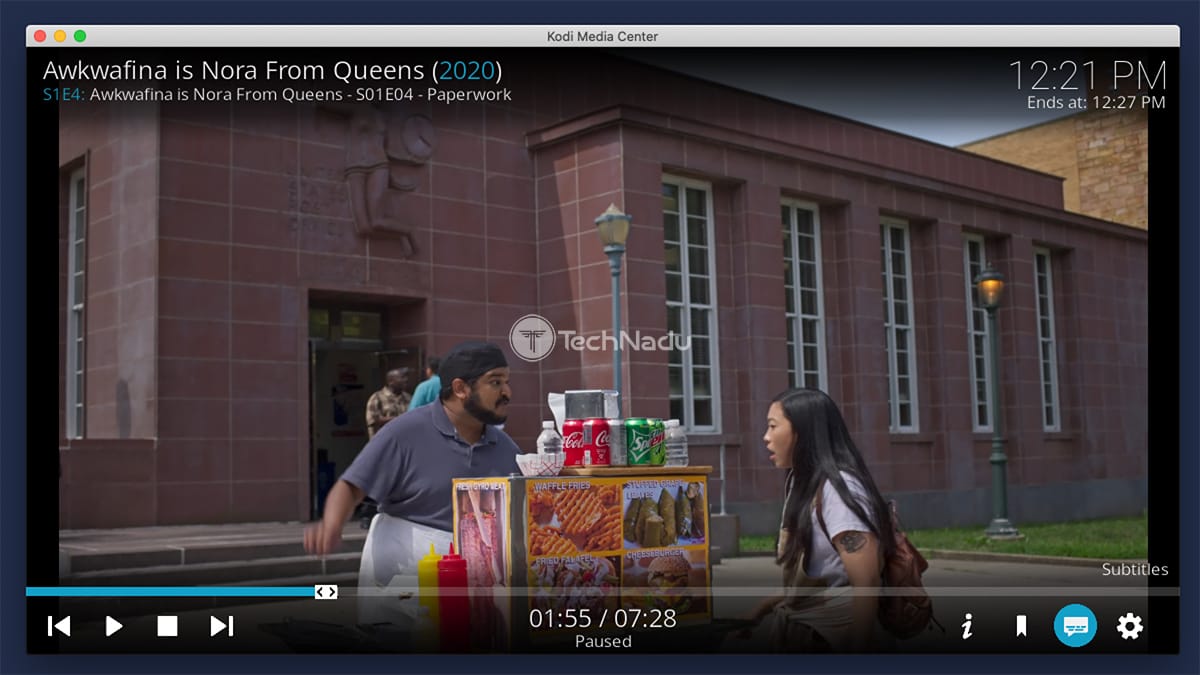
3. 新たに開いたポップアップで、「字幕をダウンロード」をクリックします。 左側には、サブタイトル ファイルの言語が表示されます。 右側には、レーティングが表示されます (もちろん、レーティングがある場合)。 任意の字幕の名前をクリックすると、自動的にダウンロードされます。 つまり、ポップアップはすべて消え、ビデオ ファイルのストリーミングに戻ります。
Tip
OpenSubtitles は自動的に字幕のリストを表示します。 しかし、「手動検索文字列」ボタンを使用すれば、いつでも手動でサブタイトルを検索することができます。 映画のフルネームまたは現在見ているテレビ番組のエピソードを入力すると、新しい字幕が表示されます。
FAQ
Kodi の字幕が表示されない?
ビデオ ファイルを再生中に「字幕」アイコンを選択しましたか。 そこに何も表示されない (字幕サービスが記載されていない) 場合、おそらく何かを間違って設定したのでしょう。 この記事で説明されているように、もう一度設定手順を確認することをお勧めします。
Kodi で字幕を有効にするためのショートカット キーはありますか。
‘T’ キーを使用して、字幕を切り替えることができます。 ただし、このショートカット キーは、当社の経験では、動画に字幕ファイルを追加した後にのみ機能します。 言い換えると、キーボードの ‘T’ キーを使用して、Kodi の字幕を無効にしてから再度有効にすることができます。
Kodi 字幕に最適なサービスとは何ですか。
Kodi 用の最高のサブタイトル サービスは OpenSubtitles.org です。 これは何百万もの字幕ファイルを備えており、1 つの動画ファイルに対して複数の字幕ファイルを選択することができます。 OpenSubtitles の代替には SubScene.
Can You Get Subtitles on Kodi without Registration?
はい – 登録しなくても、Kodi で字幕を取得することができます。 OpenSubtitles の代わりに SubScene を使用します。 ただし、SubScene には競合製品ほど多くの字幕ファイルがないことを覚えておいてください。
How to Turn Off Kodi Subtitles?
Kodi の字幕を消すことを決めたら、Kodi の設定に移動してそれを実行するのが最善です。 プレーヤー」をクリックし、左側の「言語」を選択します。 その後、「Default TV Show Service」と「Default Movie Service」をクリックし、それぞれで「なし」を選択する必要があります。
