
ほとんどのゲームプレイヤーにとって、壮大なゲームプレイを録画して、友達と共有したり多くの視聴者を引き付けることは重要であり、そのためには。 または、時にはあなたは、ストリーミングゲームプレイをブロードキャストし、あまりにも他の人と同じ感覚を共有することができます。 そのため、プロになる前に、PS3ゲームプレイの録画方法を知っておく必要があります。 それはあなたが高品質でプレイステーション3ゲームプレイを記録するためにキャプチャカードを購入することができることは事実である。 しかし、それは少し高い費用がかかり、あなたはあまりにも高品質でPS3ゲームプレイをキャプチャするために他の安価な方法を試すことができます。
Tipard Screen Capture – Record PS3 Gameplay without A Capture Card
あなたのプレイステーション3をラップトップに接続すると、Tipard Screen Recorderを適用してコンピュータのPS3からゲームプレイをキャプチャすることができます。 あなたは他のノイズなしで100%の元の品質でビデオとオーディオファイルを記録することができます。 従って、プレーバックを見るとき、あなたの声およびシステム音声をはっきり聞くことができます。 画面キャプチャーエリアとして、デスクトップ全体をキャッチするか、マウスで特定のPS3ゲームプレイの画面をドラッグして設定することを決定することができます。 また、カーソルエフェクトにより、強調したい箇所を指摘することができます。
WindowsでTipard Screen Captureを開き、オーディオ入力を選択して、システムオーディオまたはマイクをオンにします。
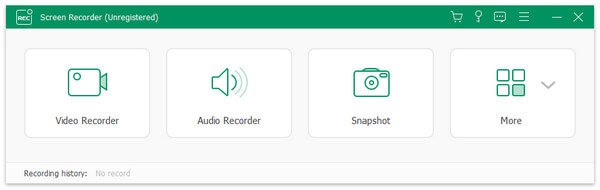
ドラッグしてカスタマイズ可能な画面キャプチャサイズを設定し、必要に応じてWebカメラをオンにします。
赤い RECアイコンをタップしてWindowsコンピュータでPS3ゲームプレイ録画を開始します。
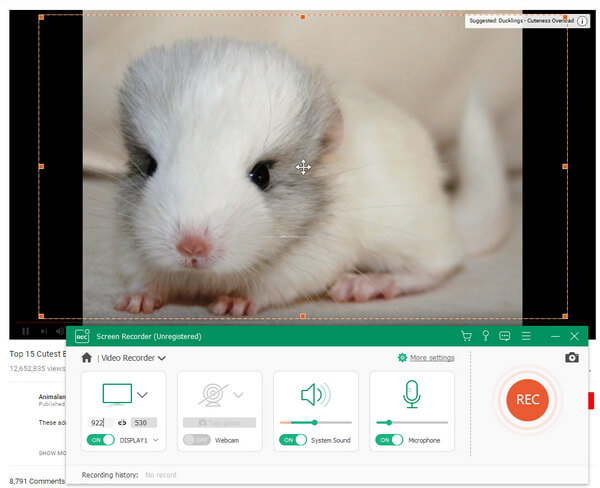
オプションメニューから保存を選択すると、出力PS3ゲームプレイビデオ形式と保存場所を選択できます。
または、録画したPS3ゲームプレイ録画をYouTubeにアップロードして、世界中の人々と壮大な瞬間を共有することができます。
Use Camera Shooting – Capture PS3 Gameplay without Buying Anything
デジタルカメラをお持ちの場合、より簡単に解決することができます。 三脚やその他のスタビライザーを使ってデジタル一眼レフを固定することを忘れないでください。 または、iPhoneやAndroidを使用して撮影することができます。 PS3のゲームプレイを録画する方法として、キャプチャーカードを購入する必要はありません。 ゲームプレイの解像度は撮影デバイスに依存します。 しかし、ほとんどの場合、iPhoneやAndroidのバックカメラも高解像度なので、かなり良いPlaystation3ゲームプレイ動画が撮れると思います。

ステップ1. 画面キャプチャ領域を囲み、テレビやディスプレイを表示する他の画面に向かって携帯電話を向けます。 iPhoneやAndroidでは、2本指でズームイン・ズームアウトができます。 その結果、画面を拡大すればするほど、PS3ゲームプレイの録画映像がより鮮明になります。
Step 2. よりクリアなシステムサウンドをキャプチャするために、あなたのデジタル一眼レフカメラにオーディオを接続します。
ステップ3.マイクをプラグインして、テレビのスピーカーにも接続できます。 テレビ画面より暗い環境にします。 こうすることで、PS3のゲームプレイがより鮮明になります。
Step 4. 三脚を使用して、カメラのバランスをとります。 そして、いつものようにPS3のプレイを開始します。
一眼レフが撮影できない場所に座ることを忘れないでください。 後は、録画したPS3のゲームプレイをパソコンに転送すれば、何も買わずに済みます。
Record PS3 Gameplay with HDMI Cable
Playstation3 とテレビをHDMIケーブルで接続し、PS3のゲームプレイを安定的に録画することができます。 録画する前に、「プレイステーション」、HDMIケーブル、HDMIキャプチャカードを1枚ずつ用意する必要があります。 そして、それらを順番に接続してください。
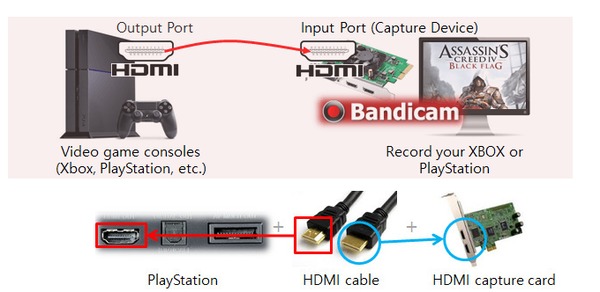
ステップ1.Xbox 360のゲームプレイを録画する方法です。 プレイステーションとHDMIキャプチャーカードをHDMIケーブルで接続します。 右のHDMIポートに適合することを忘れないでください。 USBキャプチャとAVケーブルで接続してもOKです。
Step 2. コンピュータでBandicamを開き、デバイスレコーディングモードを選択して、デバイス設定を調整します。 赤色のRECアイコンをタップし、通常通りPS3を再生します。
Step 4. HDMIケーブルで録画したPS3のゲームプレイを開くためのフォルダを選択します。
PS3ゲームプレイの録画プロセスを強化するために、出力フォルダ、ビデオフォーマットおよびその他の選択肢を設定することができます。 また、HDMIケーブルで録画したPS3ゲームプレイのスクリーンショットも取得できます。
USBでPS3ゲームプレイをキャプチャする
USBを使ってPS3ゲームプレイを録画するのも一般的な方法の一つです。 HDMI接続は上記のplaystation3ゲームプレイキャプチャ方法より少し難しいかもしれませんが、ゲームプレイビデオをキャプチャするために、より多くの空き容量を取得することができます。 RoxioはUSBでPS3ゲームプレイを録画する一番良いツールです。 HDモードでTVやデスクトップに録画できます。 キャプチャーカードは480pに対応しています。 他のUSBゲームプレイ録画ソフトより共有速度が速く、ファイルサイズが小さいRoxioは大特価で、最大&70%も節約できます。 録画後、内蔵のビデオエディターでメディアのトリミングや結合などのビデオ編集フィルターを提供します。
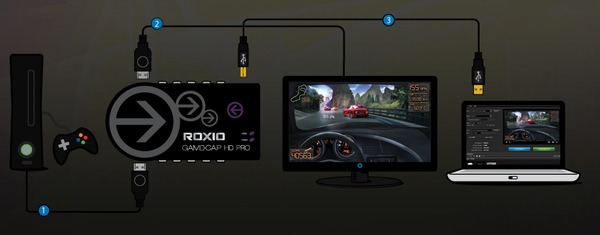
ステップ 1. HDMIケーブルでRoxio USBとゲーム機を接続します。 そして、あなたのUSBをテレビの背面に差し込みます。 ノートパソコンとRoxioの間に付属のUSBケーブルを接続します。
Step 2. パソコンでRoxio Gameソフトを起動します。 RECアイコンをタップし、PS3ゲームプレイの録画を開始します。
ステップ3.
Roxioは、ゲーム機からテレビまで、A/V接続でデジタル機器を接続することが可能です。
Conclusion
正直なところ、キャプチャカードを使用すると、最も高品質の PS3 ゲームプレイを得ることができます。 そして、多くの良いキャプチャカードがあり、数万人の顧客によって推奨されています。 キャプチャカードのベスト3は、Avermedia Game Capture HD、Roxio Game Capture HD Pro、Elgato Game Capture HDです。 これらはPS3の画面をHDモードで録画することができる。 PS3画面のゲームプレイを録画して楽しむ場合は、高コストを考慮すると、他の画面キャプチャ方法を試すことができます。 キャプチャカードなしでPS3の画面を記録するためにスクリーンレコーダーを使用すると、最も頻繁に方法です。
デジタルカメラでの撮影については、一眼レフを持っていない場合は、携帯電話を持っている友人を招待してビデオを撮ることができます。 また、AndroidやiPhoneのスクリーンレコーダーアプリをインストールすれば、PS3画面録画の動画を簡単に転送・編集することができます。 USBおよびHDMIの方法との記録Playstation3スクリーンはあなたの財政状態に左右される。 研究によると、それは$ 10から$ 200に費用がかかります。 結論として、キャプチャカードとPS3のゲームプレイを記録するかどうかに関係なく、ちょうどPS3が取った楽しみを楽しむ、それは記録中に重要なポイントです。 結局のところ、ビデオ解像度はPS3ゲームプレイの品質を測定するための決定的なルールではなく、それはあなたの壮大な操作です。
