
そう、モニタのオーバークロックはあるんです。 そしてそれは輝かしいものです。 GPU や CPU のオーバークロックとは異なり、モニターのオーバークロックは、一般的に、非常に安定しています。 お使いのモニターがオーバークロックを処理できる場合、より高いリフレッシュ・レートで動作します。 多くの人が60Hzのモニターを使用している可能性が高いです。 ほとんどの場合、60 Hz モニターは、少なくとも、75 Hz にオーバークロックすることができます。

モニターのオーバークロックの利点は何ですか。 ゲームではロックされた 60 は良いですが、いつでもより良くすることができます。 120 Hz のスクリーンで iPad Pro を使用したことがありますか? または、ハイエンドの144Hzゲーミングモニターを使用したことがありますか? 画面のリフレッシュレートが高ければ高いほど、画面上の動作はより滑らかになります。 競技用シューティングゲームをより簡単にプレイできるようになります。 幸いなことに、対戦型のタイトルは最高のパフォーマンスを発揮することが多く、実際に100FPS以上で動作する可能性が最も高いということです。
すべてのモニターはオーバークロック可能ですか。 まあ、イエスでもありノーでもあります。 ほとんどのモニターは、少なくとも数Hzのオーバークロックが可能です。 75 ~ 80 Hz までは問題ないでしょう。 それ以上は、すべて運次第です。 経験則では、TNパネルはIPSやVAパネルよりもずっとオーバークロックが優れています。 テレビはオーバークロックと相性が悪い傾向がありますが。

では、残る唯一の疑問は、一体どのようにモニターをオーバークロックするのか、ということです。 それはとても簡単です。
モニターをオーバークロックするためのステップを紹介します。
1.) ここの MonitorTests フォーラムから、Custom Resolution Utility ツール (CRU) をダウンロードする必要があります。 それをどこかで解凍してください。
2.) メイン CRU アプリを右クリックし、管理者として実行します。

3.) 詳細な解像度の下にある「追加」をクリックします。
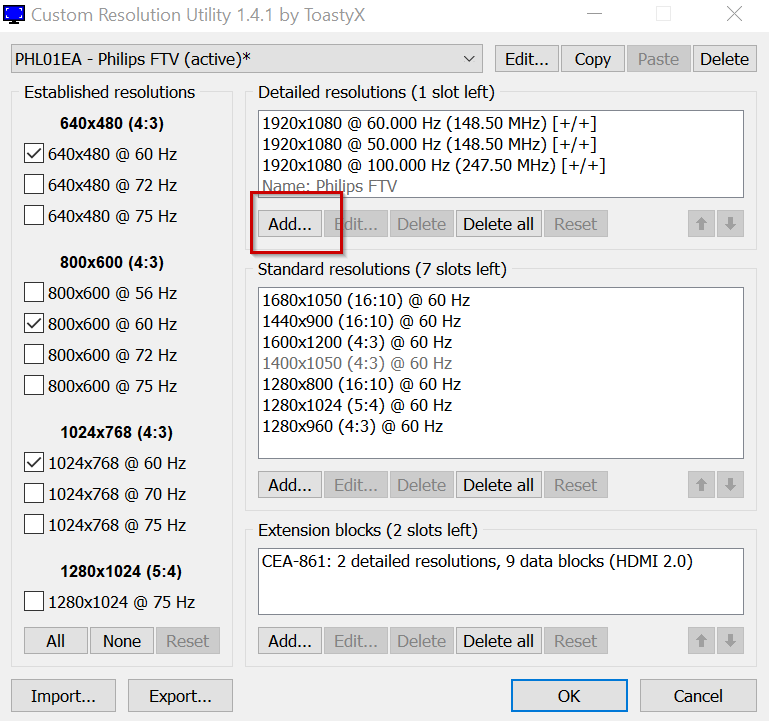
4.) ディスプレイの解像度と目標リフレッシュレートを入力します。 75 Hzで開始することをお勧めします。
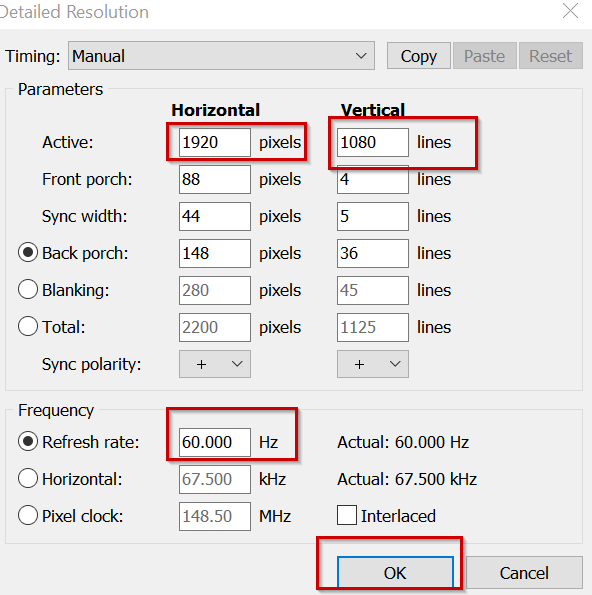
5.) OKをクリックします。 メインインターフェイスでOKをクリックして閉じます
6.) 解凍したCRUフォルダーに戻ります。 restart64.exe」を右クリックし、管理者として実行します。
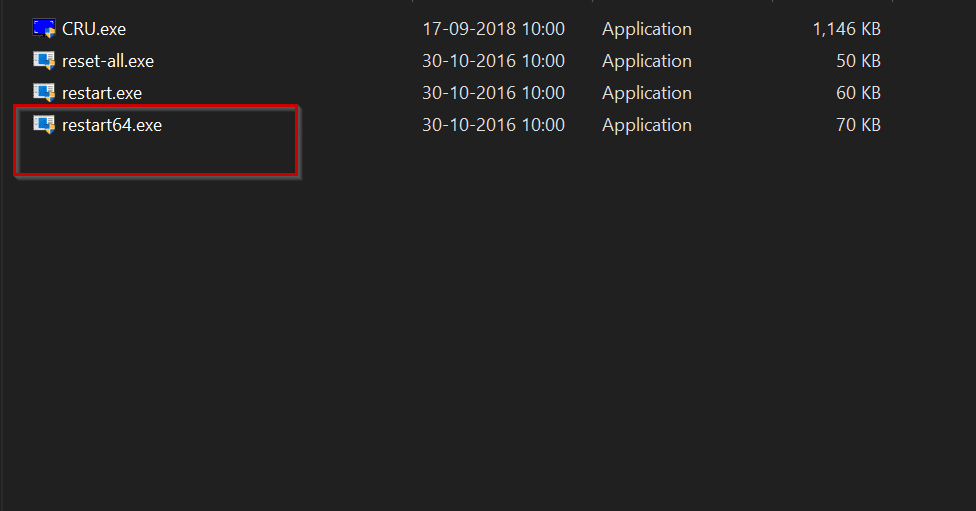
7.) 画面がちらつき、数秒間真っ暗になるはずです。 正常に動作していれば、画面は通常通り表示されます。 オーバークロックが高すぎる場合、ディスプレイは10-15秒間ブラックアウトします。 このような場合は、手順2~6を繰り返しますが、リフレッシュレートを下げます。
8.) ここで、オーバークロックされたリフレッシュレートを適用する必要があります。 スタート]をクリックし、[ディスプレイの設定]を検索します。
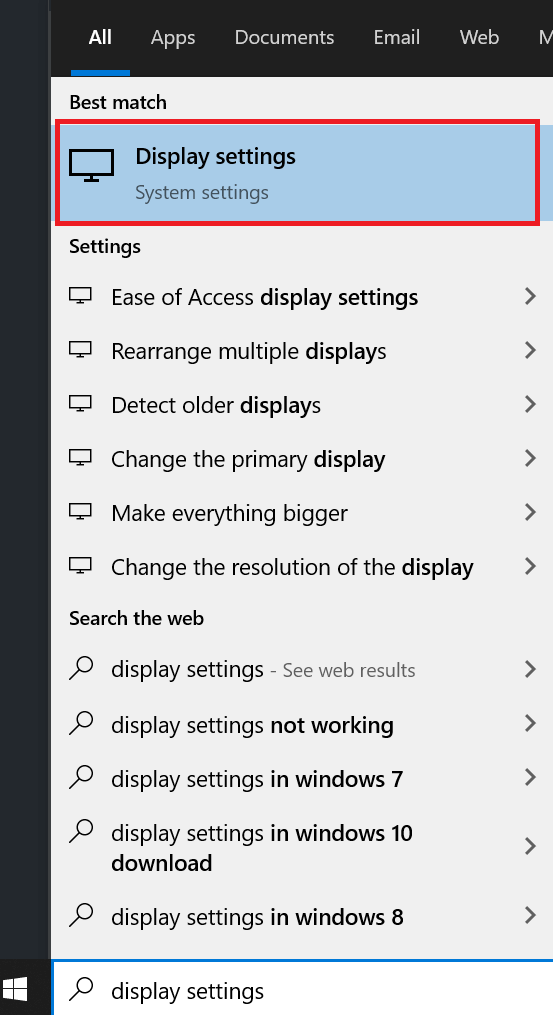
9.)

10.) 「ディスプレイの詳細設定」をクリックします。 ディスプレイアダプタのプロパティをクリックします。 これは、新しいウィンドウを開きます。

11.) モニター」タブをクリックします。
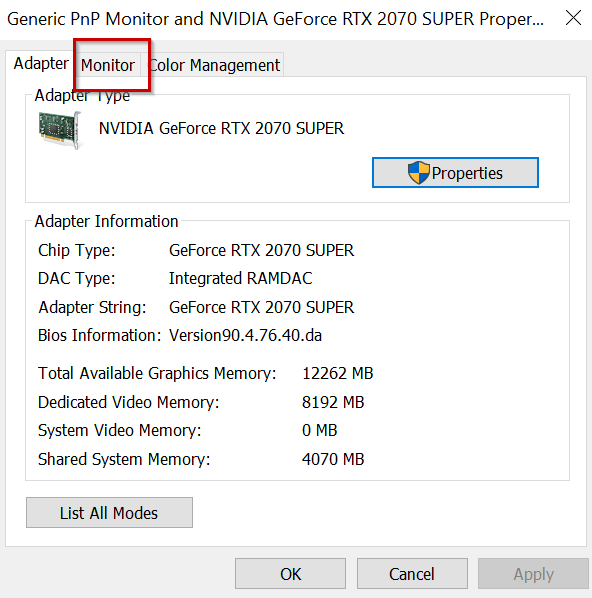
12.) 画面のリフレッシュレート」ドロップダウンにカスタムのリフレッシュレートを入力します。 適用をクリックします。
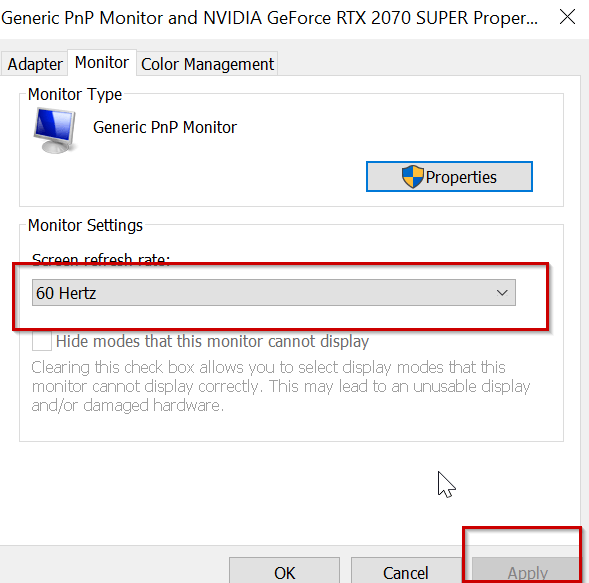
以上で完了です。 これらのステップに従った場合、すぐにその1997年のようにボスのようにフラッグすることができます!
。
