Lightroom は、Instagram や Facebook などのソーシャル メディア プラットフォームで共有する画像をエクスポートするための簡単なソリューションを提供します。 もしかしたら、印刷用とオンラインで写真を共有するための設定を調整するのに時間がかかりすぎるように感じているかもしれません。 どんな場合でも、InstagramやFacebookへのLightroomの書き出し設定を事前に調整することで、画像共有プロセスを合理化し、写真の品質を維持することができることを、私たちは前もってお伝えしておきます。
最も優れている点は、エクスポート設定をプリセットとして保存でき、さらにスケジュール アプリにリンクして、ワークフローの効率をさらに高めることができることです。
このチュートリアルは、Lightroom Tips シリーズの一部で、Lightroom をより効率的かつ効果的に使用する方法を簡単に説明します。
Steps for Dialing in Lightroom Export Settings for Instagram and Facebook
これらの手順は、Lightroom で写真を編集した後に行うべきものです。 Lightroom の現像モジュールで編集中に対処できるトリミング サイズやその他の要素については、以下のセクション(記事の最後の方)でいくつかのボーナス ヒントを見つけることができます。
ステップ 1 – エクスポートダイアログを開く
エクスポートしたい写真を選択した後、エクスポートダイアログを開きますが、その方法は2つあります。
- CTRL+Shift+Eキー(Windows)またはCMD+Shift+Eキー(Mac)
- 選択した画像の上で右クリックして、「エクスポート」
ステップ2 – エクスポート先の選択
エクスポートダイアログボックスが開いたら、「エクスポート先」のすぐ上にドロップダウン メニューが表示され、画像のエクスポート先をハードドライブ、メール、CD/DVDから選択することができます。 ハードドライブ、電子メール、CD/DVDへのエクスポートを選択できます。この記事の目的(InstagramやFacebook用に画像を準備する)では、ハードドライブを選択することをお勧めします。
2a. 特定のフォルダー オプションを選択する
次に、画像を特定のフォルダーまたはデスクトップなどにエクスポートするオプションがあります。 特定のフォルダに保存することは、後のステップで独自のエクスポートプリセットを作成する際に役立ちますので、理想的なオプションです。
2b. 新しいエクスポート フォルダを作成し、名前を付ける
画像をさまざまな場所にエクスポートするためのフォルダ システムを構築するつもりなので、印刷、Instagram、Facebook 用に画像をエクスポートするために使用する他のサブフォルダを格納する一般フォルダから始める必要があります。 特定のフォルダー] を選択し、ドロップダウン メニューを開いて、デスクトップ (またはその他の便利な場所) にフォルダーを作成します。 フォルダに名前を付けたら、右下の「フォルダを選択」ボタンを押します。
2C. 新しいサブフォルダを作成し、名前を付ける
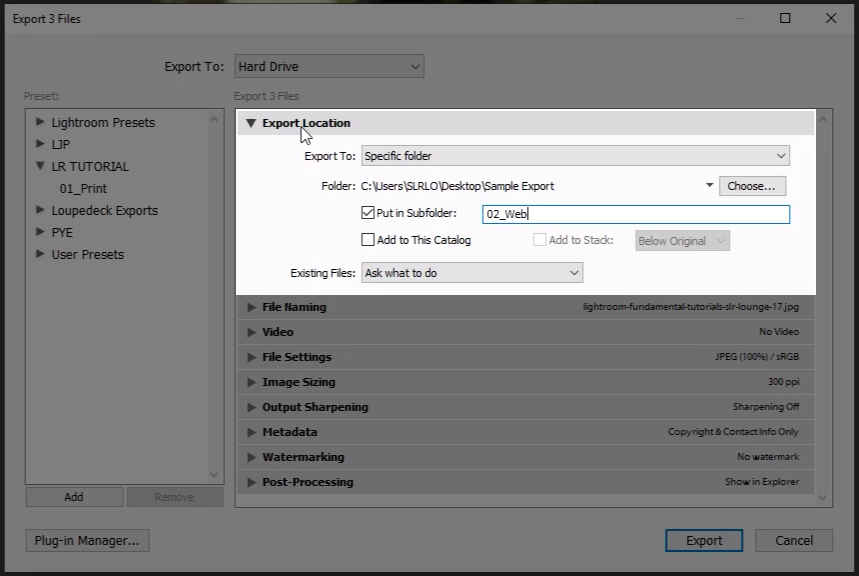
「サブフォルダに入れる」チェックボックスをチェックして新しいサブフォルダ名を付けます。 このフォルダーに “01_Instagram” のような名前を付けます。
- 「このカタログに追加する」というチェックボックスも表示されますが、カタログに重複したファイルが作成されるため、一般的にはこのオプションは避けてください。
- 最後に、誤ってファイルを紛失したり置き忘れたりしないように、既存のファイルのドロップダウン メニューで [どうしたらよいか聞く] オプションを選択します。
ステップ 3 – 写真の名前を変更する
必要であれば、この最初のサブフォルダ内のファイル名に「_IG」などのサフィックスを追加して、Instagram 用の画像を明確に識別できるようにすることができます。 これを行うには、エクスポート ダイアログ ボックスのファイル名セクションで [ファイル名の変更] チェックボックスをクリックします。
通常、Lightroom 内でファイル名を変更し、エクスポート時にその名前を保持して、エクスポートしたファイル名が Lightroom カタログ内の名前と一致するようにすることをお勧めします。 そのため、エクスポート ダイアログ ボックスで [名前の変更] ボックスを選択しない傾向にあります。 これは個人の好みによります。
ステップ 4 – ファイルの設定を選択する
4a. イメージ形式& カラースペース
いくつかのタイプのイメージを作成できますが、このチュートリアルの目的では、イメージ形式に「JPEG」オプション、カラースペースに「sRGB」を選択することをお勧めします。 これらの推奨事項は、ほとんどの Web ベースのアプリケーションの一般的な好みに基づいています。
4b. 画質スライダーを調整して画質を選択する
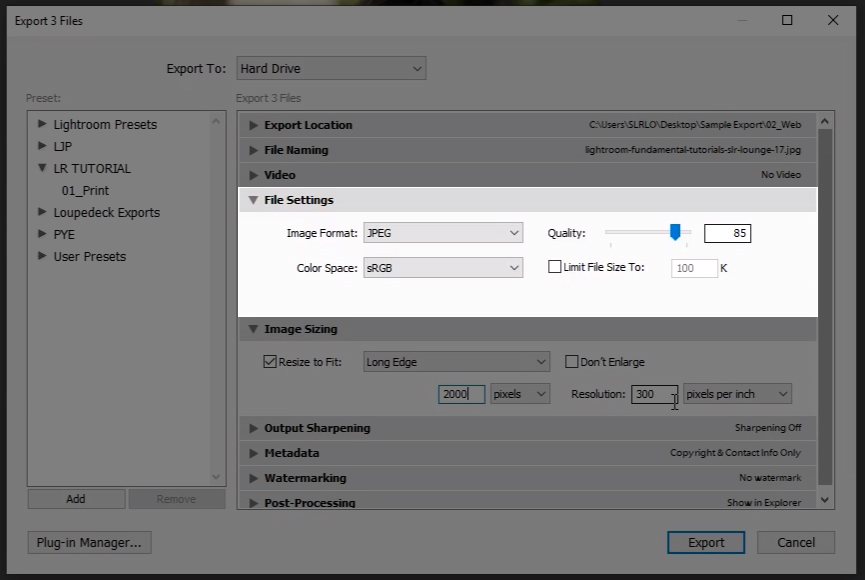
画質スライダーを調整すると、ファイルのサイズも調整することになります。 高い品質を選択するほど、ファイル サイズは大きくなり、逆もまた然りです。 この設定については、ウェブ上でさまざまな好みがありますが、Instagramに投稿する場合は、ファイルサイズと画質のバランスをとるために76%以下にしないことをお勧めします。 私たちは通常、オンラインではスライダーを 85% に設定し、画像を印刷用に送るときは 100% の設定を予約します。
Step 5 – Instagram と Facebook のガイドラインに従って画像サイズを調整
Export ダイアログ ボックスの Image Sizing セクションでは、画像サイズを設定する機会を得られます。 Instagram と Facebook にはそれぞれサイズの制限があります。投稿するプラットフォームによって異なりますが、画像の解像度が Instagram または Facebook の定める制限を超えると、写真が圧縮される(元の写真より見栄えの悪いバージョンになる可能性が高い)可能性がほぼ確実となります。 Instagram のサイズ変更ガイドラインでは、画像の解像度を幅 1080 ピクセルに制限しています。 幅720ピクセル、960ピクセル、または2048ピクセル
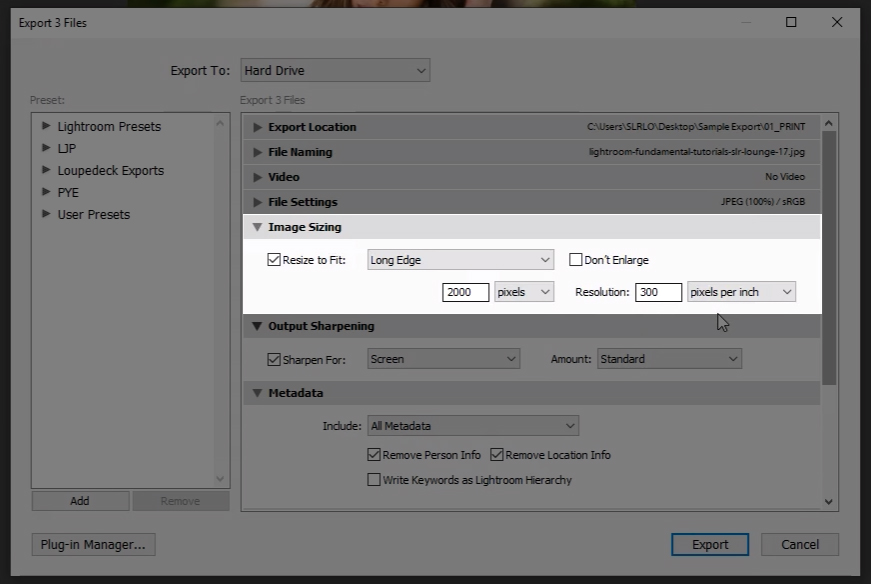
基本的には、「サイズ変更」を選択し、上記の推奨事項を使用して、「長辺」をピクセル単位で調整します(上の画像も参照してください)。 注目すべきは、「リサイズして合わせる」ボックスにチェックを入れた場合、「解像度(ピクセル/インチ)」を調整する必要がないことです。
画像を印刷する場合は、縦横を無視して、[解像度] で 1 インチあたり 300(または 360)ピクセルだけを選択することができます。
以下の「その他のヒント」にある推奨トリミング方法を参照してください。
ステップ 6 – オンライン アプリケーション用にシャープネス処理を追加する
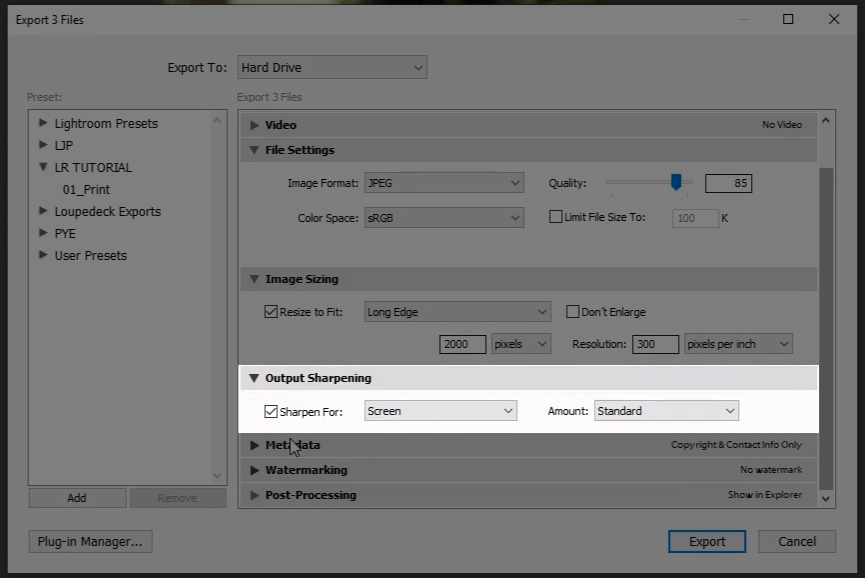
印刷用に「出力シャープネス」を加えることはお勧めしませんが、写真を Instagram や Facebook で共有するにはこれをお勧めします。 これは、Lightroom で写真を編集した後の設定に、シャープネスの追加レイヤーを追加するだけです。 オンラインで画像を共有する場合は、「スクリーン」と「標準量」を選択することをお勧めします。
ステップ 7 – 含めるメタデータを選択する
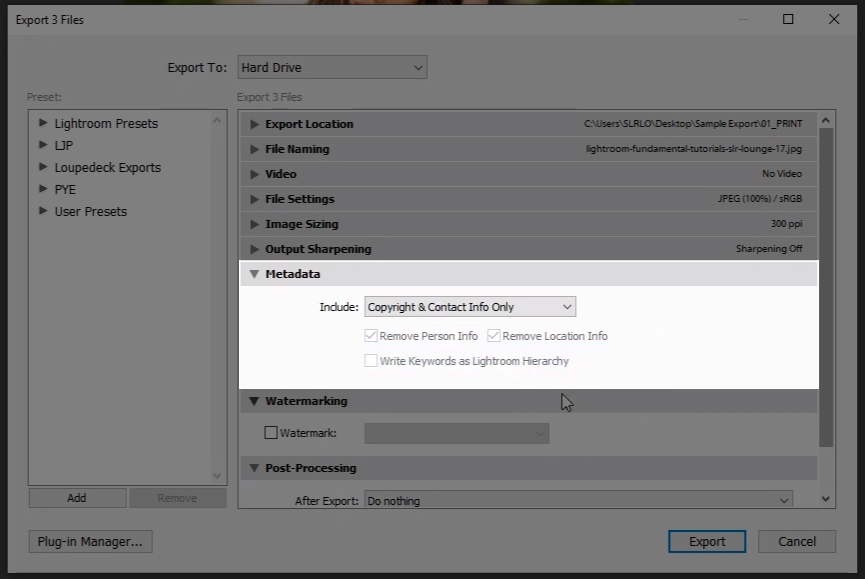
画像内に含めるさまざまなメタデータの選択オプションもありますが、通常は “Copyright & Contact Info only” を選択しています。
ステップ 8 – 電子透かしを入れる(または入れない)
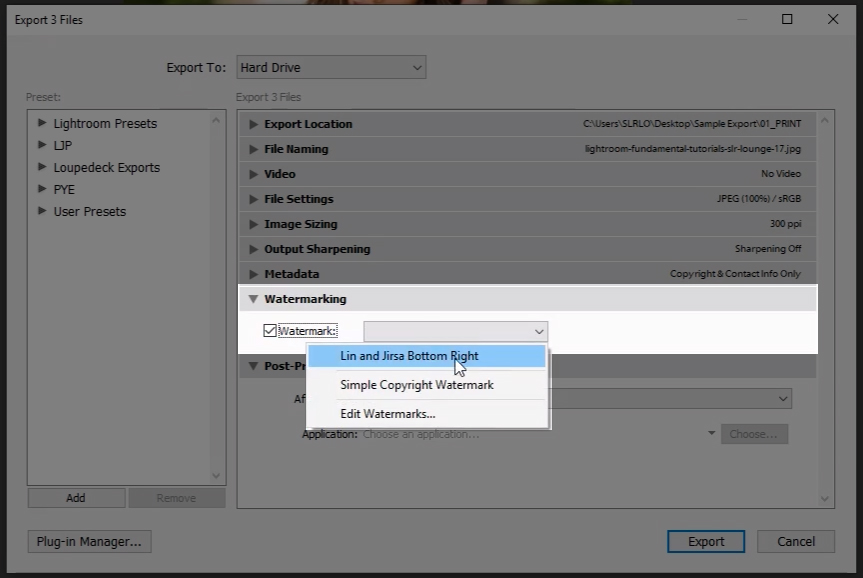
電子透かしを入れるかどうかは完全に主観です。 透かしを絶対に入れないのは、画像を印刷するときだけで、それ以外はあなたの判断です。 InstagramやFacebookに投稿する場合は、ウォーターマークを入れるのが一般的です。
一度も透かしを設定したことがない場合は、次の手順で設定できます:
- 「透かし」セクションのドロップダウンメニューから「透かしを編集」を選択します(上の画像を参照)。 Windowsユーザーは、[編集]メニューから[透かしの編集]を選択する必要があります。
- ウォーターマークの種類を “テキスト” または “グラフィック” のどちらかを選択します。 グラフィック “を選択した場合、あらかじめ用意したグラフィックをアップロードする必要があります。 透かしは、背景が透明な PNG ファイルで最も効果的です。
- Lightroom に表示されるリストから、透かしのオプションを選択します。 これらのオプションには、サイズ、不透明度、位置などが含まれます。 さまざまなオプションを試して、自分にとって最適なものがどれかを確認することをお勧めします。
- 必要に応じて、エクスポート ダイアログ ボックスで [透かしを追加] オプションを選択して透かしを含めます。
Step 9 – エクスポート後に実行する処理のオプションを選択
Lightroom には、ファイルのエクスポート後に実行する処理に関するオプションがいくつかあります。 たとえば、Photoshop でさらにレタッチしたい場合は、[Adobe Photoshop CC 2020 で開く] オプションを選択できます。 何もしてほしくない場合は、文字通り「何もしない」を選択できます。
ステップ 10 – 設定をエクスポート プリセットとして保存する
上記のステップで説明したようにエクスポート ダイアログ ボックスのさまざまなセクションへの入力が完了したら、設定をエクスポート プリセットとして保存することができます。 これを行うには、次の手順に従います。
10a. プリセットの場所に新しいフォルダーを作成し、プリセットに名前を付ける
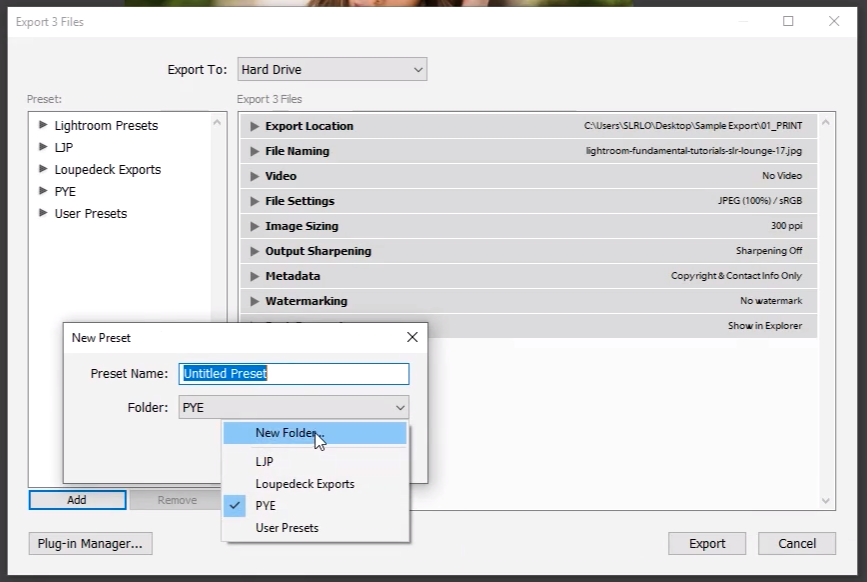
「プリセット」ボックス下の「追加」ボタンをクリックしてドロップダウンリストで「新規フォルダ」を選択します(上の画像を参照ください)。 フォルダーに名前を付けます。 プリセットの名前も必要です(「Instagram_Export」のような名前でよいでしょう)。 Facebook_Cover_Photo “のように、定期的に使用する異なる設定ごとに異なるエクスポートプリセットを作成することができます。
10b. 画像をエクスポートする
新しいフォルダを作成し、プリセットに名前を付けたら、「エクスポート」を選択します。 これで、この書き出し設定プリセットを今後の書き出しに使用することができるようになります。 時間の節約になります!
Instagram や Facebook 用の写真をインポートして編集するための追加のヒント
Tip 1 – 4×5 縦に切り抜く
この切り抜き比率では、画面上のスペースが広くなり、写真を見る人のデバイスで最も大きな領域を占めることができるようになります。 この比率は、画像を正しく表示できない場合は無視することが重要です。 ただし、このアスペクト比を使用する場合は、写真の編集中に現像モジュールで行ってください。
- Lightroom の切り抜きツールを選択する
- アスペクト比を選択し、4×5 を選択する(これはデフォルトで水平レイアウトになりますが、切り取りオーバーレイ ツールにマウスを置いたまま「X」をクリックすると、垂直方向の切り取りに変換できます(下の画像を参照)
- 注: 他の Instagram ネイティブ比率を以下に記載します:
- スクエア – 1:1 (最大長辺: 1200px)
- 横向き – 1.2 (最大縦長: 1.4mm)
- 横向き – 1.2 (最大横長: 1.4mm)
- 横向き – 1.2 (最大縦長: 1.4mm)
- Versatile – 4:3/3:4 (最大長辺: 縦なら 1200px、横なら 1080px)
Tip 2 – Quality File Transfer Method/Service を使って事前に投稿をスケジュールする
ファイルを転送する場合、転送するファイルを圧縮しない方法を使用したいことでしょう。 Apple ユーザーは AirDrop にこだわるかもしれませんが、他のユーザーは Dropbox や Google Drive を使用するかもしれません。 Later、Planoly、Bufferなどのスケジュールアプリを使えば、一度に2つの方法で自分を助けることができます(転送先によって異なる)。
まとめ
結局のところ、Instagram や Facebook などのソーシャル メディア プラットフォームは画像をある程度圧縮しますが、上記のステップに従うことで、破壊を最小限に抑え、ワークフローの効率を最大化することが可能です。
無線 LAN 機能のあるカメラを使用して画像をワイヤレスで携帯電話に転送する場合、モバイル機器で上記の手順を実行し、ラップトップから携帯電話やタブレットへのファイル転送をカットすることができます。 また、Visual Flowのプリセットは、携帯電話やタブレットで使用することができ、写真を最終的な外観に仕上げ、短時間で投稿できるようにするための別の方法を提供します。 Modern Pack と Retouching Toolkit の詳細はこちら
Premium Video Tutorials

Lightroom マスターのワークショップはこちら
からご覧になれます。
