Linux が好きで、Mac の美的感覚を楽しんでいるなら、ラッキーです! Linux デスクトップを Apple の macOS のように動作させ、外観を変えるために必要な簡単なステップを学びましょう。
Linux を macOS に似せて再設計するのは簡単です。 結局のところ、Macintosh デスクトップには、アプリケーション ドックとメニュー バーという 2 つの定義的な機能があります。 このガイドでは、他のものと一緒に、Linux 上でそれらを真似てみます。
How to Make Linux Look Like macOS
Linux を macOS のデスクトップに似せるのは、それなりに簡単です。 しかし、どのデスクトップ環境を使用しているかに依存します。 このガイドでは、5つのデスクトップ環境を使って、Linux を Mac のように見せるスキニングについて見ていきます。
- GNOME
- Xfce
- KDE Plasma
- Linux Mint の Cinnamon デスクトップ
- Unity
ただし、始める前に、Linux を macOS 風にするには 3 つのものが必要です:テーマ、正しいアイコン、そして Dock です。
Basic Theming
何よりも先に、デスクトップを Mac のように見せたいのであれば、正しいテーマをインストールすることが必要です。 macOS Sierra と呼ばれる Linux テーマはまさにそれを実現します。 ダウンロードするには、ターミナルを開いて入力してください。
mkdir $HOME/.themesすでに /.themes/ フォルダがあるかもしれません (ターミナルがエラーを出せばわかります)。 その場合は、このコマンドをスキップしてください。 次のコマンドを実行します。
cd $HOME/.themes
wget https://github.com/B00merang-Project/macOS-Sierra/archive/master.zipwget がない場合は、リンクをブラウザにコピーして、手動でダウンロードします。 必ず /.themes/ フォルダに置いてください!
最後に。
unzip master.zipその後、お使いのディストロの外観調整ツールからテーマを選択することができるようになります。
アイコン テーマ
Gnome Yosemite のアイコン テーマは、macOS の外観と密接にマッチしています。 アプリケーションテーマと同様に、デスクトップによって調整方法が異なります。 以下のターミナルコマンドは、インストールすることだけに重点を置いています。
sudo add-apt-repository ppa:numix/ppa && sudo apt-get update
sudo apt install numix-icon-theme-circle(最近の Debian ベースのディストロを使用している場合、add-apt-repository コマンドを有効にするために software-properties-common をインストールする必要があるかもしれないことに注意してください)。
このテーマは、最初にインストールされる Numix Circle アイコンテーマをベースにしています。 これは、そのままでは意図したとおりに動作しないので、この修正が必要です。
sudo sh -c "curl https://raw.githubusercontent.com/Foggalong/hardcode-fixer/master/fix.sh | bash"
curl https://raw.githubusercontent.com/ActusOS/GnomeYosemiteIcons/master/download_from_github.sh | sh2番目のコマンドは、Gnome Yosemite を自動的にインストールし、アイコンテーマとして設定するスクリプトをダウンロードするものです。 このコマンドが動作しない場合、まず cURL がインストールされていることを確認してください。
sudo apt install curlcURL は初めてですか? ここでは、cURL を使ってできる便利なことをいくつか紹介します。
The Plank Dock
Unity 以外では、他のガイドでは Plank があるものと仮定します。 これは、Linux macOS テーマとうまく統合されたタスクバーです。 インストールするには、次のコマンドを入力します。
sudo apt install plankこの後、ALT + F2 ショートカットでドックを起動し、
plank --preferencesと入力すると、デスクトップに関係なく、Plank とその設定ウィンドウが起動するはずです。 AppearanceセクションでThemeをGtk+に変更します。 これでドックの外観がmacOSのものと同じになり、後で調整することができます。
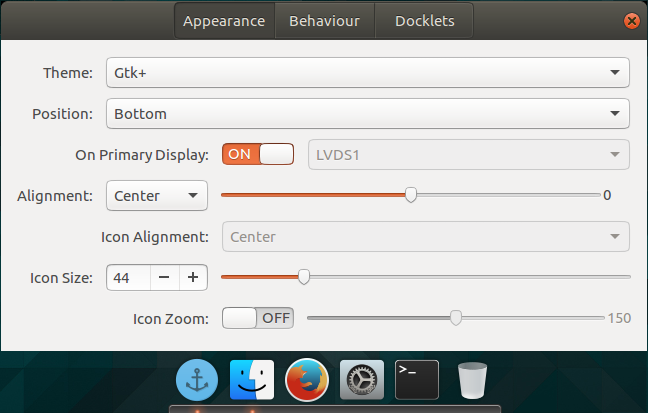
いい感じですが、そのアンカー アイコンを隠したいかもしれません。 これは、非表示の設定をいじるということです。
gsettings set net.launchpad.plank.dock.settings:/net/launchpad/plank/docks/dock1/ show-dock-item falseこれで Linux を macOS のように見せることができましたが、仕上げにさらにいくつかの調整をする必要があります。
Ubuntu を Mac のように見せるために GNOME を調整する
Ubuntu は GNOME デスクトップ環境を使用しており、macOS 風にするためにはいくつかの調整が必要なだけです。
The Dock
記事冒頭の指示に従った場合、あなたは今、Dock を持っているはずです。 しかし、再起動時にそれを使い続けるには、スタートアップ アプリケーションに追加する必要があります。 これを行う最も簡単な方法は、GNOME Tweak Tool を使うことです。 次のコマンドでインストールしてください。
sudo apt install gnome-tweak-toolターミナルに gnome-tweak-tool と入力し、プログラムを開いてください。 あるいは、アクティビティメニューでこのプログラムを検索することもできます。 スタートアップ・アプリケーションのエントリに移動してください。 そこからPlankを追加してください。 すでに起動している場合は、探す必要はありません–一番上にあります。
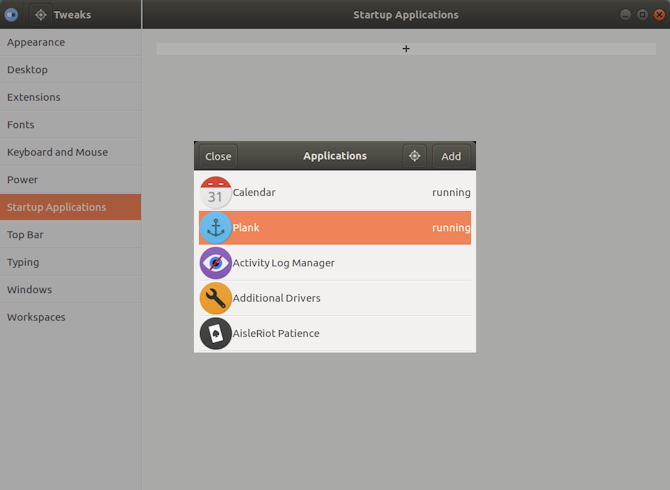
テーマを変更する
GNOME 調整ツール内の外観セクションに移動してください。 GTK+ テーマを MacOS-Sierra-master に変更します。 アプリケーションのウィンドウと Plank のドックの両方が外観を変えるはずです。 最後の仕上げとして、Tweak Tool の Desktop セクションに移動して壁紙を変更します。 そこで、「背景の場所」ボタンをクリックします。
新しい壁紙を選択する方法が表示されます。 Mac ライクなものはテーマと一緒に置かれているので (Wallpaper.jpg という名前)、~/.themes/macOS-Sierra-master に移動してください。 このフォルダを見るには隠しファイルを表示させなければならないかもしれません。 その場合は、ファイル選択ウィンドウで右クリックし、「隠しファイルを表示」という項目をクリックします。
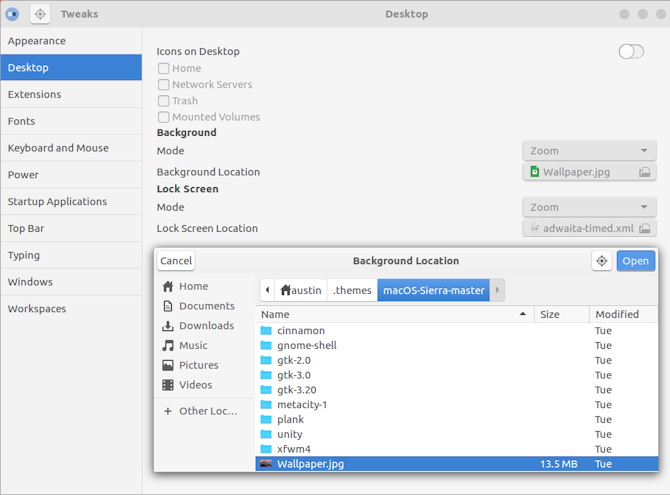
Skin Xfce to Look Like macOS
Xfce デスクトップ環境を使っているなら、ほんの数分で新しい macOS 風にすることが可能です。 Yosemite GTK3 テーマのおかげで、あなたの Linux マシンは最小限の努力で Mac に似せることができます。
ご存知かもしれませんが、Xfce はドックを含んでいるおかげで、すでにいくらか macOS に似ています。
GitHub から Yosemite テーマをダウンロードすることから始めましょう。
ダウンロードしてください。 Xfce 用 Yosemite テーマ
次に、ファイルをホーム フォルダーの /.themes/ ディレクトリに解凍してください。 続いて、設定 > 外観を開き、OS-X-Yosemite を選択します。
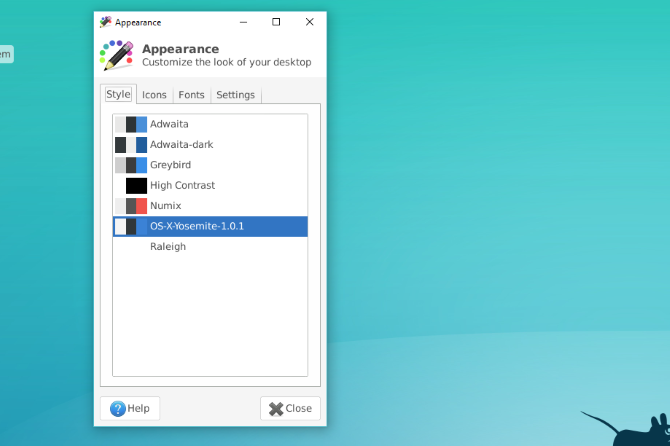
Linux 用の新しい macOS テーマが即座に適用されますので、OK をクリックして承諾してください。
KDE Plasma を macOS 風にする
Plasma 5.9 のリリースにより、KDE の特徴であるデスクトップを Mac に非常によく似たものにすることが可能になりました。
KDE が提供するものは、そのパワーと柔軟性を誇りとしています。 そのため、GNOME よりも少しは macOS に近い外観にすることができます。 しかし、もう少し手間がかかるでしょう。
Plasma のメニュー バー
Plasma 5.9 では、macOS のようなグローバル メニューを持つことができるようになりました。 まず始めに、デスクトップ上で右クリックし、「パネルの追加 > アプリケーションメニューバー」を選択します。 画面上部に空白のパネルができます。 その中にあるハザードマークをクリックします。 これで設定ウィンドウが開き、アプリケーションメニューバーの表示方法を変更することができます。
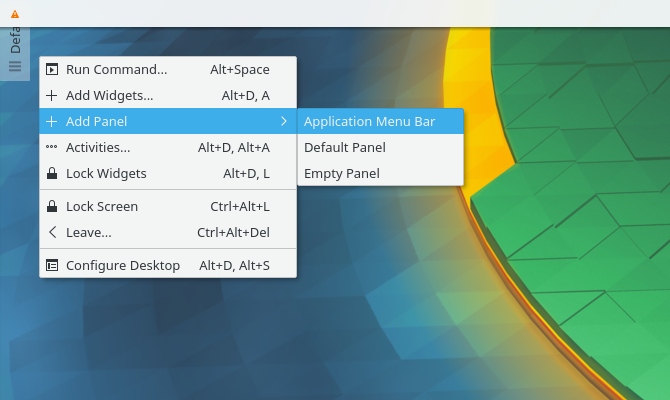
[詳細設定] > メニューバーのスタイル > アプリケーション メニュー ウィジェット に進みます。 この設定を適用すると、ハザードサインが消え、アプリケーションメニューが上に表示されるようになるはずです。 なぜか、Firefoxではメニューバーは表示されるものの、機能しませんでした。 あなたのマイレージは変わるかもしれません
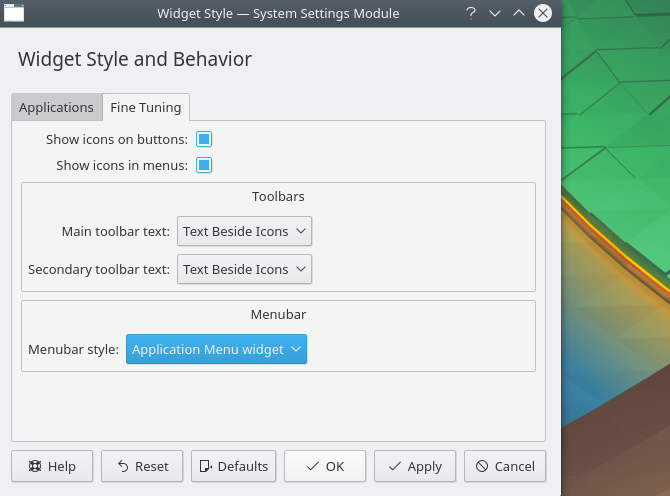
これが終わったら、パネル上で右クリックし、ウィジェットの追加オプションを選択して、パネルを適切なウィジェットで埋めます。 下のパネルと同様のウィジェットを使用することをお勧めします。 この後、ハンバーガーメニューをクリックし、[その他の設定] > [パネルの削除]を選択して、下のパネルを削除します。
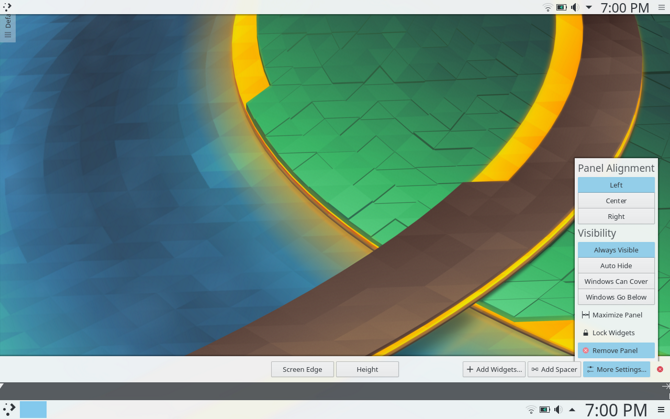
Plank を自動的に起動する
システム設定で、ワークスペース > 起動と終了 > 自動起動 > プログラムの追加に進みます。 ユーティリティの下にPlankがあるはずです。 これで、デスクトップにログインするたびにドックを手動で起動する必要がなくなります。
外観の調整
興味深いことに、Plasma はアイコンテーマを別の場所に配置します。 このため、macOS のアイコンテーマフォルダを別の場所に移動する必要があります。 これを行うには、以下のターミナルコマンドを使用します。
cd $HOME/.icons
cp -r GnomeYosemiteIcons-master/ ../.local/share/iconsこれで、システム設定を開き、外観 > アイコン に行って、Yosemite アイコン テーマを選択します。
これが終わったら、設定メニューに戻り、外観 > アプリケーション スタイル > GNOME アプリケーション スタイルに進みます。 GTK Themes セクションで、macOS-Sierra-master を選択します。 そして、アイコンテーマをYosemite Iconsに変更します。
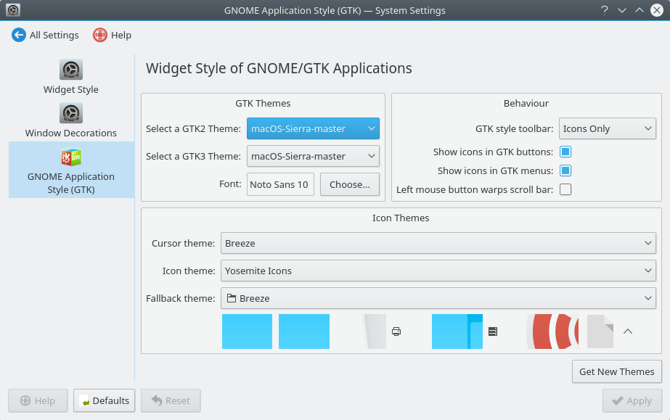
次に、「ウィンドウの装飾」で、「新しい装飾を入手」を選択します。 Breezemiteというテーマを検索し、インストールします。 それを装飾のテーマとして設定します。
最後に、デスクトップの隅にあるツールボックスを隠すには、それをクリックして、[デスクトップの構成] を選択します。 ポップアップする「調整」メニューで、「デスクトップツールボックスを表示する」オプションを無効にしてください。
Linux Mint Cinnamon を Mac のように見せる方法
何も変更しない場合、Cinnamon デスクトップは macOS よりも Windows のように見えます。 幸いなことに、このCinnamonデスクトップを変更するのは非常に簡単です。
下のパネルを右クリックし、「パネルの変更」 > 「パネルの移動」で、一番上に移動します。 これで少しはMacらしいものになるはずです。 その後、パネル内のデスクトップアイコンを右クリックし、削除オプションを選択して削除してください。
また、ウィンドウ リスト アプレット (グローバル メニューよりもウィンドウ リストが好きな場合) を右クリックして、ウィンドウ リストの設定を選択し、削除ボタンをクリックして削除することもできます。
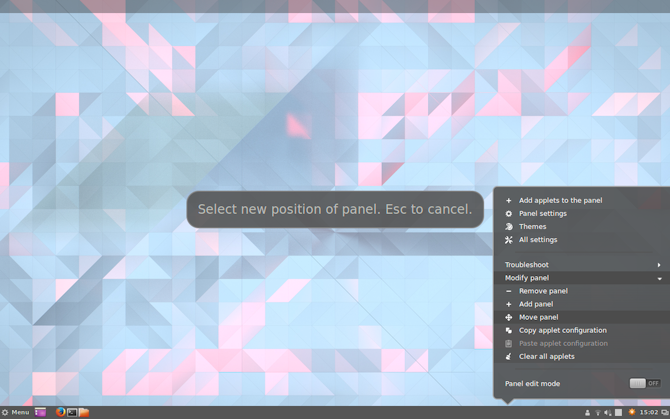
Plank を自動的に起動する
この記事の最初のステップに従った場合、Plank はデスクトップでアクティブになっているはずです。 しかし、再起動すると表示されなくなります。 これを解決するには、設定マネージャのスタートアップアプリケーションメニューを開いてください。 そこから、アプリケーションのリストでPlankを探します(アルファベット順に並んでいます)。
これで、デスクトップ セッションを再起動しても、ドックを手動で起動する必要はありません。
Cinnamon のテーマ設定
Cinnamon デスクトップは、他のデスクトップよりも少し微調整が必要です。 システム設定 > 外観 > テーマを開いてください。 すると、いくつかのテーマオプションが表示されます。 IconsとMouse Pointerの項目以外をmacOS-Sierra-masterに変更します。 次に、[アイコン]エントリを変更して、GnomeYosemiteIcons-masterを使用するようにします。
最後の仕上げとして、壁紙をより Mac らしいものに変更することができます。 Backgrounds 設定を開き、~/.themes/macOS-Sierra-master フォルダを新しい背景ディレクトリとして追加してください。 隠しフォルダを表示させないと見えないかもしれません。
古い Ubuntu システムですか? Unity を macOS のように見せる
Unity デスクトップは古いバージョンの Ubuntu に搭載されています。 macOS からいくつかのヒントを得ているため、変更も簡単です。
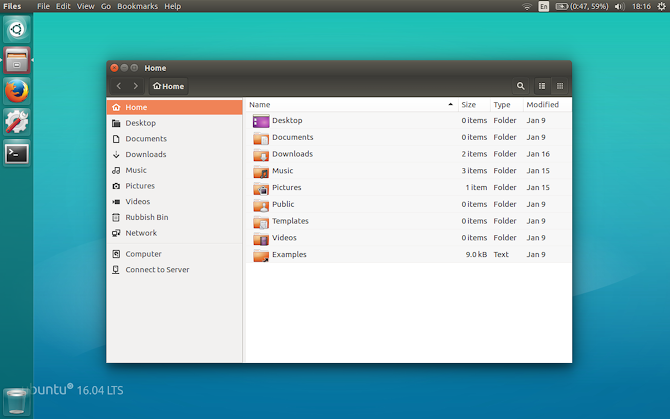
見てのとおり、Unity にはすでにデフォルトでドックとメニュー バーが備わっています。 必要なのは、いくつかの視覚的な調整を行うことだけです。 これは Unity Tweak Tool を使って簡単に実現できます。このツールは、いくつかの隠されたデスクトップオプションを変更することができます。 以下のターミナルコマンドでインストールします。
sudo apt install unity-tweak-toolインストールしたら、Unity メニューでツールを検索して開きます。 次に、Launcher > Appearance > Position に進みます。 アプリケーションドックの位置が2つ変更可能であることがわかります。 底の位置を選択します。
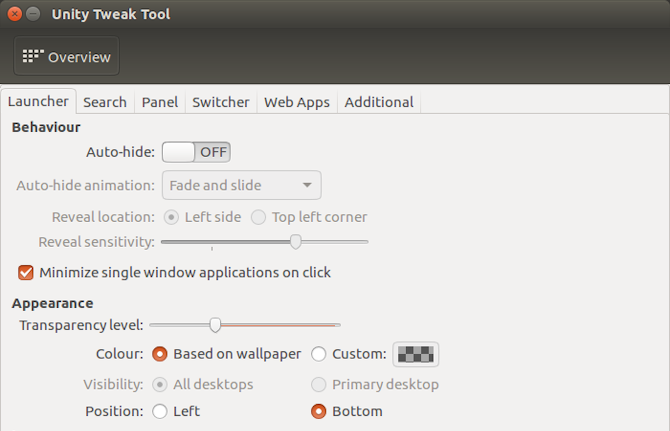
Final Touches
Unity Tweak Tool で、概要メニューに戻りましょう。 そこから、Appearance > Theme を探し、Macos-sierra-master を選択します。 これで、あなたのアプリケーションは、非常にMacらしい雰囲気になるはずです。
このテーマには素敵な壁紙も用意されています。 それを手に入れるには、まずファイル マネージャで Ctrl + L を押してください。 これで、場所を入力することができます。
/home/USER/.themes/macOS-Sierra-master/Wallpaper.jpg という名前の画像を見つけて、右クリックし、[壁紙に設定] オプションを選択します。
Unity のメニュー バーは、デフォルトではマウスを乗せるとオプションが表示されるだけです。 macOS のように動作させるには、システム設定を開き、個人用 > 外観 > 動作 > メニューの可視性 に進みます。 その下にある常に表示するを選択します。
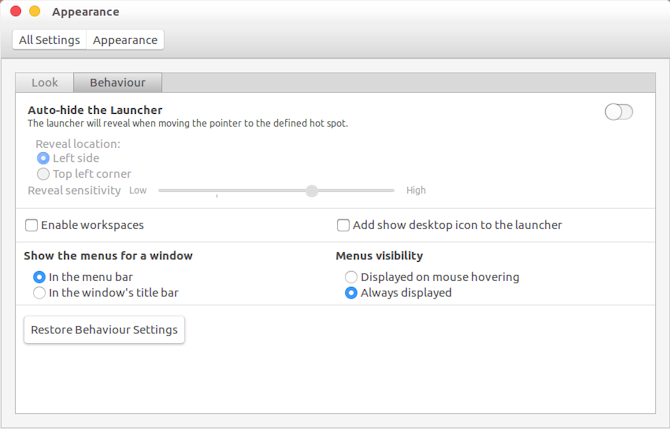
Linux を macOS のようにする最善の方法は?
ご覧のように、デスクトップにかかわらず、macOS デスクトップに近い状態にすることができます。
GNOME
ここでは、メニュー バーが少し異なりますが、すべてがよく見えます。
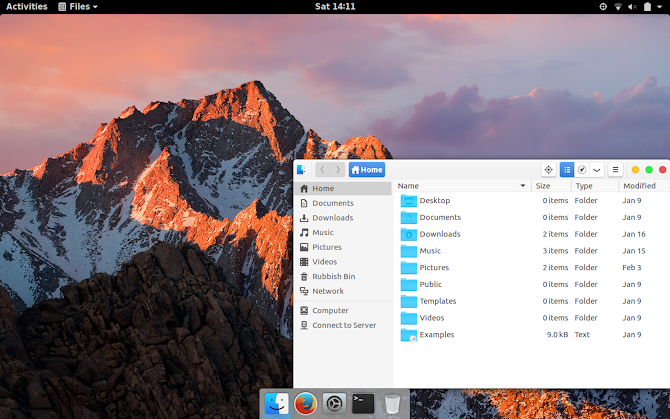
Xfce
Xfce を macOS 風にすることは、間違いなくこの中で最も簡単なオプションです。 結果は他のものほど完璧ではありませんが、時間を節約することができます。 結果を改善するために、macOS をテーマにしたアイコンパックを追加することを考慮するとよいでしょう。
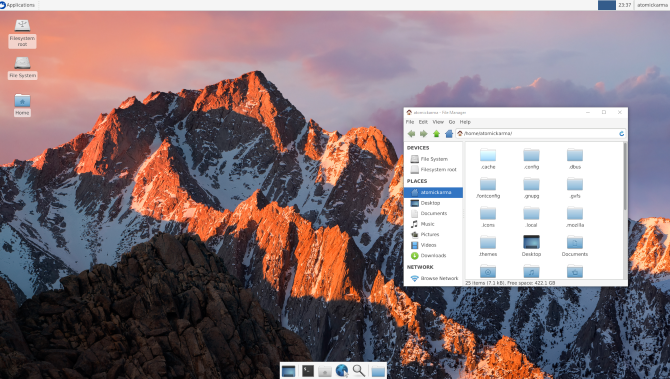
Plasma
Plasma のアイコン テーマはそれほどうまくフィットしませんが、それでも良い Mac 風のエクスペリエンスを実現します。
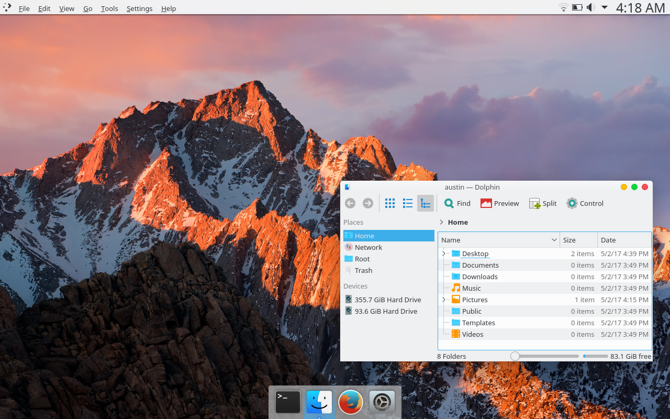
Cinnamon
おそらく、最も macOS の感覚に近いのは Cinnamon デスクトップでしょう。
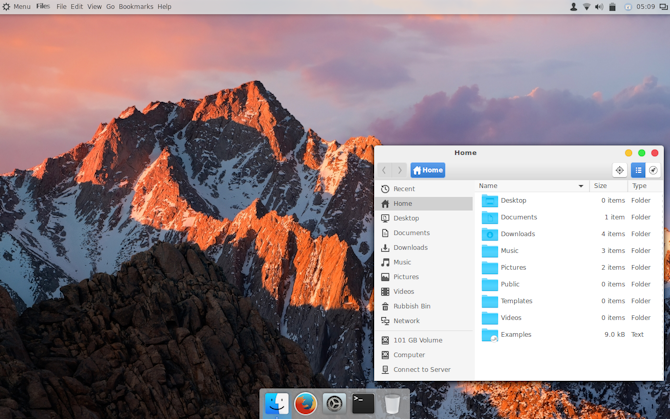
Unity
ドックの色と配置で、残念ながら本当の macOS ではないことがバレますね。 Plank を使用することはあまり選択肢ではありませんでした–プログラムを起動するのがあまりにも難しくなるからです。
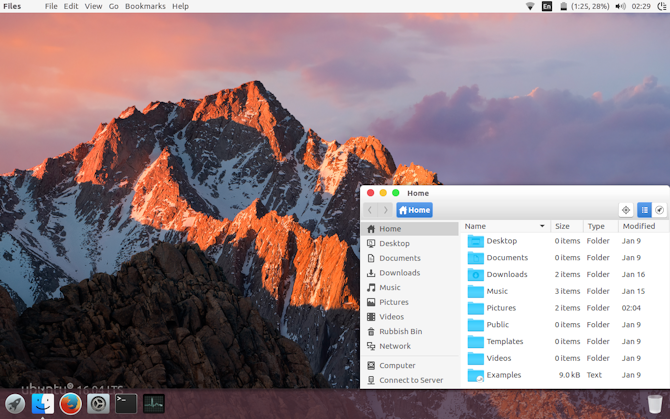
Linux デスクトップを今日から macOS としてリスキンする
Linux は非常に柔軟です–見たものが気に入らなければ、それを変更するパワーを持っています。 自分で手を加えるか、テーマやアイコンパック、その他のアドオンをインストールするかは、あなた次第です。
しかし、Linux を Mac のように見せるための最も簡単なオプションが必要な場合は、Xfce デスクトップを使用することをお勧めします。
しかし、それは、素晴らしいデスクトップ環境とディストリビューションの中から選択できるということです。 Linux ディストロの中には、macOS のように見えるように設計されているものさえあります。 そして、もし両方の OS を使い続けたいのであれば、Mac で Linux をデュアルブートする方法をご覧ください。
Deputy Editor for Security, Linux, DIY, Programming, and Tech Explained.の編集長。 また、The Really Useful Podcastをプロデュースし、デスクトップとソフトウェアのサポートに幅広い経験を持つ。 Linux Format 誌の寄稿者でもある Christian は、Raspberry Pi をいじり、レゴを愛し、レトロゲームが大好きです。
More From Christian Cawley
