ToDo リストは、日々のタスクを確実に進めるための素晴らしい方法です。 Microsoft OneNote で ToDo リストを設定するのは簡単で、紙とペンを使う場合と比較していくつかの利点があります。
OneNote はすべてのデバイスで利用でき、重要なタスクをすばやく検索することができます。 ToDo にタグ付けしておけば、OneNote はタグ付けされたすべてのメモをまとめ、簡単にアクセス、検索、印刷することができます。 これは基本的なメリットのひとつに過ぎません。 OneNoteで実行可能なリストを作成し、時間内に仕事を終わらせるための簡単なヒントをさらに紹介します。
1. OneNoteのチェックリストを簡単にするためにショートカットを使う
ToDoタグは、ノートの横にチェックボックスを追加します。 これを使用して、保留中のアクティビティをマークし、完了したらチェックオフすることができます。 また、用事や日常的なタスクのチェックリストを作成するのにも使えます。
テキストをハイライトして Ctrl + 1 を押すだけで、チェックボックスと対になります。 このショートカットは、他のタグと組み合わせることもできます。 Ctrl + 2 で星印、Ctrl + 3 で疑問符など。
プリセットのタグがニーズに合わない場合は、カスタム タグを割り当てて、キーボード ショートカットを使用することができます。 長いタグ メニューを検索したり、クリックしたりする必要はありません。
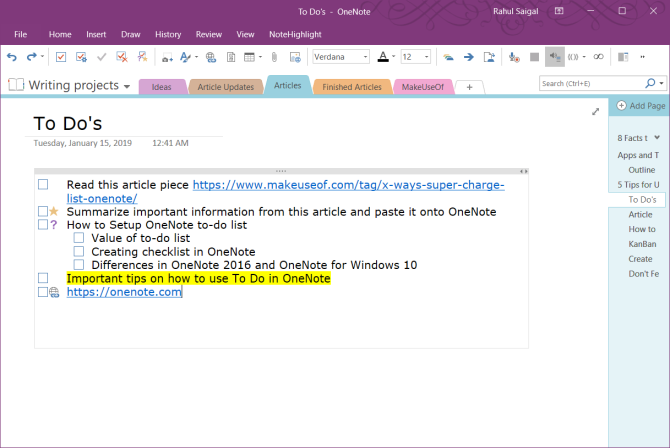
OneNote Desktop 2016で、[ホーム]タブをクリックし、[タグをカスタマイズ]を選択します。 表示されたダイアログボックスから、タグをリストの上位9つになるまで移動します。 OneNote for Windows 10では、カスタムタグを作成することはできますが、既存のタグを修正することはできません。
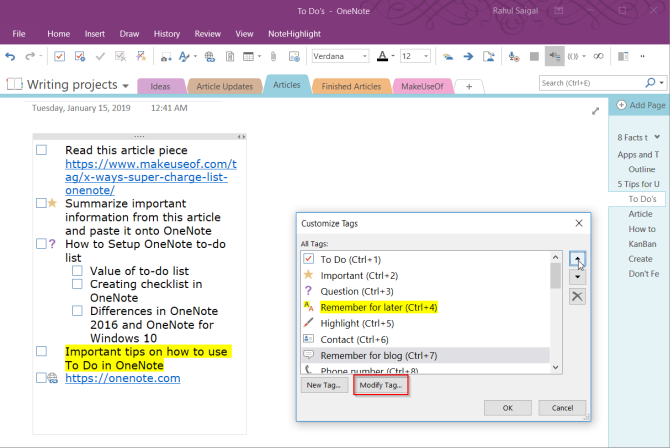
2. ファイルを OneNote に埋め込む
プロジェクトを進めていると、プロジェクトを完了させるためにどのようなことをすればよいのかわからなくなることがあります。 乱雑なコンピュータでは、さらにファイルを探すのに時間を浪費してしまいます。 OneNoteでは、ファイルを直接ノートに埋め込むことができます。
Windows 10 の OneNote で、設定 > オプションに移動して、添付ファイルをクラウドに保存するオプションを切り替えます。 OneNoteのページでファイルを添付すると、OneDriveにファイルがアップロードされ、そのファイルへのリンクが挿入されます。 Word文書の場合、Office文書のライブプレビューが表示されます。 また、ファイルに加えられた変更もリアルタイムで確認できます。
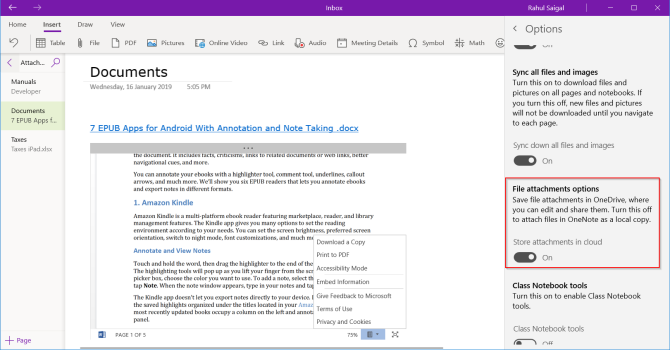
その他のドキュメント タイプの場合、添付ファイルにはリンクが表示されます。 ドキュメントが PDF の場合、OneDrive でドキュメントに直接注釈を付けることができ、変更内容は OneNote に同期されます。
ファイルを埋め込んだら、ToDo リストを作成し、文書の作成に取りかかりましょう。 忘れ物もなく、最新のコピーが常にOneNoteに存在します。
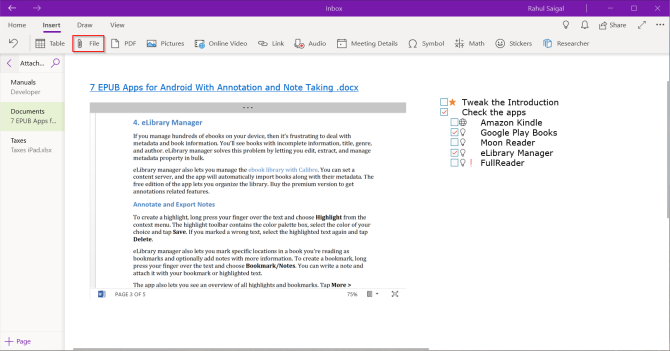
3.OneNote でかんばんボードを作る
もし、多数のタスクを一人で処理しようとして、優先順位をつけるのに困っているなら、かんばん方式はあなたに合っているはずです。 かんばんを使えば、複雑なタスクを小さなステップに分割して、視覚的にレイアウトすることができます。 タスクの進捗状況や問題点を把握し、改善の余地を確立することができます。
まず、プロジェクト、タスク、優先順位の3つの列を作成します。 この表は、すべてのタスクの中心点だと考えてください。 自分にとって意味のある方法でデザインしてください。 新しいページを開き、”My Board “と名付けます。
最初の列を入力し、タブを押し、表にします。 次の列を入力し、この手順を繰り返します。 この手順を、「To Do」、「This Week」、「Archive」の3つの表ができるまで実行します。
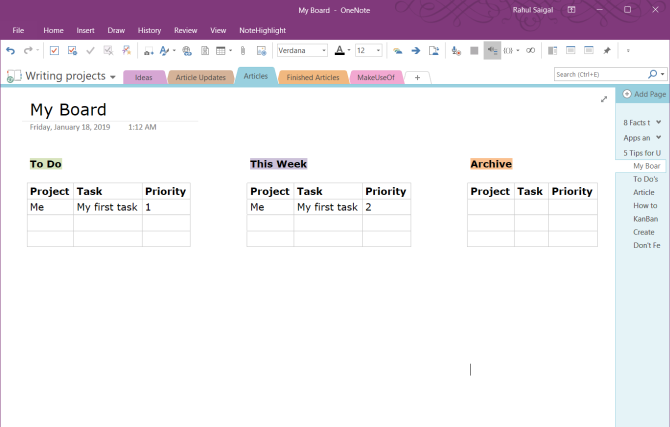
あるタスクを終了したら、行の左側にマウスを置くとアンカーが表示されます。 マウスでクリックし、テーブル間の行をドラッグします。 また、列のセルに添付ファイルを追加し、タスクの詳細について別のページへのリンクを挿入することもできます。
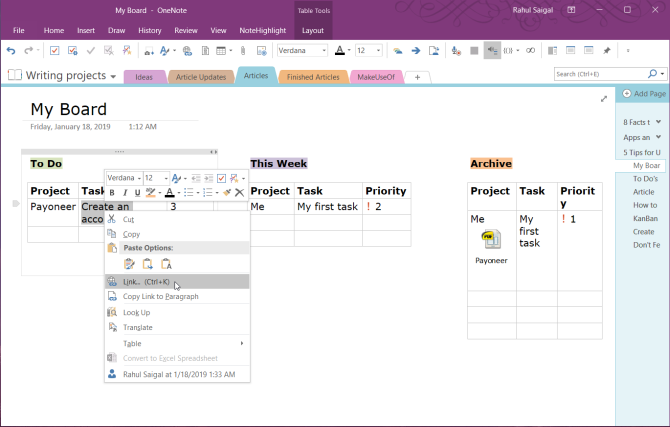
Kanban Template by Auscomp
かんばんテンプレートの作成と管理に時間をかけたくない場合は、Auscomp による既成テンプレートがあります。 このテンプレートは、かんばんのベストプラクティスをすべて実装しています。 ボードには、バックログ、次、進行中、フォーカスなど、複数のカラムがあります。
タスクと ToDo を視覚的に整理し、タスクを他の列にドラッグ アンド ドロップするだけです。 このテンプレートのプロ版では、列をカスタマイズしたり、会社のロゴを削除することができます。
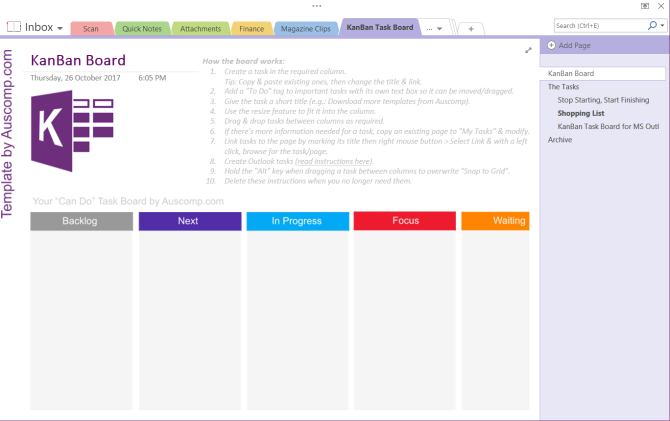
他の種類のテンプレートについては、OneNote のあらゆる種類のテンプレートをダウンロードできる以下のサイトをご覧ください。
4. OneNoteのToDoリストをページにする
OneNote 2016には、項目のリストを瞬時に個々のページにする便利な機能があります。 それぞれのタスクは、ノートブックの個別のページに割り当てられます。 タスクリストを作成し、右クリックしてコンテキストメニューから「ページへのリンク」を選択します。
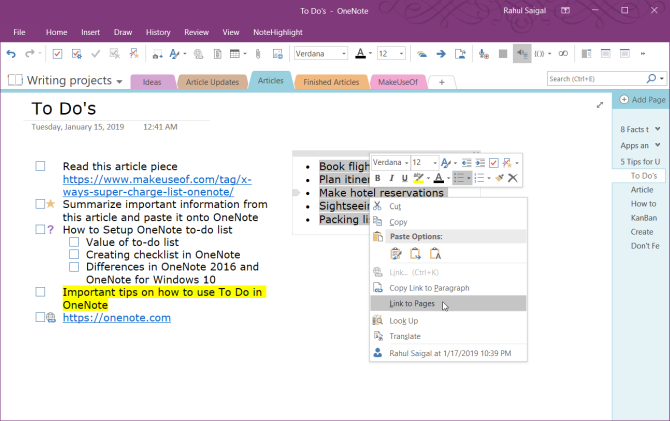
OneNote は、現在のセクションに新しい空のページを即座に作成します。 各ページには、その項目の内容がページ タイトルとして表示されます。 同時に、リスト項目は内部リンクに変換され、対応するページを指すようになります。 この機能は、リストのコンテキストメニューにのみ表示されることに注意してください。
5. OneNote の表示オプションを試す
標準の OneNote の表示は、さまざまなノートブック、セクション、およびページを、情報を詰め込みすぎずに表示する素晴らしい仕事です。 ToDo リストを管理している場合、OneNote の全画面表示はディスプレイ スペースを効率的に使用できません。 通常表示でも、集中力を維持するのにあまり役に立ちません。
OneNote ウィンドウをドッキングして、他のすべてのアプリケーションの上に表示させることができます。 表示] タブをクリックし、[デスクトップにドッキング] を選択します。 他のアプリケーションで作業しているときに、開いている2つのウィンドウをすばやく行き来したり、タスクへのリンクをコピー&ペーストしたりすることができます。
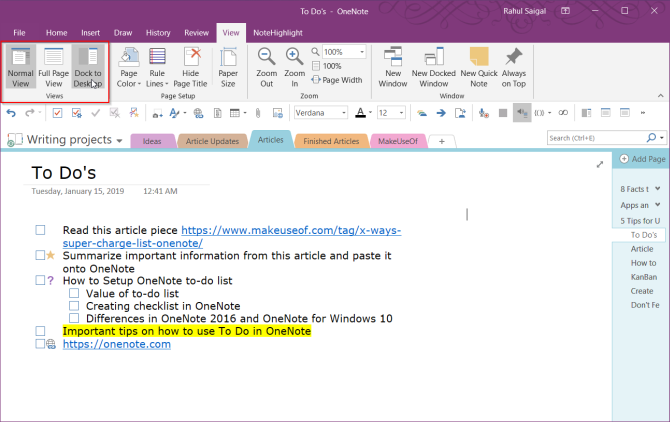
また、カスタム デスクトップ ショートカットを使用して、ドッキング モードで OneNote を直接起動することもできます。 “ONENOTE.EXE “に”/docked “を追加するだけです。 パスは
C:\Program
Files (x86)\Microsoft Officeoot\Office16\ONENOTE.EXE /dockedMicrosoft Office 2016がインストールされているドライブやフォルダーによっては、パスを変更する必要があります。 “Office 2016 “が “Office15 “になるのは、Office2013を使用している場合です。 現在のところ、Windows 10用のOneNoteにはこの機能はありません。
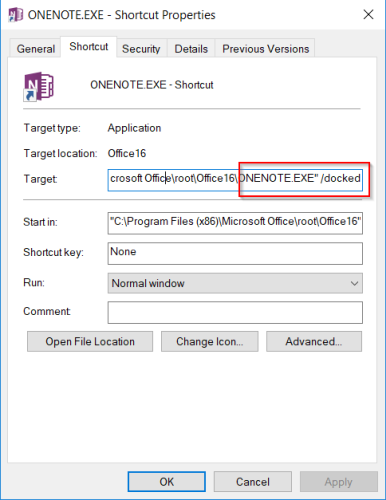
6. OneNoteのToDoをサマリーページでフィルタリングする
OneNoteのページで多くの項目にタグを付けたら、タグの検索機能を使ってToDoリストの概要を把握したいものです。 ホーム]タブをクリックし、[タグの検索]を選択します。 新しく作成されたタグサマリーページには、タグサマリータスクペインにリストされたすべてのタグが含まれています。
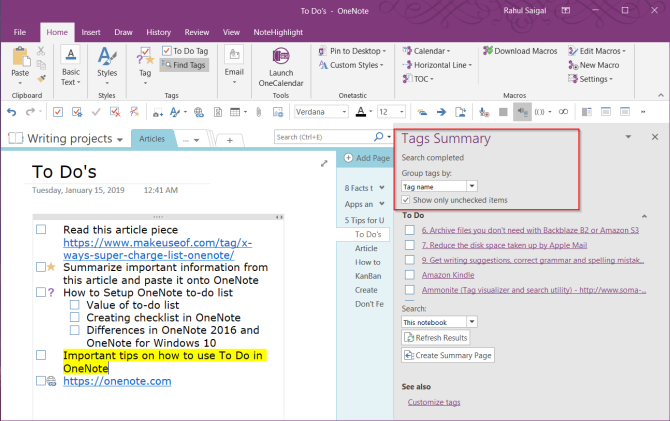
どのタスクが残っているかを知りたい場合は、[チェックされていない項目のみを表示する]をチェックします。 特定のセクション、ノートブック、またはすべてのノートブックで検索するには、[検索] ドロップダウン矢印をクリックし、タグを検索する場所を選択します。
OneNote のその他のトリックを知る
私たちはしばしば生産性システムやToDo リスト アプリの有望な機能に熱中してしまうことがあります。 タスク管理が過剰な活動になってしまい、先延ばしの言い訳になってしまうのです。 OneNoteは強力なツールです。 好きなように成形することができます。 もちろん、いざというときには、メモ帳やワードパッドのようなシンプルなライティングアプリでも、思考やタスクを整理するのに役立ちます。
OneNote には特定のタスク管理機能がありませんが、この記事で取り上げたヒントは、OneNote で独自の生産性システムを作るのに役立つことでしょう。 もっと知りたい方は、まだ試していない OneNote の最高の機能に関するこの記事をお読みください。 また、OneNoteで個人用Wikiを作成する方法をご覧ください。
もしOneNoteがあなたに合わないなら、同じ会社の他のツールを試してみてください。 Microsoft To-Do は、包括的なタスク管理ツールです。
Eye Care Speciality で M.Optom Degree を取得後、大学で長年講師を勤める。 執筆と指導は常に彼の情熱です。 現在、彼は技術について書き、それをよく理解していない読者のために消化できるようにします。
Rahul Saigal
からの詳細
