Lesson 37: [描画] タブを使用する
/ja/powerpoint/office-intelligent-services/content/
[Draw] タブを使用する
デジタル ペン、タッチ スクリーン、マウスを問わず、Office で使用する描画機能によってノートを追加したり図形を作成したりテキストの編集などを行うことができます。 描画タブは、Word、Excel、および PowerPoint で使用できます。
以下で説明する機能のほとんどは Office 365 および Office 2019 で使用できますが、一部は Office 365 でのみ使用できます。
「描画」タブの使用について、以下のビデオを参照してください。
リボンに「描画」タブを追加
通常、描画タブはリボン上に存在します。
- リボンを右クリックし、[リボンのカスタマイズ] を選択します。
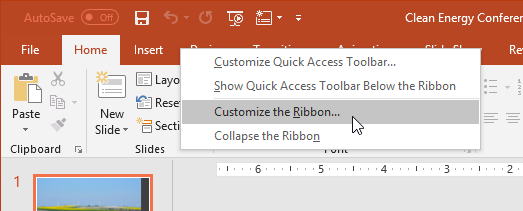
- [描画]にチェックを入れ、[OK]をクリックします。
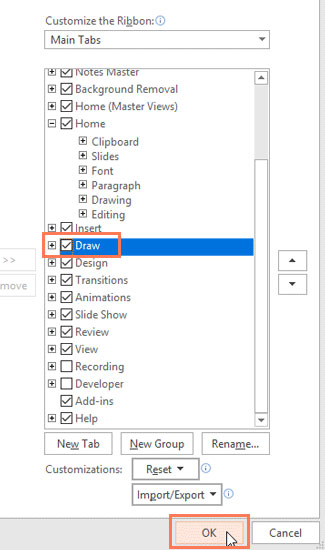
- これで、リボンに描画タブが表示されるようになりました。
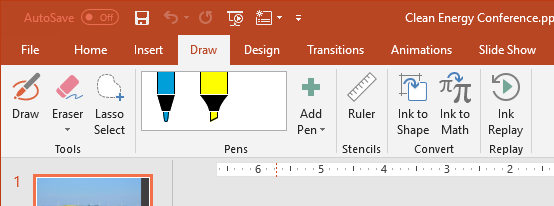
[描画] タブで何ができるのか?
[描画] タブにはペン、鉛筆、蛍光ペンの3種類の描画テクスチャがあり、それぞれ異なる外観を持っています。
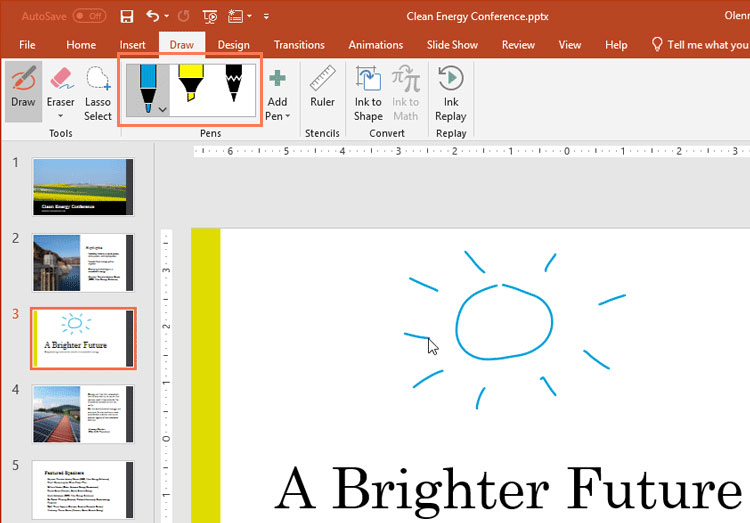
色や太さを変更したい場合は、ペンの横にあるドロップダウン矢印をクリックして、好みのものを選択します。
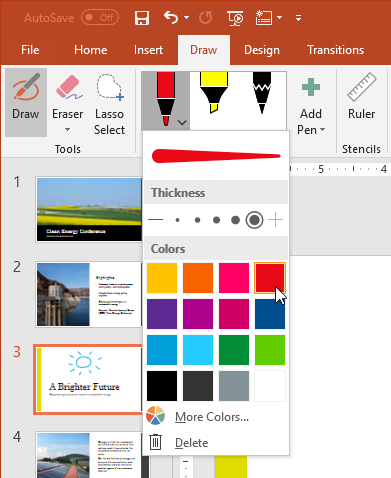
Advanced features
手書きで図形を描くとき、完璧に描くのは難しい場合があります。 幸いなことに、[図形にインク] ツールを使用すると、これを支援できます。 図形にインクを適用] をクリックし、好きな図形を描きます。
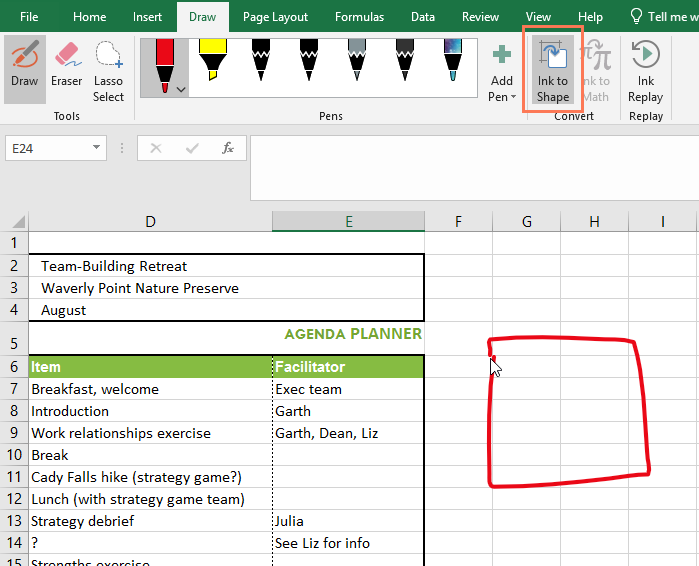
図形にインクを適用機能は、描いた図形がどのタイプかを判断して、不完全な部分を修正し、より洗練されて見えるようにします。
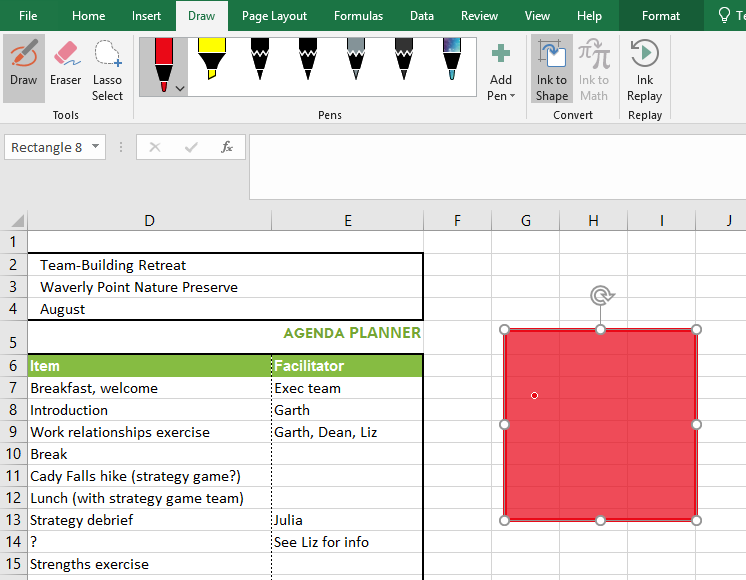
図形だけでなく、[インクで数式] ツールを使用すると、複雑な数式を書き出すことができます。 方程式を書き出すと、ツールはあなたが書いているものを読み取り、適切にフォーマットされた方程式に変換します。
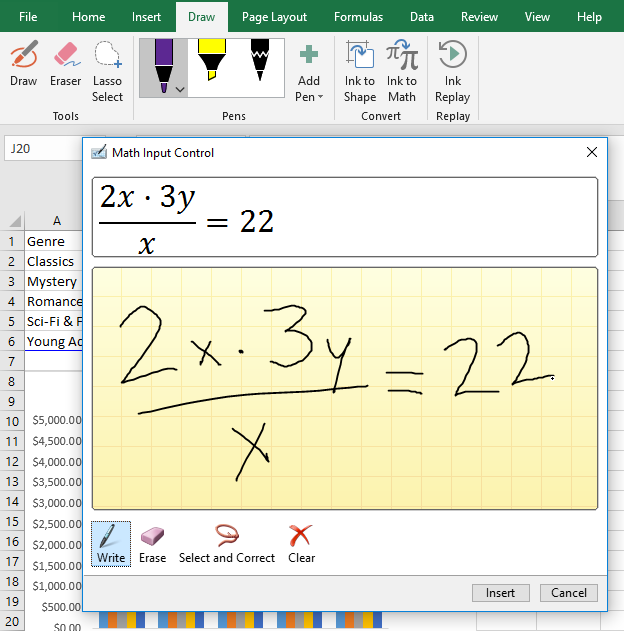
Word には、インク エディタという独自の描画機能もあります。 テキストを丸で囲んで選択したり、テキストに×印を付けて削除したり、さまざまなことができます。 この機能は Office 365 でのみ使用でき、Office 2019 では使用できません。
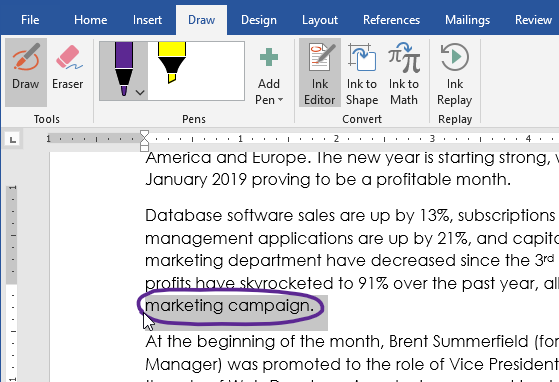
これらの描画機能により、プロジェクトをカスタマイズする選択肢が増え、タブレットやタッチスクリーンで Office をより簡単に使用できます。
/ja/powerpoint/working-with-icons/content/
