- 06/10/2020
- 8 minutes to read
-
-
 a
a -
 d
d
-
適用対象:
組織の IT 管理者は、アプリケーション、ソフトウェア更新、および Windows のアップグレードをインストールするために Software Center を使用します。 このユーザーガイドは、コンピュータのユーザーのために、Software Centerの機能を説明します。
Software Centerは、IT組織が管理するWindowsデバイスに自動的にインストールされます。 はじめに、Software Center の開き方を参照してください。
Software Center の機能に関する一般的な注意事項:
-
この記事は Software Center の最新の機能を説明しています。 組織で Software Center の旧バージョンを使用している場合、すべての機能が使用できるわけではありません。 詳細については、IT 管理者にお問い合わせください。
IT 管理者は Software Center のいくつかの側面を無効にしている場合があります。
複数のユーザーが同時にデバイスを使用している場合、最も低いセッション ID を持つユーザーだけが Software Center で使用可能なすべての配置を見ることができます。 たとえば、リモート デスクトップ環境での複数のユーザーの場合です。 セッション ID が高いユーザーには、Software Center の一部の配置が表示されない場合があります。 たとえば、セッション ID が高いユーザーには、配置されたアプリケーションは表示されますが、配置されたパッケージやタスク シーケンスは表示されない場合があります。 一方、セッション ID が最も低いユーザーには、すべてのデプロイ済みアプリケーション、パッケージ、およびタスク シーケンスが表示されます。
IT 管理者はソフトウェア センターの色を変更し、組織のロゴを追加することができます。 Windows 10コンピューターでSoftware Centerを起動する最も簡単な方法は、「スタート」を押してSoftware Centerと入力します。 Windowsが最適な一致を見つけるために、文字列全体を入力する必要はないかもしれません。
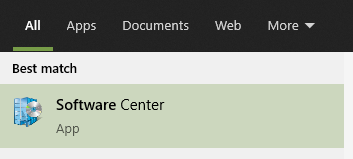
スタートメニューを移動するには、Microsoft Endpoint Managerグループの下にあるソフトウェアセンターのアイコンを探します。
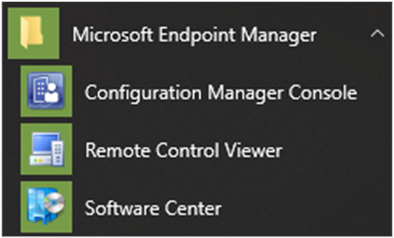
注意
上記のスタートメニューパスは、2019年11月(Ver 1910)以降のバージョンに対応します。 それ以前のバージョンでは、フォルダ名はMicrosoft System Centerです。
スタートメニューにソフトウェアセンターが見つからない場合は、IT管理者に連絡してください。
Applications
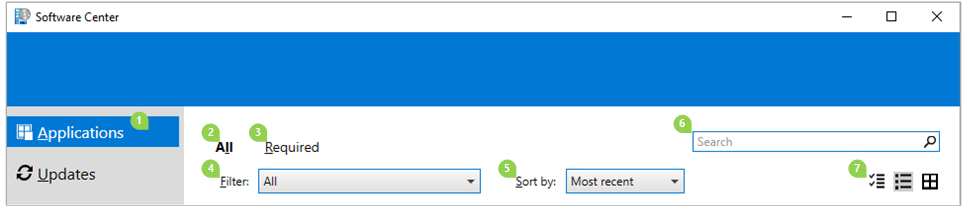
アプリケーションタブを選択し(1)、IT管理者があなたやこのコンピューターに展開するアプリケーションを見つけてインストールしてください。
-
All (2) を選択します。
-
Required (3):インストール可能なすべてのアプリケーションを表示します。 IT管理者はこれらのアプリケーションを強制的にインストールします。 これらのアプリケーションのいずれかをアンインストールすると、ソフトウェア センターはそれを再インストールします。
フィルタ(4): IT 管理者はアプリケーションのカテゴリを作成することができます。 利用可能な場合は、ドロップダウン リストを選択して、特定のカテゴリのアプリケーションのみに表示を絞り込むことができます。
Sort by (5):すべてのアプリケーションを表示するには、[すべて] を選択します。 アプリケーションのリストを並べ替えます。 デフォルトでは、このリストは[最も新しい]でソートされます。 最近使用したアプリケーションは、7 日間表示される新しいバナーで表示されます。
Search (6): まだあなたが探しているものを見つけることができないのですか?
Switch the view (7):検索ボックスにキーワードを入力して、検索してください。 アイコンを選択すると、リストビューとタイルビューの表示を切り替えることができます。
| アイコン | 表示 | 説明 |
|---|---|---|
 |
複数選択モード | |
 |
リストビュー | このビューには、アプリケーションのアイコン、名前、出版社、バージョン、およびステータスが表示されます。 各タイルの下には、アプリケーション名、出版社、およびバージョンが表示されます。 |
Install an application
一覧からアプリケーションを選択して、その詳細情報を表示します。 インストールする場合は、[インストール]を選択します。 すでにインストールされている場合は、[アンインストール]を選択できます。
アプリによっては、インストール前に承認が必要な場合があります。
-
インストールしようとすると、コメントを入力して[アプリをリクエストする]ができます。

-
Software Centerはリクエスト履歴を表示し、リクエストをキャンセルできます。
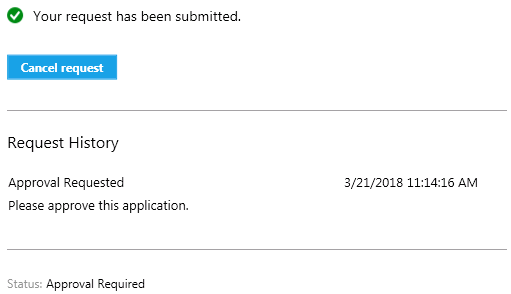
-
管理者がリクエストを承認したら、アプリをインストールすることができます。
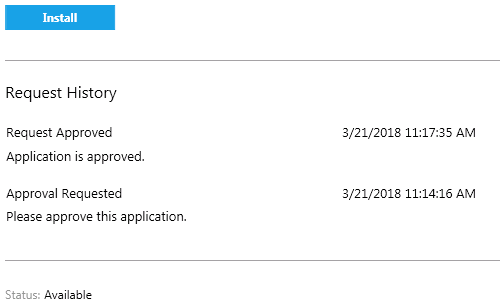
複数のアプリケーションをインストールする
1 つのアプリケーションが終了するのを待ってから次のアプリケーションを開始するのではなく、一度に複数のアプリケーションをインストールすることが可能です。
- The app is visible to you
- The app isn’t already downloading or installed
- Your IT admin does not require approval to install the app
To install more than one application at a time:
-
Select the multi-select icon in upper right corner.S。

-
インストールするアプリを2つ以上選択します。
-
Install Selected ボタンを選択して開始します。
アプリは通常通りインストールされますが、連続してインストールされます。
Share an application
特定のアプリへのリンクを共有するには、アプリを選択してから右上の共有ボタンを選択します。 ![]()
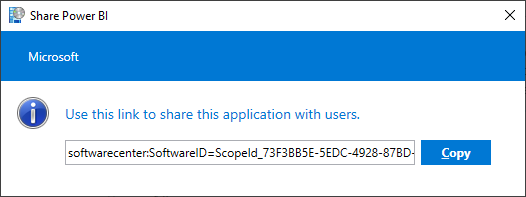
文字列をコピーし、メールメッセージなど別の場所に貼り付けます。 例えば、softwarecenter:SoftwareID=ScopeId_73F3BB5E-5EDC-4928-87BD-4E75EB4BBC34/Application_b9e438aa-f5b5-432c-9b4f-6ebeeb132a5aのように。
Updates
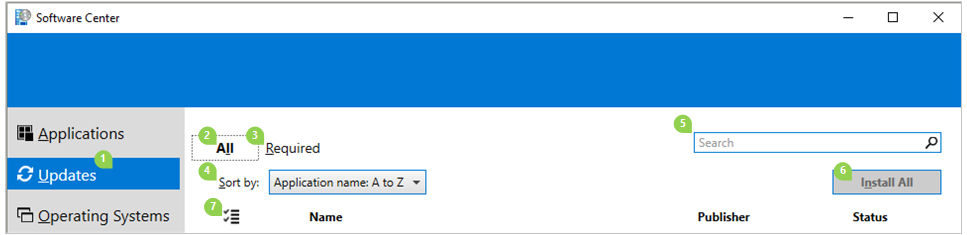
IT管理者がこのコンピューターに配布したソフトウェア更新プログラムを表示およびインストールするには、[更新]タブ(1)を選択します。 インストール可能なすべてのアップデートが表示されます
Required (3)。 IT 管理者がこれらのアップデートを強制します。
Sort by (4)。 アップデートのリストを並べ替えます。 デフォルトでは、このリストはアプリケーション名: A to Z.
Search (5) で並べ替えられます。 まだお探しのものが見つかりませんか?
更新プログラムをインストールするには、すべてインストール (6) を選択します。
特定の更新プログラムのみをインストールするには、アイコンを選択してマルチセレクトモード (7) に移行します。  インストールする更新プログラムをチェックし、[選択したものをインストール] を選択します。
インストールする更新プログラムをチェックし、[選択したものをインストール] を選択します。
Operating Systems
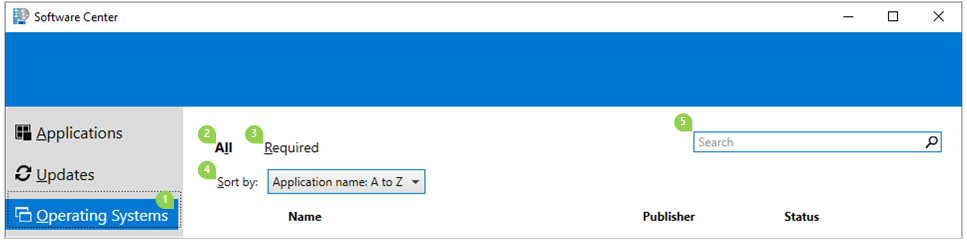
IT 管理者がこのコンピューターに展開した Windows のバージョンを表示しインストールするには、[Operating Systems] タブ (1) を選択します。 インストール可能なすべての Windows バージョンが表示されます
Required (3)。 IT 管理者がこれらのアップグレードを強制します。
Sort by (4).All(すべて):インストールできるすべての Windows バージョンが表示されます。 アップデートのリストを並べ替えます。 デフォルトでは、このリストはアプリケーション名でソートされます: A to Z.
Search (5)(検索)。 まだお探しのものが見つかりませんか?
インストール状況
インストール状況タブを選択すると、アプリケーションの状況が表示されます。 次の状態が表示されることがあります:
-
Installed: Software Centerはこのコンピュータにこのアプリケーションをすでにインストールしました。
-
Downloading: Software Centerがこのコンピューターにインストールするソフトウェアをダウンロードしています。
失敗しました。 Software Centerはソフトウェアをインストールできませんでした。
-
Scheduled to install after.Softwareセンターは、このコンピュータにインストールするソフトウェアをダウンロードしています。 今後のソフトウェアをインストールするためのデバイスの次のメンテナンスウィンドウの日付と時刻が表示されます。 メンテナンスウィンドウは、IT管理者によって定義されます。
-
状態は、すべておよび今後のタブで確認できます。
-
メンテナンスウィンドウ時間前にインストールするには、今すぐインストールボタンを選択します。
Device compliance
このコンピュータのコンプライアンスの状態を表示するには、デバイスのコンプライアンスのタブを選択します。
Select Check compliance を選択して、IT 管理者によって定義されたセキュリティ ポリシーに対してこのデバイスの設定を評価します。
Options
Select the Options tab to view additional settings for this computer.
Work information
Indicate the hours that you usually work.Of you can have a common work. IT管理者は、営業時間外にソフトウェアのインストールをスケジュールすることができます。 システムメンテナンスのために、毎日少なくとも4時間の時間を確保してください。
-
このコンピュータを使用する最も早い時間と最も遅い時間を選択します。 デフォルトでは、これらの値は午前 5 時から午後 10 時までです。
-
このコンピュータを通常使用する曜日を選択します。 デフォルトでは、ソフトウェア センターは平日のみを選択します。
仕事をするためにこのコンピュータを定期的に使用するかどうかを指定します。 管理者が自動的にアプリケーションをインストールしたり、プライマリコンピュータで追加のアプリケーションを利用できるようにしたりする場合があります。 使用しているコンピュータがプライマリコンピュータの場合は、[このコンピュータを定期的に使用して仕事をする]を選択します。
電力管理
IT管理者は電力管理ポリシーを設定することができます。 これらのポリシーは、このコンピューターが使用されていないときに、組織が電力を節約するのに役立ちます。
このコンピューターをこれらのポリシーから除外するには、[IT 部門からの電力設定をこのコンピューターに適用しない]を選択します。 デフォルトではこの設定は無効で、コンピューターは電源設定を適用します。
コンピューターのメンテナンス
Software Centerが期限前にソフトウェアの変更を適用する方法を指定します。
-
指定した営業時間外にのみ必要なソフトウェアを自動的にインストールまたはアンインストールしてコンピューターを再起動の設定にします。 この設定はデフォルトで無効になっています。
-
この設定はデフォルトで無効になっています。
コンピュータがプレゼンテーション モードの場合、Software Center の活動を一時停止する:
IT 管理者の指示がある場合は、[同期ポリシー] を選択します。 このコンピューターは、アプリケーション、ソフトウェアの更新、またはオペレーティング システムなどの新しいものがないかサーバーと確認します。
リモート コントロール
コンピューターのリモート アクセスおよびリモート コントロール設定を指定します。 デフォルトでは、IT部門がリモートで支援するための設定を定義しています。 このセクションの他の設定は、IT部門が定義した設定の状態を示しています。
-
リモートアクセスを許可するレベル
- リモートアクセスを許可しない。 IT管理者は、このコンピュータにリモートでアクセスして支援することはできません。
- 表示のみ。 IT管理者はリモートで画面を表示することしかできません。
- Full:IT管理者はこのコンピュータをリモートで制御することができます。 この設定はデフォルトのオプションです。
-
Allow remote control of this computer by administrators when I are away.この設定は、私が不在のときに管理者によるこのコンピュータのリモートコントロールを許可します。 この設定はデフォルトでYesです。
-
When an administrator tries to control this computer remote
- Ask for permission each time: この設定はデフォルトのオプションです。
- Do not ask for permission
-
Show the following during remote control.この設定は、リモートコントロール中に以下のものを表示します。
- Status icon in notification area
- A session connection bar on the desktop
-
Play sound.This visual notifications are both enabled by default to know that administrator is remote accessing the device.このような視覚的通知は、管理者がリモートでデバイスにアクセスしていることを通知するためにデフォルトで使用されています。 この音声通知により、管理者がデバイスにリモートでアクセスしていることを知ることができます。
- セッションの開始と終了時。 この設定はデフォルトのオプションです。
- Repeated during session
- Never
Custom tabs
IT 管理者は Software Center にデフォルトタブを削除または追加タブを追加することが可能です。 カスタムタブは、管理者によって命名され、管理者が指定したWebサイトを開きます。 たとえば、「ヘルプデスク」というタブがあり、IT 組織のヘルプデスクの Web サイトを開くことができます。
More information for IT administrators
IT 管理者のための Software Center の計画および設定方法に関する詳細情報は、次の記事でご覧いただけます:
- Plan for Software Center
- Software Center クライアント設定
- デバイス再起動通知
- リモート コントロールの紹介
-
