デフォルトでは、楕円マーキーツールはツールパネルの矩形マーキーツールの後ろに隠れています。 アクセスするには、矩形マーキーツールをクリックし、マウスボタンを1、2秒押し続けると、その背後にある他のツールを示すフライアウト・メニューが表示されるだけです。 フライアウト メニューで楕円形マーキーツールをクリックして選択します。
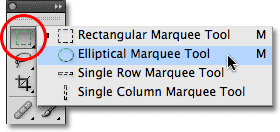
楕円形マーキーツールを選択すると、ツール パネル内の長方形マーキーツールの代わりにそれが表示されます。 矩形マーキーツールに戻るには、楕円マーキーツールをクリックしたまま保持し、次にフライアウト メニューから矩形マーキーツールを選択する必要があります:
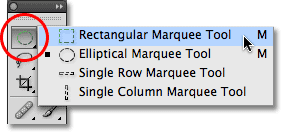
キーボードから簡単に長方形マーキーと楕円マーキーツールを切り替えることができますが、正確にどのように切り替えるかは Photoshop の環境設定でどのように設定されているかによります。 ツールパネルにあるすべてのツールは、キーボードの特定の文字を押すことでアクセスできます。 長方形マーキーツールと楕円マーキーツールの両方は、文字Mを押すことで選択でき、それらを切り替えるには、Mをもう一度単独で押すか、Shift+Mを押す必要があります。 繰り返しますが、これは環境設定でどのように設定されているかによります。
PC では、画面上部の [編集] メニューにある [環境設定] オプションが見つかります。 Mac では、Photoshop メニューの下にあります。 一般」セクション(Photoshop CS6およびCCでは「ツール」セクション)で、「ツール切り替えにShiftキーを使用する」というオプションを探します。 このオプションをオンにすると、2つのマーキーツール(および同じキーボードショートカットを共有するツールパネル内の他のツール)を切り替えるためにShiftキーを追加する必要があります。 Mキーだけで切り替えたい場合は、このオプションのチェックを外してください。
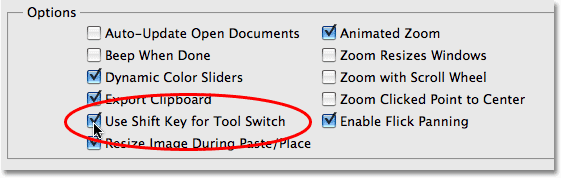
楕円形の選択範囲を描く
楕円マーキーツールで楕円形の選択範囲を描くには、選択範囲を開始したい箇所をクリックし、マウスボタンを押したまま、オブジェクトまたは領域が選択範囲の輪郭で囲まれるまで必要な方向にドラッグするだけでよいです。 マウスボタンを離すと、選択範囲が完成します。
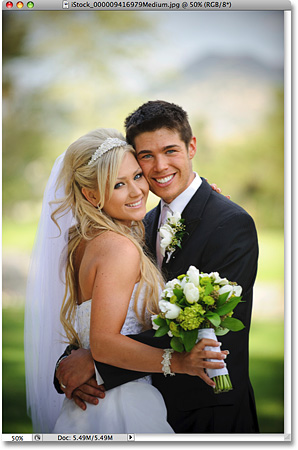
この写真にクラシックな白いヴィネット効果を追加したいと思いますが、楕円マーキーツールがそれを簡単にしてくれます。 まず、新しい空のレイヤーを追加して、元の画像を損なうことなく効果を作成できるようにします。 レイヤーパネルの下部にある[新規レイヤー]アイコンをクリックして、これを行います。
![]()
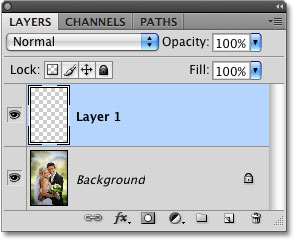
この新しいレイヤーを Photoshop の塗りつぶしコマンドを使って白で塗りつぶそうと思います。
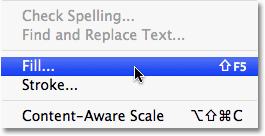
これで塗りつぶしダイアログボックスが表示されます。 ダイアログボックスの上半分にある[内容]セクションで[白]を選択し、[OK]をクリックしてダイアログボックスを閉じ、「レイヤー1」を白で塗りつぶします。
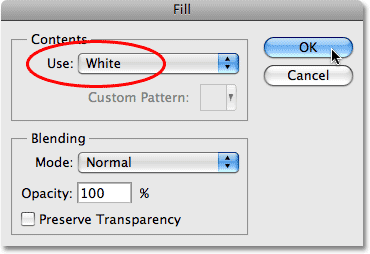
この時点で、ドキュメントウィンドウ全体は白で埋められ、ウェディングカップルの写真が見えないよう塞いでいます。
![]()
元の画像が見えるようになったので、結婚式のカップルの周りに楕円形の選択範囲を描いて、ヴィネット効果を始めます。 ツールパネルから楕円マーキーツールを選択し、写真の左上隅のどこかをクリックして選択範囲を開始する場所を指定します。 次に、マウスボタンを押したまま、写真の右下隅に向かってドラッグダウンします。
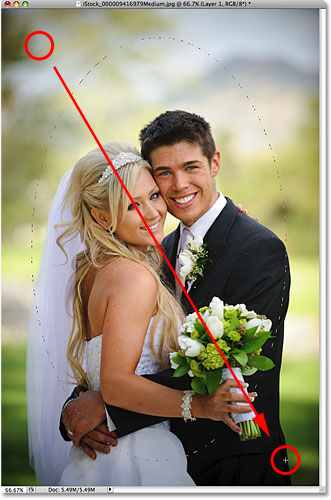
選択範囲を描画中に再配置する
自分の写真を見ながらなら、長方形マーキーツールと楕円マーキーツールの使い方の大きな違いの1つに気がついたことでしょう。 矩形マーキーツールでは、どんなに大きな選択範囲をドラッグしても、選択範囲の角は常にクリックした位置から離れません。 楕円マーキーツールの場合は、少しやっかいです。 楕円形は角がなく丸みを帯びているので、 選択範囲をドラッグすると選択範囲の輪郭は最初にクリックしたところからどんどん離れていきます。
幸い、矩形マーキーツールで選択範囲を描くときに位置を変更するのと同じ方法が楕円マーキーツールでも使えます。 楕円形の選択範囲を描くときにスペースバーを押しながらマウスでドラッグして位置を戻し、スペースバーを放してドラッグを続けるだけでよいのです。 選択範囲を描いている間に何度か移動する必要があると思いますが、そのたびにスペースバーを押しながら選択範囲のアウトラインをドラッグして元の位置に戻し、スペースバーを放して選択範囲をドラッグしつづけます。
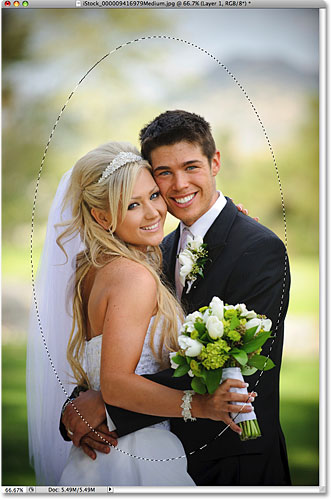
選択範囲をフェザリング
ここで、楕円マーキーツールで作成した楕円形の選択範囲を使用して、白い無地のレイヤーの中心を取り除き、ヴィネット効果を作成しようと思います。 ただ、デフォルトでは選択範囲のエッジは硬いので、ヴィネット効果を作るには、写真の選択範囲と非選択範囲の間の移行をソフトで滑らかにする必要があります。 Photoshop では、選択エッジを「ぼかす」ことによって柔らかくすることができます。そのためには、画面上部の「選択」メニューから「変更」を選択し、「ぼかす」を選択します。
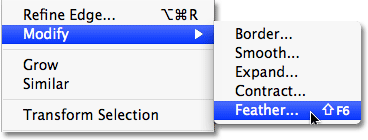
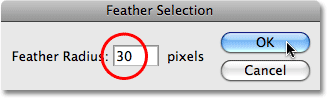
OKをクリックして、ダイアログボックスを閉じます。 Photoshop は選択範囲の縁をぼかしますが、これから行うように選択範囲に手を加えるまで、ぼかしの効果を実際に見ることはできません。
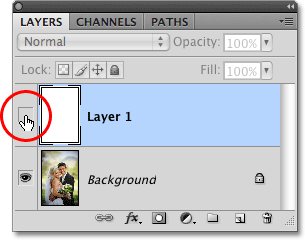
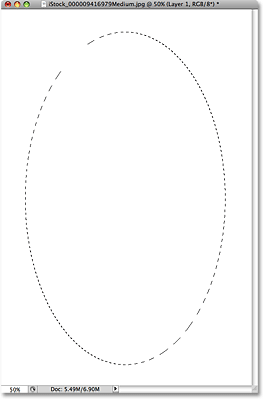
最後に、ヴィネット効果を完成させるには、キーボードの Delete (Win) / Backspace (Mac) を押して選択アウトライン内の白い領域を削除するだけです。 選択範囲を削除するには、楕円マーキーツールでドキュメントウィンドウ内の任意の場所をクリックします。
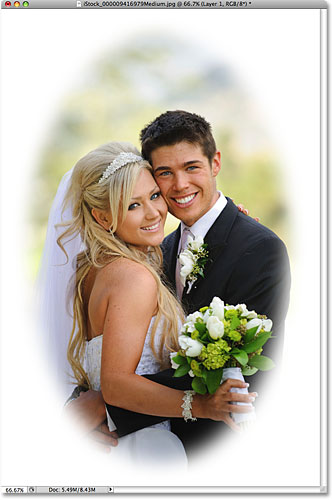
Elliptical Marquee Tool は、楕円形の選択範囲を描き、ヴィネット効果を作成することを容易にしました。 しかし、円形の選択範囲を描画する必要がある場合はどうしたらよいでしょうか。 次はそれについて見ていきましょう!
Shortcodes, Actions and Filters Plugin: ショートコードでのエラー
円形の選択範囲を描画する
楕円マーキー ツールは、真円の形の選択範囲を簡単に描画することも可能です。 実際、矩形マーキーツールで真四角に拘束したときと同じように、楕円マーキーツールで円を描くには 2 つの方法があります。 1つは、スクリーン上部のオプションバーでいくつかのオプションを設定する方法です。
ここに私が開いている月の写真があります。 別の写真に追加するために、月を選択したいとします。 月の形は円形なので(少なくとも 2 次元の写真で私たち地球人に見えるように)、楕円マーキーツールは明らかにそれを選択するためのツールです:
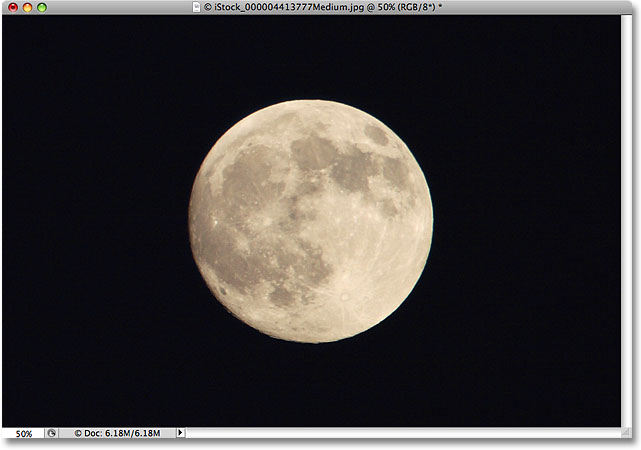
Elliptical Marquee Tool を選択すると、オプション バーにこのツール専用のオプションが表示されますが、ほとんどの場合、オプションは Rectangular Marquee Tool の場合と同じです。 オプションの1つはスタイルと呼ばれ、デフォルトでは標準に設定されており、任意の楕円形を描くことができます。 選択範囲の形状を真円に拘束するには、スタイルオプションを固定比率に変更します。 デフォルトでは、Photoshop はオプションバーの幅と高さの値を 1 に設定し、選択範囲の幅と高さの縦横比を 1:1 に拘束し、真円を作成します:

月の周囲に円形の選択範囲を描くには、月の左上のどこかでマウスボタンをクリックしたままにして開始点を設定し、月を選択するまで右下に向かってドラッグダウンします。 選択範囲をドラッグすると、オプションバーで設定したオプションにより、完全な円形に拘束されます。 残念ながらここでも同じ問題が発生します。 選択範囲をドラッグすると選択範囲の輪郭が始点からどんどん離れていくので、 スペースキーを何度か押して選択範囲の位置を変えながら描画します。
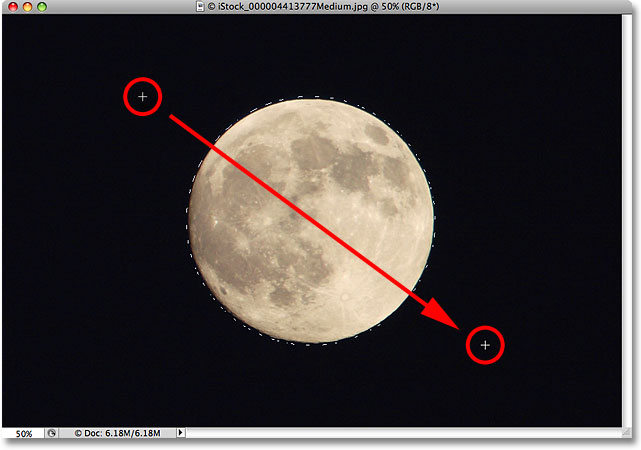
キーボード ショートカット
オプション バーの設定を変更して選択範囲の輪郭を円に拘束することは技術的には何も問題ありませんが、すぐにイライラしてしまいます。なぜなら Photoshop は終了時にスタイル オプションを自動的に標準に設定しないので、常に自分でそれを変更することを覚えていなければならないし、そうしないと、次に楕円形の選択を描こうとしたときに、固定比率モードでまだ残っていることになるからです。
選択範囲を円に拘束する良い方法は、単に Shift キーを押しながら描画することです。 長方形のマーキーツールを使っているときに Shift キーを押すと長方形の選択範囲が正方形になるように、楕円のマーキーツールを使うと選択範囲が真円になるのです。 選択範囲をクリックしてドラッグし始めたら、Shift キーを押しながらドラッグを続け、選択範囲を円に拘束してください。 ドラッグし終わったらマウスボタンを離し、選択範囲を完成させ、Shiftキーを離します。
中心から選択範囲を描く
中心から外側に楕円形の選択範囲を描くこともでき、これは楕円マーキーツールを使った作業の中でもより簡単な方法です。 選択するオブジェクトまたは領域の中心をクリックし、Alt (Win) または Option (Mac) キーを押しながらドラッグを続けます。 Alt / Option キーを押し続けるとすぐに、最初にクリックした場所が選択範囲の中心点になり、さらにドラッグを続けると、選択範囲はその点からすべての方向に広がります。 クリックしてドラッグして選択を開始し、Alt/Option を押しながらドラッグを続けると、選択範囲が円に拘束されます。 終了したら、マウスボタンを放して選択を完了し、Alt / Option キーを放します。
円形の選択をその中心からドラッグすることもできます。 キーボード ショートカットに Shift キーを追加するだけです。 クリック&ドラッグで選択を開始し、Shift+Alt (Win) / Shift+Option (Mac) を押し続けると、選択範囲が円に拘束され、その中心から選択範囲が強制的に取り出されます。 ドラッグを続けて選択範囲を広げ、終わったらマウスボタンを離し、Shift と Alt / Option キーを離します。
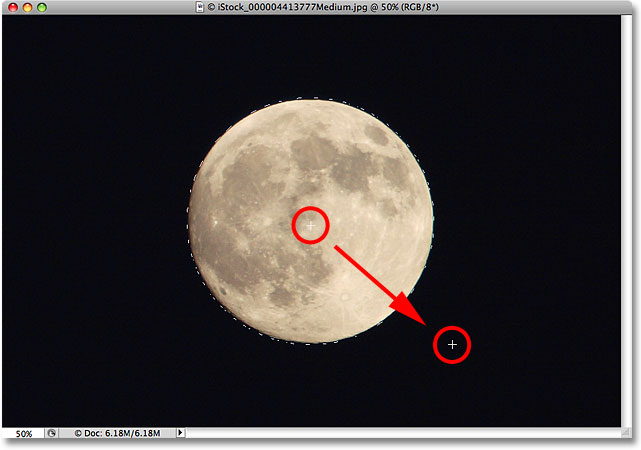
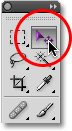
移動ツールを選択した状態で、Alt(Win)/Option(Mac)キーを押しながら、選択部分の中をクリックし、月を2番目の画像にドラッグします。 ここで Alt / Option キーを押したままにすると、Photoshop は写真から月を切り取るのではなく、月のコピーを作成します。
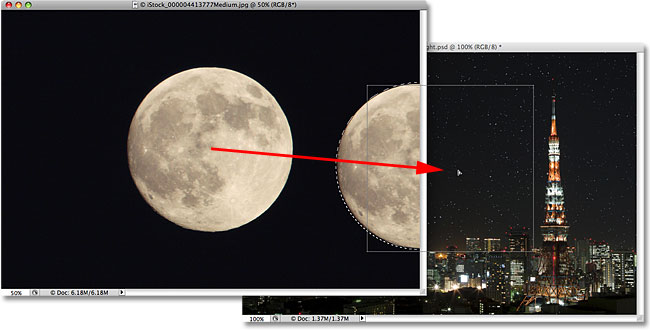
2枚目の画像では月が少し大きすぎるようなので、Ctrl+T(Win)/Command+T(Mac)を押してPhotoshopの自由変形コマンドを表示させ、Shiftキーを押しながらコーナーハンドルを内側にドラッグしてサイズを変更することにします。
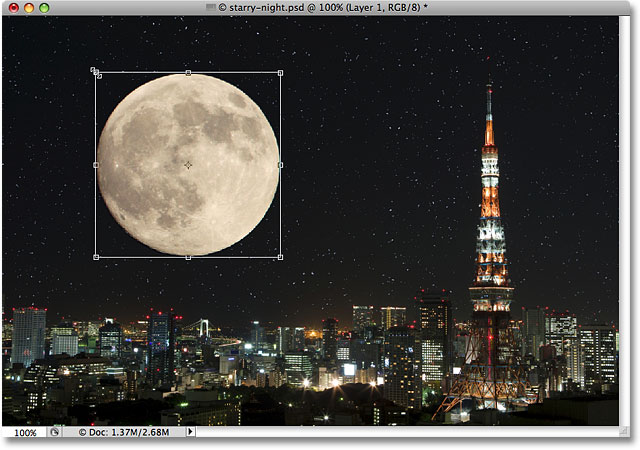
また、自由変形コマンドを使用して、自由変形境界ボックス内をクリックして、オブジェクトを新しい場所にドラッグするだけで、ドキュメント ウィンドウ内のオブジェクトを移動することができます。 私は、月を塔の右上に移動させようと思います。 自由変形コマンドを終了するには、キーボードの Enter (Win) / Return (Mac) を押します。
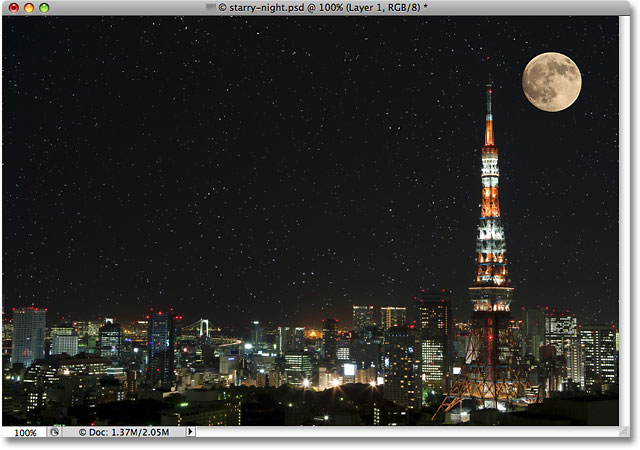
夜空の星は、Photoshop で星空を作成するチュートリアルを使って追加しました。
選択範囲を削除する
楕円マーキーツールで作成した選択範囲が不要になった場合、それを削除する方法が 3 通りあります。 画面上部の [選択] メニューから [選択解除] を選択する。
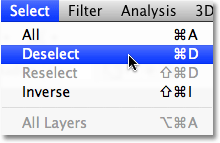
また、キーボード ショートカット Ctrl+D (Win) / Command+D (Mac) がより速く使用できます。 または、楕円マーキー ツールを選択したまま、ドキュメント ウィンドウ内の任意の場所をクリックするだけで、選択範囲が削除されます。
