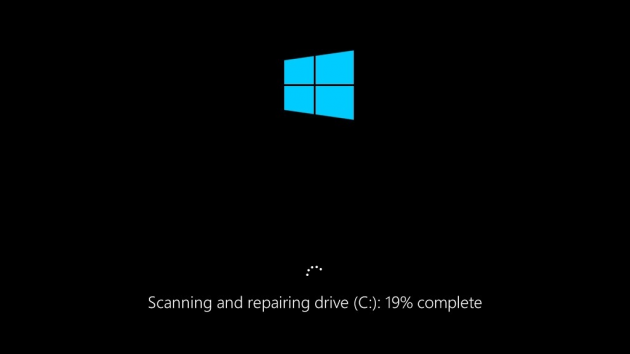 少し経験のあるほとんどの Windows ユーザーは、ハード ドライブとファイル システムの整合性をチェックするために従来から使用されている CHKDSK コマンド ライン ツールに精通していると思います。 このガイドでは、Windows 7、8、および 10 で CHKDSK の結果のログの場所を見つける方法を紹介するとともに、異なる種類のハード ドライブにおけるこのツールの有用性について少し教えます:
少し経験のあるほとんどの Windows ユーザーは、ハード ドライブとファイル システムの整合性をチェックするために従来から使用されている CHKDSK コマンド ライン ツールに精通していると思います。 このガイドでは、Windows 7、8、および 10 で CHKDSK の結果のログの場所を見つける方法を紹介するとともに、異なる種類のハード ドライブにおけるこのツールの有用性について少し教えます:
SSD ドライブで CHKDSK はもう有用ではないのでしょうか?
お使いの PC がハード ディスク ドライブ (HDD) よりもソリッド ステート ドライブ (SSD) を使用しているなら、依然として CHKDSK を実行して安全かつある程度有用であると言えます。 ただし、SSD には可動部品がないため、’chkdsk c.’ を使用して物理ドライブの状態を確認する必要はありません。 /r」コマンドで物理ドライブの状態を確認する必要はない。 ただし、WindowsはSSDでもHDDでも同じファイルシステムを利用しているので、「chkdsk c: /f」コマンドは、ファイルシステムを修復するのに便利だ。 このコマンド以外では、CHKDSKはSSDに必要なツールではありませんね。 これは、SSD に対してあまり役に立たない CHKDSK コマンドのリストを試して時間を浪費しようとする場合に備えて、心に留めておくべきことです。 とはいえ、最近のすべてのバージョンの Windows で CHKDSK ログの場所を見つける方法は次のとおりです。
Browsing to Hidden CHKDSK Log Files Manually
:\System Volume InformationChkdsk に格納されている CHKDSK ログ ファイルのテキスト バージョンにアクセスすることができます。 ただし、コントロール パネル -> フォルダー オプション -> 隠しファイルとフォルダー メニューの「隠しファイル、フォルダー、およびドライブの表示」オプションにチェックが入っていることを確認する必要があります。 また、テキストログを開くには、そのフォルダの所有権を取得する必要があります。 ログを取得するための簡単な方法をいくつか紹介します。
Fastest Way to Generate Text File of CHKDSK Log Files in Windows 7, 8, and 10
別の方法として、Windows Powershell を使用して、自動的に CHKDSK ログファイルを取得して、デスクトップにテキスト ファイルを配置する気の利いたコマンドを 1 つのアクションで入力できるようにする方法があります。 以下はその方法です。
Step 1. WindowsキーとRキーを押して「ファイル名を指定して実行」ダイアログボックスを表示し、powershell.exeと入力してEnterキーを押します。
手順2.WindowsキーとRキーを押して「ファイル名を指定して実行」ダイアログボックスを表示し、powershell.exeと入力してEnterキーを押します。 以下のコマンドをコピーしてPowershellのインターフェイスに貼り付け、Enterキーを押します:
get-winevent -FilterHashTable @{logname="Application";}| ?{$_.providername –match "wininit"} | fl timecreated, message | out-file Desktop\CHKDSKResults.txt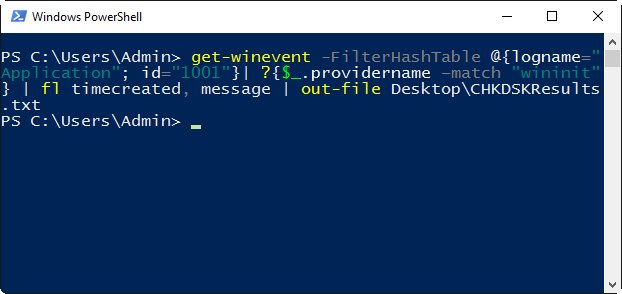
Step3.Powershellを起動します。 デスクトップを確認すると、すべての CHKDSK ログを 1 つの便利な場所に含む CHKDSKResults.txt という新しいテキスト ファイルが表示されます。
Finding CHKDSK Log Location in the Event Viewer in Windows 7, 8, and 10
ステップ1. スタートメニューの検索バーに「eventvwr.msc」と入力し、Enterキーを押してイベントビューアを開きます。
手順2.イベントビューアからCHKDSKログの場所を確認します。 左サイドバーの「Windowsログ」->「アプリケーション」に移動します。
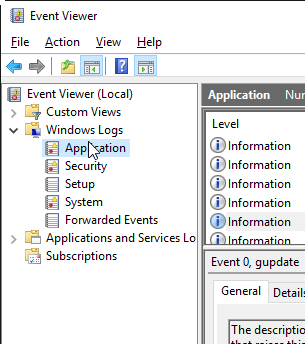
ステップ3. 右側の「現在のログをフィルタリングする」ボタンをクリックします:
Step 4. ここは、使用しているWindowsのバージョンによって異なります。
- Windows 7 の場合: 以下のスクリーンショットに示すように、[イベント ソース] ドロップダウン リストで [Wininit] を選択します:
- Windows 8、8.1、および 10 の場合: イベント ID フィールドに「26226」を入力し、[OK] をクリックします:
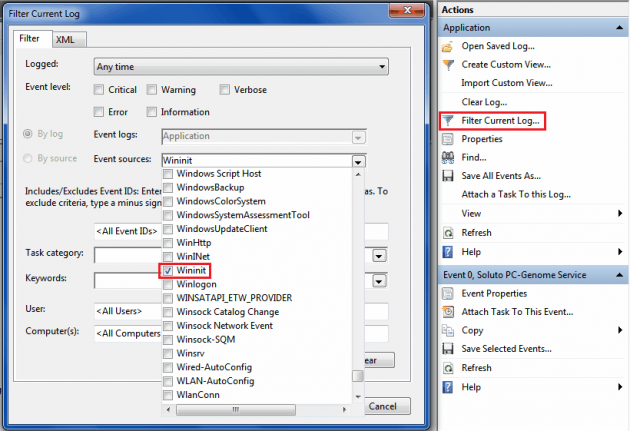
ここで、CHKDSK ログが存在する Wininit 偶発ソースからのログ ファイルのみが表示されます。 または、イベント ID フィールドに「1001」を入力して、同じ結果を得ることもできます。
Windows の場合、イベント ID フィールドに「1001」を入力し、「1001」をクリックします。
