I den här guiden kommer jag att visa dig hur du ställer in en statisk IP i din stationära eller serverinstallation i Debian. Som standard kommer Debians installationsprogram att försöka hämta en IP via DHCP. I de flesta fall är detta önskvärt eftersom det är enkelt och fungerar utan konfiguration, särskilt i en hemmiljö.
Men om du har för avsikt att din dator ska vara en server eller om du vill kunna förutsäga att den ska adresseras via en fast IP-adress, är det bästa valet att tilldela den en statisk IP. Innan vi börjar måste du dock se till att den IP som du vill ge din dator är unik och inte används i ditt nätverk.
Bestämma vilken IP som ska användas
Om du installerar en Debianserver i en datacentermiljö kommer datacentret att ge dig den information du ska använda. Om du tilldelar dem själv, kontrollera din router och andra datorer för att se vilka nätverkskonfigurationsvärden de använder.
Till exempel, om din router är adresserbar via IP-adressen 192.168.1.254, så är giltiga IP-adresser troligen 192.168.1.1 till 192.168.1.253. Med det sagt vill du kontrollera andra tilldelade IP-adresser för att säkerställa att den du vill använda är ledig.
Det snabbaste och enklaste sättet att få fram inställningar för nätmask och gateway skulle vara att titta på andra maskiner i nätverket. Om de fungerar korrekt kan du i allmänhet lita på dessa inställningar, särskilt om de använder DHCP för att automatiskt ansluta till nätverket. På Windows-maskiner visar kommandot ipconfig på kommandoraden detaljerna om den maskinens nätverksinställningar. För macOS- och Linux-maskiner gör kommandot ifconfig eller ip addr show detsamma.
Konsolmetod efter installation
Detta är den önskade (och förmodligen enda) metoden att använda för en Debian-maskin som är tänkt att användas som server, särskilt om den befinner sig i ett datacenter.
Vi måste bli root via SSH eller en lokal terminal. Antingen loggar vi in som root eller blir root med kommandot su. Du kanske tidigare använde sudo för att köra rootkommandon, men sudo är inte konfigurerat som standard på en färsk Debianinstallation, så för den här handledningen använder vi su.
När du är root, kör:
ip link show
Detta kommer att visa en lista över alla dina nätverksenheter. När du vet namnet på ditt nätverkskort kör du:
nano /etc/network/interfaces
Om du föredrar att använda vim, emacs eller en annan redigerare ersätter du nano med det valfria redigerarnamnet.
När du är inne i filen kan du lägga till följande konfigurationsrader för att lägga till din dedikerade IP. Observera att du måste ändra eth0 till namnet på din nätverksenhet som vi upptäckte tidigare, och IP-adressen, nätmask och gateway till de värden som vi tidigare upptäckte.
auto eth0 iface eth0 inet static address 192.168.1.200 netmask 255.255.255.0 gateway 192.168.1.254
Spara filen (i nano görs detta med CTRL+X, tryck sedan på Y när du blir ombedd att spara), sedan kan du antingen köra (som root):
systemctl restart networking.service
Och helt enkelt starta om maskinen för att aktivera den nya IP:n.
Om du vill lägga till flera IP-adresser till samma gränssnitt, eller kanske lägga till ett IP-alias till samma gränssnitt, använd eth0:0, eth0:1, osv. (ersätt eth0 med enhetens namn) och öka värdet efter kolonet för varje ytterligare IP-adress som du vill lägga till.
Grafisk metod efter installation
Om systemet redan är installerat och du inte har ett grafiskt skrivbord konfigurerat kan du använda konsolmetoden som tidigare beskrivits. Om du däremot har ett grafiskt skrivbord aktiverat kan du använda konfigurationsskärmarna i NetworkManager. Skärmbilderna och instruktionerna gäller MATE-skrivbordet, men med alla skrivbordsmiljöer kommer instruktionerna att vara mycket lika.
I MATE klickar du på System -> Inställningar -> Internet och nätverk -> Nätverksanslutningar:
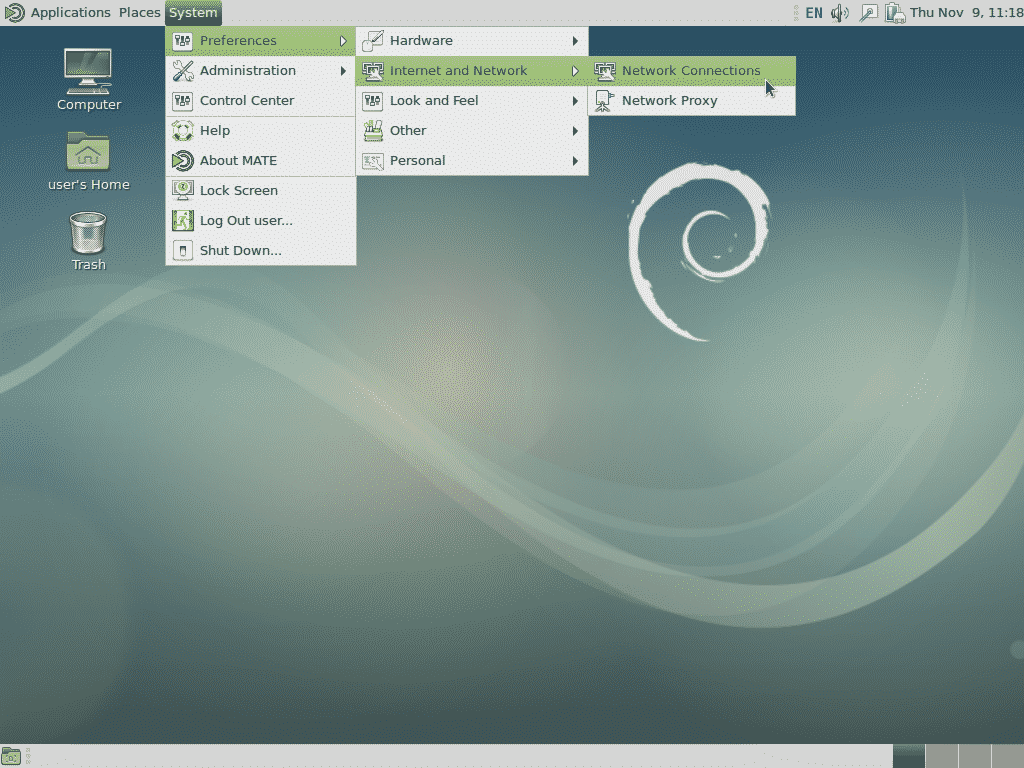
Välj sedan lämplig anslutning (troligen trådbunden anslutning 1) och klicka på Redigera:

På nästa skärm klickar du på IPv4-inställningar, klickar sedan på Lägg till, och skriver sedan in IP-adress, nätmask och standard-gateway. I exemplet nedan har jag lagt till våra exempelvärden som tidigare använts, så se till att ändra värdena så att de stämmer överens med dina krav.
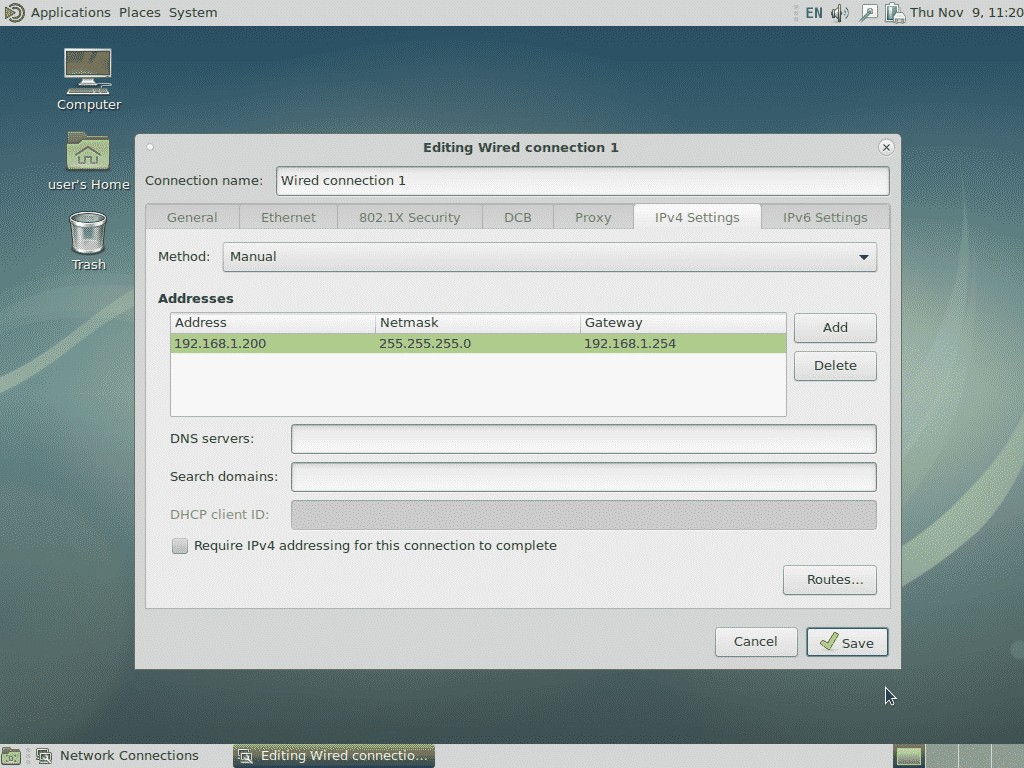
När du är klar klickar du på Spara och den statiska IP:n läggs till.
Du kan också använda den här metoden för att lägga till flera IP-adresser till samma gränssnitt, eller för att definiera IPv6 eller andra nödvändiga inställningar.
Grafisk metod under installationen
Den här metoden är bäst för installationer i hemmet eller på små kontor där Debians skrivbordsgränssnitt används. Under nätverksdetekteringsfasen i installationsprogrammet kan du klicka på avbryt, vilket leder dig till en skärm som denna:

Klickar du på fortsätt kommer du till nästa skärm där du har möjlighet att konfigurera nätverket manuellt. Välj det alternativet och klicka sedan på Fortsätt igen.
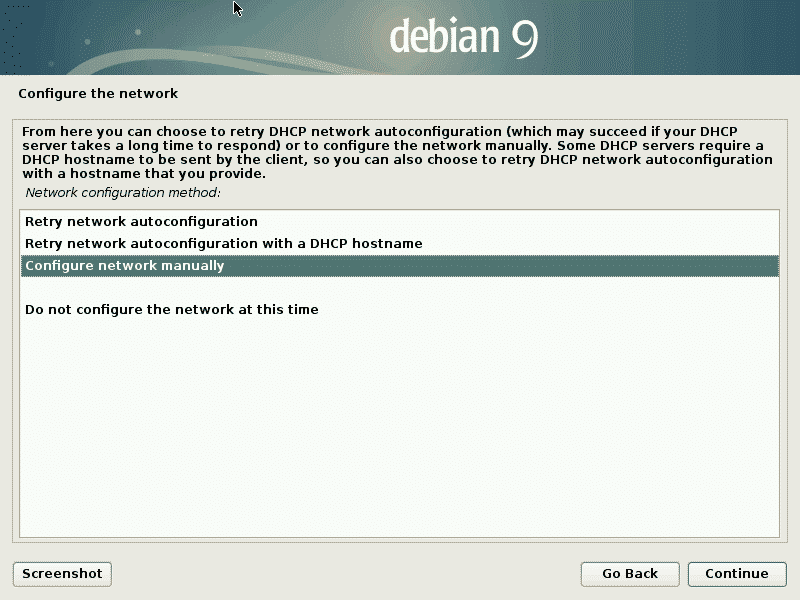
Efter detta kommer du att uppmanas att ange nätverksinformation (dvs. IP-adress, nätmask osv.).
Om du missar möjligheten att klicka på Avbryt under nätverksdetekteringen kan du klicka på ”Gå tillbaka” och välja ”Konfigurera nätverket” för att uppnå samma resultat.
Textmetod under installationen
Textmetoden under installationen är identisk med den grafiska metoden som visas ovan, förutom att skärmen kommer att ha textstyrda menyer. Uppmaningarna och stegen är annars desamma.
