Uma lista de afazeres pode ser uma ótima maneira de garantir que você está progredindo nas tarefas do dia-a-dia. Configurar uma lista de afazeres no Microsoft OneNote é simples e oferece várias vantagens em comparação com a caneta e o papel.
OneNote está disponível em todos os seus dispositivos e permite que você procure por tarefas importantes rapidamente. Se você marcar os to-do’s, então o OneNote compila todas as notas marcadas para facilitar o acesso, a pesquisa e a impressão. Esse é apenas um benefício básico. Vamos lhe mostrar mais algumas dicas fáceis para fazer uma lista de ação no OneNote para que seu trabalho seja feito a tempo.
1. Use Atalhos para fazer uma lista de verificação do OneNote uma Brisa
Uma etiqueta de afazeres adiciona uma caixa de verificação ao lado da nota. Você pode usá-la para marcar atividades pendentes e marcá-las quando elas estiverem completas. Você também pode usá-la para fazer uma lista de verificação para os recados ou tarefas diárias que você precisa fazer.
Basta destacar algum texto e pressionar Ctrl + 1 para emparelhá-lo com uma caixa de verificação. Você pode combinar este atalho com algumas outras tags também. Pressione Ctrl + 2 para adicionar uma estrela, Ctrl + 3 para adicionar um ponto de interrogação, e muito mais.
Se as tags predefinidas não atenderem às suas necessidades, você pode atribuir uma tag personalizada e atribuí-la com um atalho de teclado. Você não precisa procurar ou clicar nos longos menus das tags.
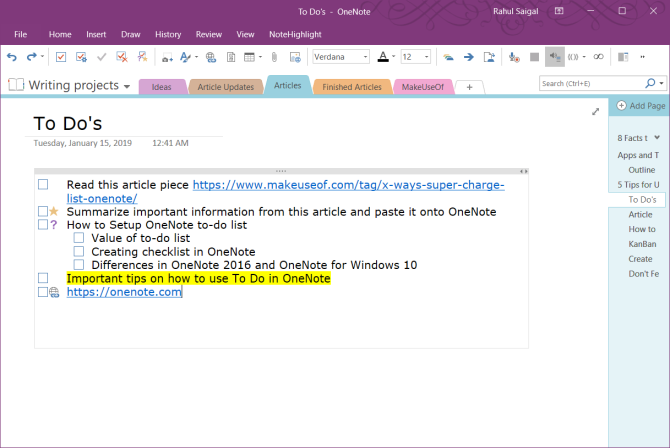
No OneNote Desktop 2016, clique na guia Home, e selecione Customize Tags. A partir da caixa de diálogo que aparece, mova sua tag para cima na lista até que ela seja uma das nove primeiras. O OneNote para Windows 10 permite criar tags personalizadas, mas não permite que você modifique as tags existentes.
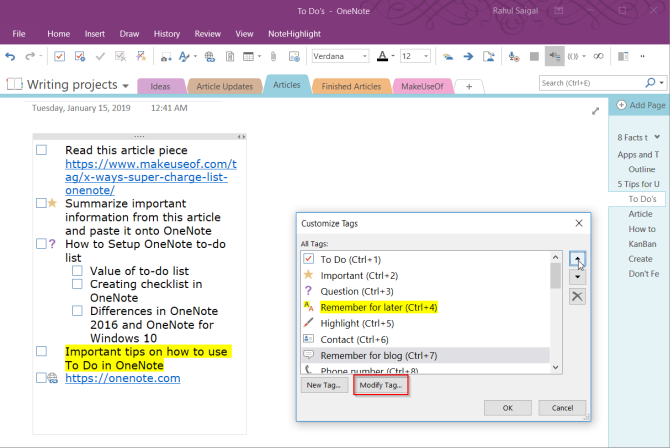
2. Incorpore seus arquivos no OneNote
Quando você está trabalhando em um projeto, é fácil perder a noção das coisas que você deve completar para terminar o projeto. Em um computador desorganizado, você ainda perde tempo procurando por seus arquivos. O OneNote permite que você incorpore arquivos diretamente nas suas notas.
No OneNote para Windows 10, vá para Configurações > Opções e depois mude a opção Store attachments in cloud. Quando você anexa um arquivo na página do OneNote, ele carrega o arquivo para o OneDrive e insere um link para esse arquivo. No caso do documento do Word, o OneNote exibirá uma visualização ao vivo do documento do Office. Você também pode ver as alterações feitas no arquivo em tempo real.
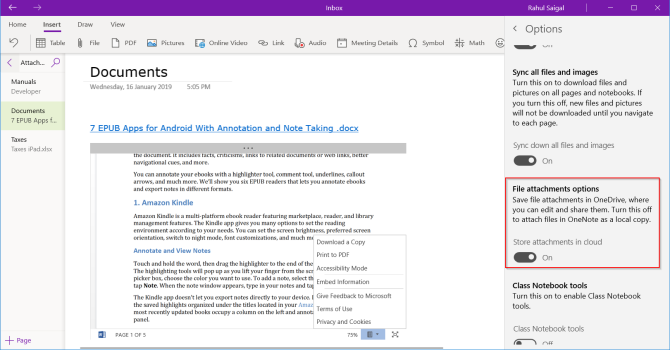
Para todos os outros tipos de documentos, o anexo exibirá um link. Se o documento for um PDF, você pode anotar seus documentos diretamente no OneDrive, e suas alterações serão sincronizadas com o OneNote.
Depois de incorporar seus arquivos, crie uma lista de afazeres e comece a trabalhar no seu documento. Você nunca vai esquecer as coisas, e a última cópia estará sempre lá no OneNote.
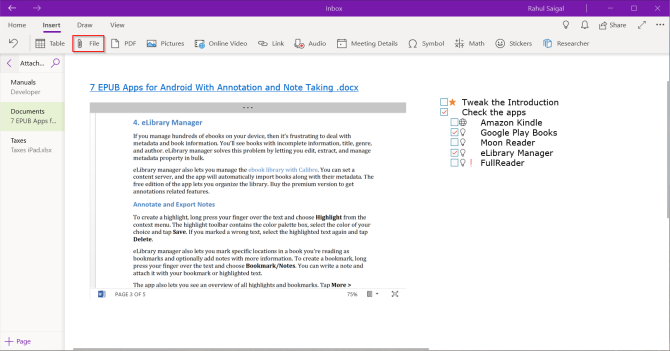
3. Crie um Quadro Kanban no OneNote
Se você está tentando lidar com uma infinidade de tarefas sozinho e tem problemas para priorizá-las, então o método Kanban deve funcionar para você. Com o Kanban, você pode dividir tarefas complexas em pequenos passos e visualizá-las. Você pode entender o progresso de suas tarefas, os problemas que elas estão enfrentando, e estabelecer a margem para melhorias.
No início, vamos criar três colunas—Projecto, Tarefa e Prioridade. Pense na tabela como um ponto central para todas as suas tarefas. Desenhe-a de uma forma que faça sentido para si. Abra uma nova página e chame-a de “Meu Quadro”.
Digite a primeira coluna, pressione tab, e transforme-a em uma tabela. Digite a próxima coluna e repita os passos. Execute estes passos até criar três tabelas: Fazer, Esta Semana, e Arquivar.
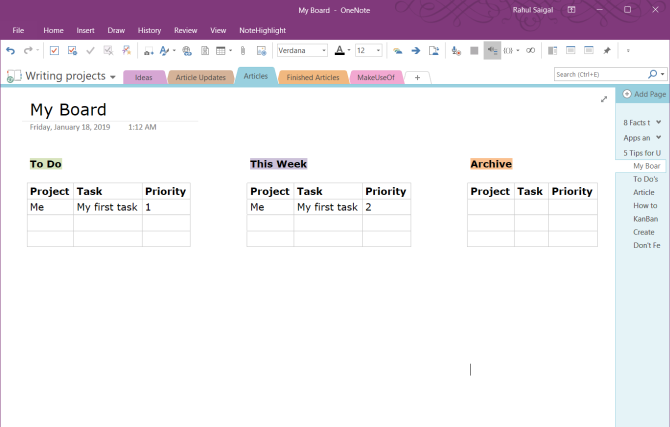
Depois de terminar uma tarefa, passe o mouse à esquerda da linha para revelar uma âncora. Com o seu mouse, clique e arraste a linha entre as tabelas. Você também pode adicionar um anexo à célula da coluna e inserir um link para páginas diferentes para obter mais detalhes sobre a tarefa.
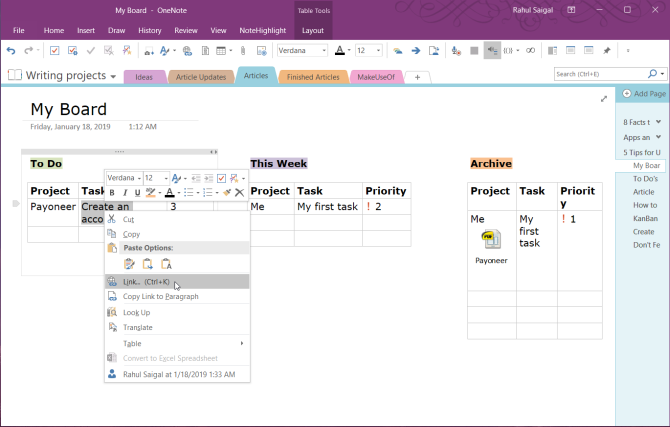
Kanban Template by Auscomp
Se não quiser perder tempo na criação e gestão de um template Kanban, existe um template readymade da Auscomp. Este modelo implementa todas as melhores práticas do Kanban. O quadro tem várias colunas—Backlog, Next, In Progress, Focus, e muito mais.
Organize as suas tarefas e faça as tarefas visualmente, depois apenas arraste e solte as tarefas para outras colunas. A versão pro deste modelo permite customizar as colunas e remover o logotipo da empresa.
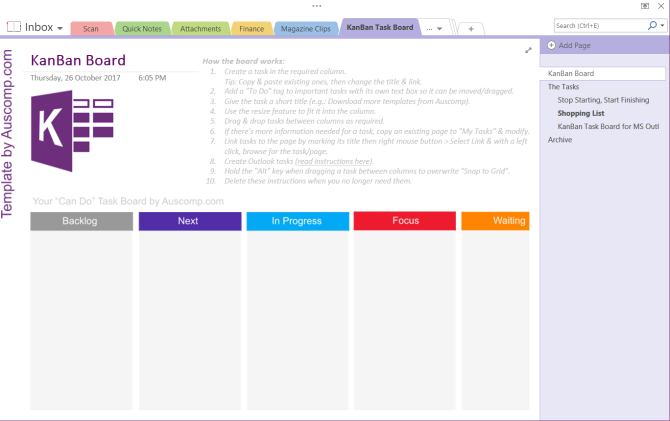
Para outros tipos de templates, confira estes sites que lhe permitem baixar templates OneNote de todos os tipos.
4. Transformando uma lista de itens do OneNote em Páginas
OneNote 2016 oferece uma funcionalidade útil que lhe permite transformar instantaneamente uma lista de itens em páginas individuais. Cada tarefa é atribuída a uma página separada no seu bloco de notas. Crie a sua lista de tarefas, clique com o botão direito do rato e seleccione Link para páginas a partir do menu de contexto.
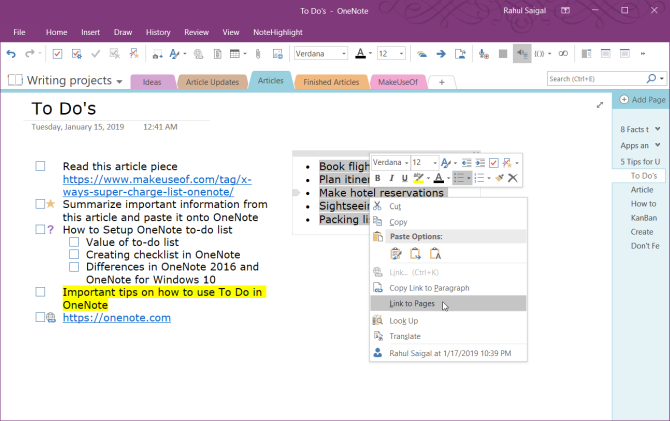
OneNote irá criar instantaneamente novas páginas vazias na secção actual. Cada página terá o conteúdo do item como seu título de página. Ao mesmo tempo, os itens da lista são convertidos em links internos, apontando para as páginas correspondentes. Note que este recurso só aparece no menu de contexto das listas.
5. Experimentar com Opções de Visualização OneNote
A visualização padrão do OneNote faz um ótimo trabalho apresentando vários cadernos, seções e páginas sem sobrecarregá-lo com informações. Se você estiver mantendo uma lista de tarefas, a visualização em tela cheia do OneNote não utiliza o espaço de exibição de forma eficiente. Mesmo a visualização normal não oferece muita ajuda para manter seu foco.
Você pode acoplar a janela do OneNote para que ela fique em cima de todos os outros aplicativos. Clique na guia Ver e escolha Dock to Desktop. Quando você estiver trabalhando em uma tarefa em outro aplicativo, você pode rapidamente olhar para frente e para trás entre as duas janelas abertas, copiar e colar links para suas tarefas, e muito mais.
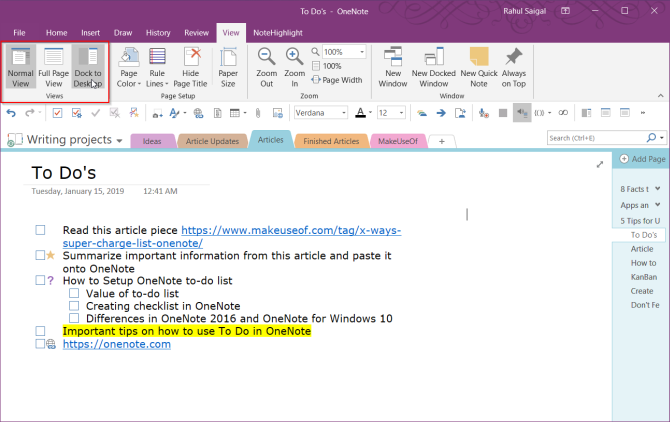
Alternativamente, você pode usar um atalho personalizado da área de trabalho para iniciar diretamente o OneNote no modo docado. Basta adicionar “/docked” a “ONENOTE.EXE.”. O caminho será parecido com
C:\Program
Files (x86)\Microsoft Officeoot\Office16\ONENOTE.EXE /dockedDependendo da unidade e pasta em que o Microsoft Office 2016 está instalado, você pode ter que alterar o caminho. O “Office 2016” torna-se “Office15” se você estiver usando o Office 2013. A partir de agora, o OneNote para Windows 10 não tem este recurso.
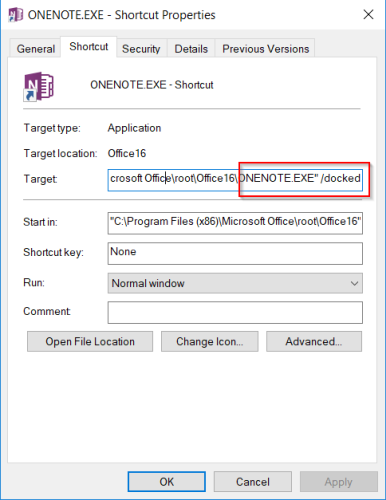
6. Filtre seu OneNote-To-Do’s na página de resumo
Uma vez que você tenha marcado muitos itens em suas páginas do OneNote, você vai querer usar o recurso Localizar Tags para ter uma visão geral da sua lista de afazeres. Clique na guia Home e, em seguida, selecione Find Tags. A página de resumo de tags recém-criada contém todas as tags listadas no painel de tarefas Resumo de Tags.
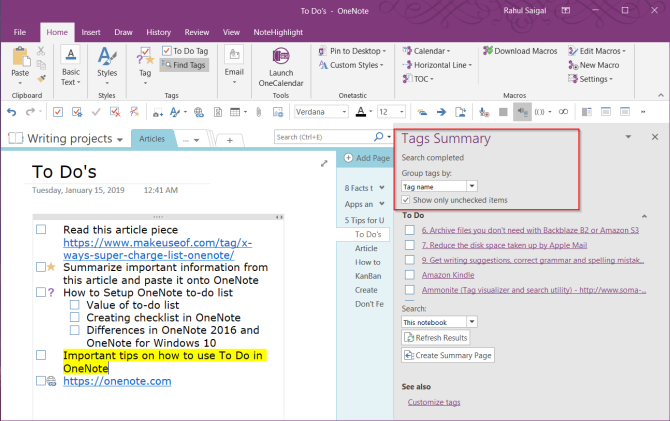
Se desejar saber quais as tarefas que restam, marque Mostrar apenas itens desmarcados. Para pesquisar em seções específicas, cadernos ou todos os cadernos, clique na seta suspensa Pesquisar e escolha onde você deseja pesquisar por tags.
Conheça Mais Truques OneNote
Muitas vezes nos deixamos levar pelos sistemas de produtividade e pelos recursos promissores dos aplicativos da lista de afazeres. Sua gestão de tarefas torna-se uma atividade excessiva e uma desculpa para a procrastinação. O OneNote é uma ferramenta poderosa. Você pode moldá-lo da maneira que você quiser. É claro que, num aperto, até mesmo um aplicativo de escrita barebone como o Notepad ou WordPad pode ajudá-lo a ter seus pensamentos e tarefas em ordem.
Apesar do OneNote não possuir certos recursos de gerenciamento de tarefas, as dicas discutidas neste artigo o ajudarão a fazer seu próprio sistema de produtividade com o OneNote. Se você quiser saber mais, leia este artigo sobre os melhores recursos do OneNote que você ainda não tentou. E veja como criar um wiki pessoal com o OneNote.
Caso o OneNote não o corte para você, experimente outra ferramenta da mesma empresa: O Microsoft To-Do é uma ferramenta de gestão de tarefas abrangente.
Com o seu M.Optom em Especialidade de Oftalmologia, Rahul trabalhou como professor durante muitos anos na faculdade. Escrever e ensinar os outros é sempre a sua paixão. Ele agora escreve sobre tecnologia e a torna digerível para leitores que não a entendem bem.
More From Rahul Saigal
