Lightroom oferece soluções simples para exportar suas imagens para compartilhar em plataformas de mídia social como Instagram e Facebook.
Talvez você esteja aqui porque teve suas fotos favoritas convertidas em lixo pixelado depois de carregá-las no Instagram. Talvez você sinta que leva muito tempo para ajustar suas configurações para impressão vs. compartilhar suas fotos online. Seja qual for o caso, podemos dizer-lhe com antecedência que a discagem nas suas configurações de exportação do Lightroom para Instagram e Facebook irá agilizar o seu processo de partilha de imagens e manter a sua qualidade fotográfica ao nível da paridade.
A melhor parte é que você pode salvar suas configurações de exportação como predefinições e até mesmo link para um aplicativo de agendamento para aumentar ainda mais a eficiência do seu fluxo de trabalho.
Este tutorial faz parte da nossa série de dicas para o Lightroom, onde lhe damos orientações simples sobre como usar o Lightroom de forma mais eficiente e eficaz.
Passos para discagem nas configurações de exportação do Lightroom para Instagram e Facebook
Estes passos devem ser seguidos APÓS você ter editado suas fotos no Lightroom. Você pode encontrar algumas dicas de bônus na seção abaixo (no final do artigo) sobre o tamanho do recorte e outros fatores que podem ser abordados durante a edição no módulo Lightroom’s Develop.
Passo 1 – Abra o diálogo de exportação
Após ter selecionado as fotos que você deseja exportar, abra o diálogo de exportação, o que você pode fazer de duas maneiras:
- Pressionar CTRL+Shift+E (Windows) ou CMD+Shift+E (Mac)
- Clicar direito sobre as imagens selecionadas e escolher “Exportar”
Passo 2 – Selecionar Local de Exportação
Quando a caixa de diálogo Exportar abrir, você notará um menu suspenso logo acima da seção “Local de Exportação”; você pode escolher exportar as imagens para o seu disco rígido, e-mail ou CD/DVD. A escolha é sua, mas para o propósito deste artigo (preparando nossas imagens para Instagram e Facebook), recomendamos que você selecione seu disco rígido.
2a. Escolha a opção de pasta específica
Próximo, você terá a opção de exportar suas imagens para uma pasta específica ou para o desktop, entre outras. A opção ideal é salvar em uma pasta específica, pois será útil em etapas posteriores para criar suas próprias predefinições de exportação.
2b. Criar e nomear uma nova pasta de exportação
Vamos configurar um sistema de pastas para exportar imagens para diferentes locais, por isso precisamos começar com uma pasta geral que abrigue outras subpastas usadas para exportar imagens para impressão, Instagram e Facebook.
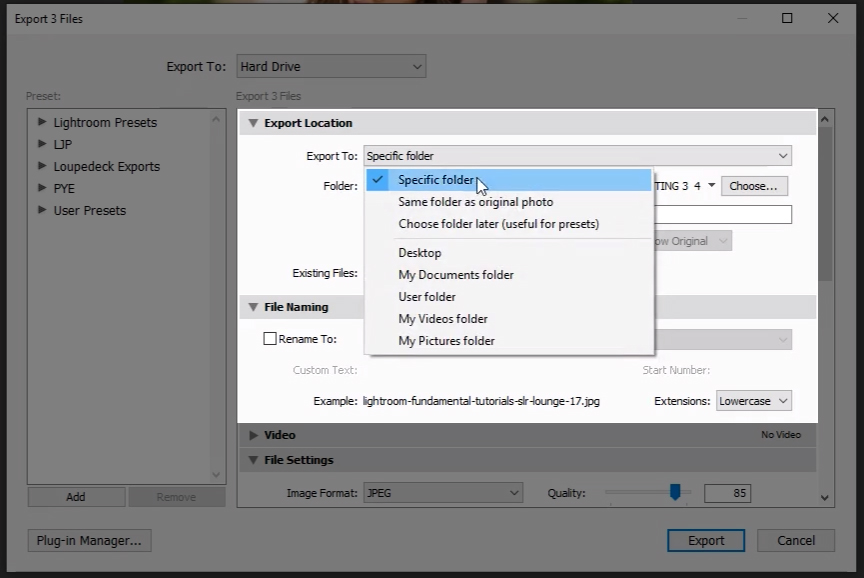
Escolha “Exportar para”: Specific Folder” e depois abra o menu suspenso para criar a pasta na sua área de trabalho (ou outra localização útil). Depois de ter nomeado a pasta, pressione o botão “Select Folder” no canto inferior direito.
2C. Criar e nomear uma nova subpasta
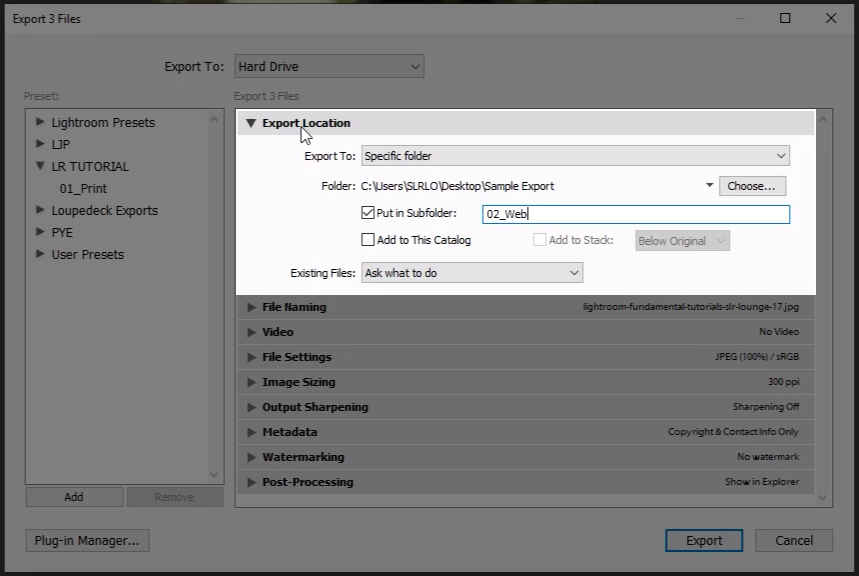
Cheque a caixa de seleção “Put in Sub Folder” e nomeie uma nova subpasta. Nomeie esta pasta com o nome “01_Instagram”.
- Você também verá uma caixa de seleção que diz “Adicionar a este catálogo”, mas nós geralmente evitamos esta opção, pois ela irá criar arquivos duplicados no catálogo.
- Finalmente, selecione a opção “Perguntar o que fazer” no menu suspenso Arquivos Existentes para evitar perder ou colocar os arquivos acidentalmente.
Passo 3 – Renomeie as Fotos
Se desejar, pode adicionar um sufixo como “_IG” aos nomes dos ficheiros nesta primeira sub-pasta para identificar claramente as suas imagens Instagram-bound. Para fazer isso, clique na caixa de seleção “File Rename” na seção File Naming da caixa de diálogo Exportar.
Usualmente, nós preferimos renomear os arquivos dentro do Lightroom e manter esses nomes quando eles são exportados para que os nomes dos arquivos exportados correspondam aos do catálogo do Lightroom. Dito isto, tendemos a NÃO seleccionar a caixa “Renomear para” na caixa de diálogo Exportar. Isto irá variar de acordo com a sua preferência pessoal.
Passo 4 – Escolha as suas configurações de arquivo
4a. Formato da imagem & Espaço de cor
Você pode criar vários tipos de imagens, mas para os propósitos deste tutorial, nós recomendamos selecionar a opção “JPEG” para o formato da imagem e “sRGB” para o seu espaço de cor. Estas recomendações vêm baseadas na preferência geral para a maioria das aplicações baseadas na web.
4b. Ajuste o controle deslizante de qualidade para selecionar a qualidade da imagem
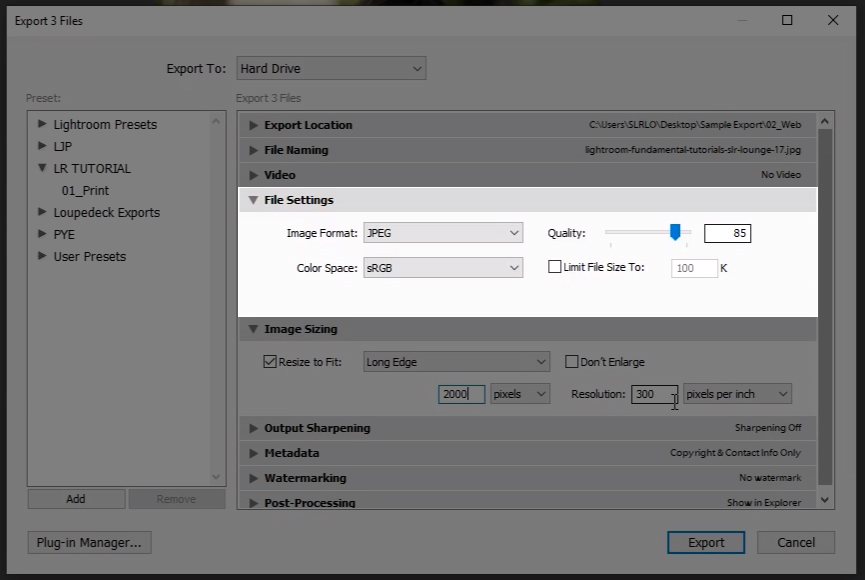
Quando você ajusta o controle deslizante de qualidade, você também está ajustando o tamanho do arquivo. Quanto maior for a qualidade seleccionada, maior será o tamanho do ficheiro e vice-versa. Você encontrará diferentes preferências na web para esta configuração, mas recomendamos não ir abaixo de 76% para obter um bom equilíbrio entre o tamanho do arquivo e a qualidade da imagem para postar no Instagram. Nós normalmente definimos nossos controles deslizantes para 85% para fins online e reservamos a configuração de 100% para quando enviarmos imagens para impressão.
Passo 5 – Siga as orientações do Instagram e Facebook para discar em tamanho de imagem
Na seção de tamanho de imagem da caixa de Diálogo de Exportação, você terá a oportunidade de definir o tamanho da sua imagem. Instagram e Facebook têm suas próprias limitações de tamanho; se a resolução da sua imagem ultrapassar os limites estabelecidos pelo Instagram ou Facebook, dependendo da plataforma em que você está postando, então as chances da sua foto ficar comprimida (provavelmente em uma versão menos lisonjeira do original) é praticamente garantida. Você pode encontrar as diretrizes abaixo:
- As diretrizes de tamanho do Instagram limitam a resolução da imagem a 1080 pixels de largura
- As diretrizes de tamanho do Facebook sugerem que você use os seguintes tamanhos de resolução de imagem:
- Fotos Regulares: 720px, 960px ou 2048px de largura
- Fotos de cobertura: 851px por 315px
- Para evitar compressão ao carregar a sua foto de capa, mantenha o tamanho do arquivo abaixo de 100KB
- Bônus: A partir do aplicativo do Facebook para iPhone ou Android, você pode ajustar as configurações da sua conta para sempre carregar fotos em HD
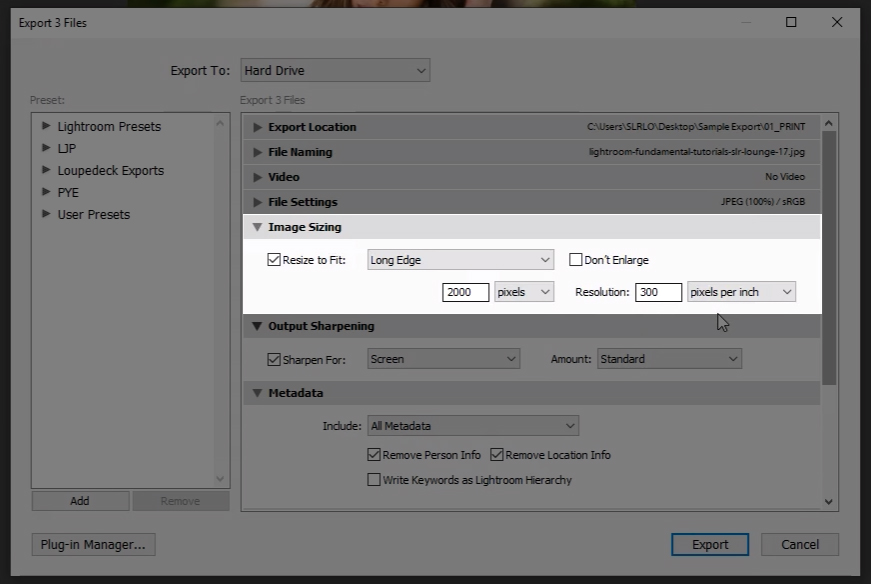
Basicamente, você pode selecionar a caixa “Resize to Fit” e ajustar a “borda longa” em pixels, usando as recomendações mencionadas acima (veja a imagem acima também). Vale notar que você não precisa ajustar sua Resolução (pixels per inch) se você marcou a caixa “Resize to Fit” (Redimensionar para caber).
Você pode ignorar a altura e largura e selecionar apenas 300 (ou mesmo 360) pixels por polegada na Resolução se você estiver enviando suas imagens para impressão.
Veja nossas recomendações de corte sob as Dicas Adicionais abaixo.
Passo 6 – Adicionar nitidez para aplicativos online
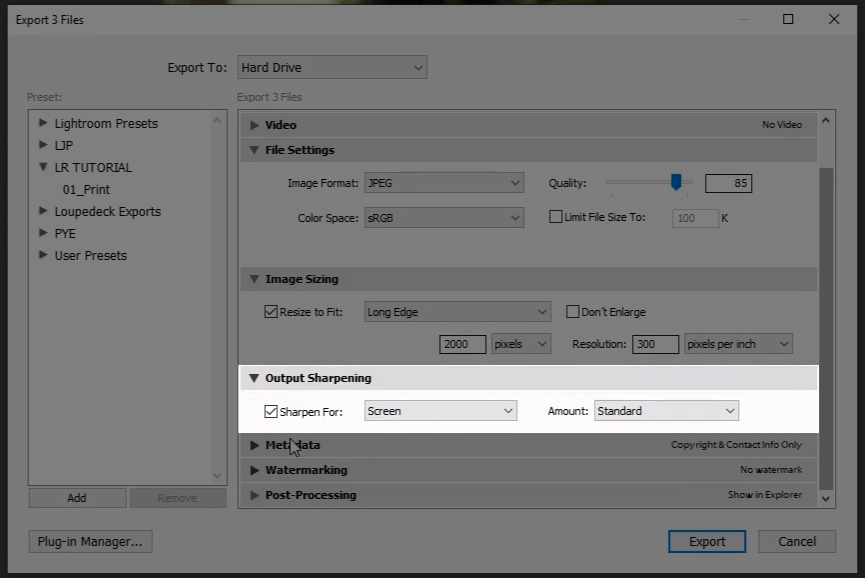
Embora não seja recomendável adicionar “Output Sharpening” para impressão, nós o recomendamos para compartilhar fotos no Instagram e Facebook. Ele simplesmente adiciona uma camada adicional de nitidez a qualquer que seja a sua configuração depois de editar a foto no Lightroom. Recomendamos seleccionar “Screen” e “Standard Amount” quando partilhar as imagens online.
Passo 7 – Escolha Que Metadados Incluir
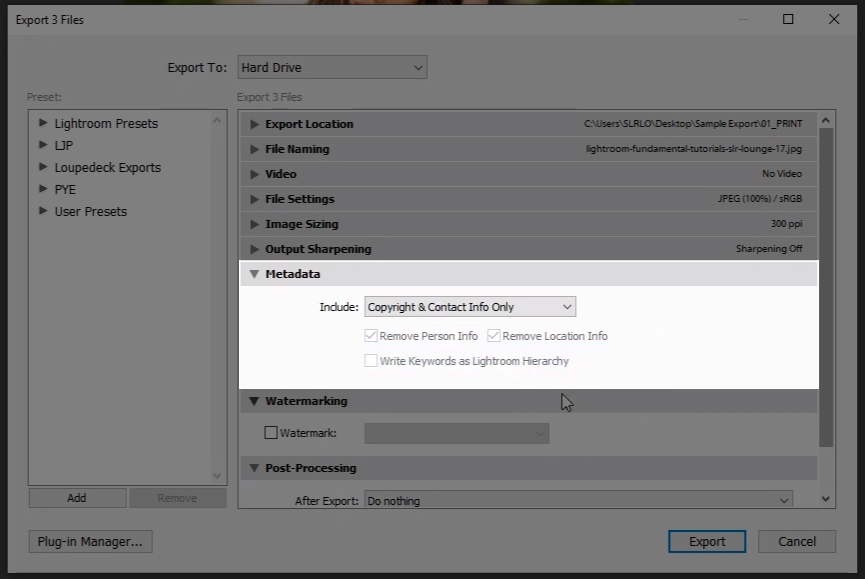
Você tem várias opções para selecionar vários metadados a serem incluídos nas suas imagens, mas normalmente selecionamos “Direitos Autorais & Apenas Informações de Contato”.
Passo 8 – Inclua (ou Não Inclua) uma marca de água
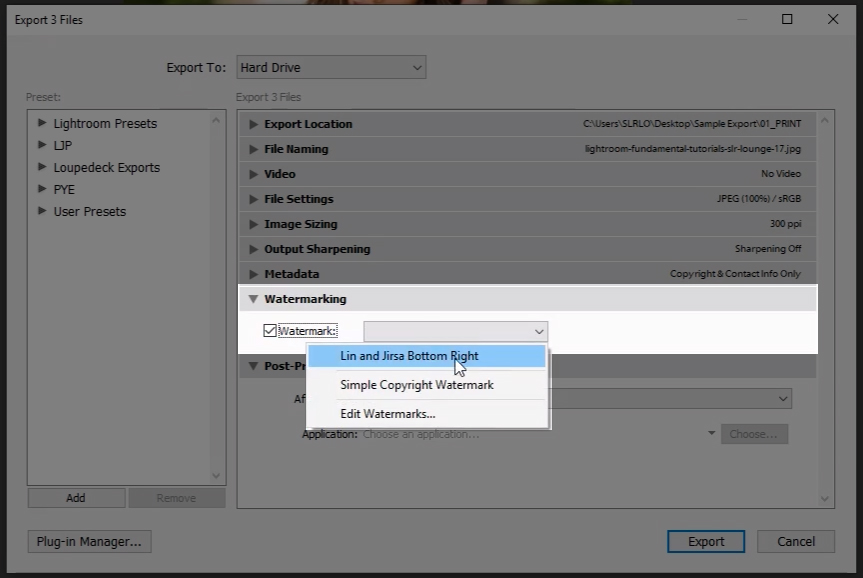
Se você optar por incluir ou não uma marca de água é totalmente subjetivo. A única vez que você definitivamente NÃO incluiria uma marca d’água é quando você está enviando a imagem para impressão; caso contrário, a decisão é sua. Nós normalmente incluímos uma marca d’água ao postar no Instagram ou Facebook.
Se nunca configurou uma marca de água, você pode fazê-lo seguindo estes passos:
- Selecione “Editar marcas d’água” no menu suspenso sob a seção “Marca d’água” (veja a imagem acima). Os utilizadores do Windows terão de seleccionar “Editar Marcas de Água” no menu Editar.
- Selecione seu tipo de marca d’água, seja “texto” ou “gráfico”. Se você escolher “gráfico”, você precisará carregar um gráfico que você preparou com antecedência. Marcas d’água funcionam melhor com arquivos PNG que têm um fundo transparente.
- Escolha suas opções de marca d’água a partir da lista apresentada no Lightroom. Estas opções incluem tamanho, opacidade, localização, etc. Recomendamos experimentar as várias opções para ver quais funcionam melhor para você.
- Salve a marca d’água no Lightroom para uso presente e futuro.
- Certifique-se de selecionar a opção “Adicionar marca d’água” na caixa de diálogo Exportar para incluir uma marca d’água se desejar.
Passo 9 – Escolha Opções de Pós-processamento para ações a serem tomadas após a exportação
Lightroom inclui várias opções para o que você deseja que aconteça após o arquivo ser exportado. Se você quiser fazer mais retoques nos arquivos no Photoshop, por exemplo, você pode escolher a opção “Abrir no Adobe Photoshop CC 2020”. Se você não quiser que ele faça nada, você pode literalmente escolher “Não Fazer Nada”
Passo 10 – Salvar suas configurações como uma predefinição de exportação
Após você ter terminado de preencher as várias seções da Caixa de Diálogo de Exportação como descrito nos passos acima, você pode salvar suas configurações como uma predefinição de exportação. Para fazer isso, siga os passos abaixo:
10a. Crie uma nova pasta para a localização da predefinição e nomeie a predefinição
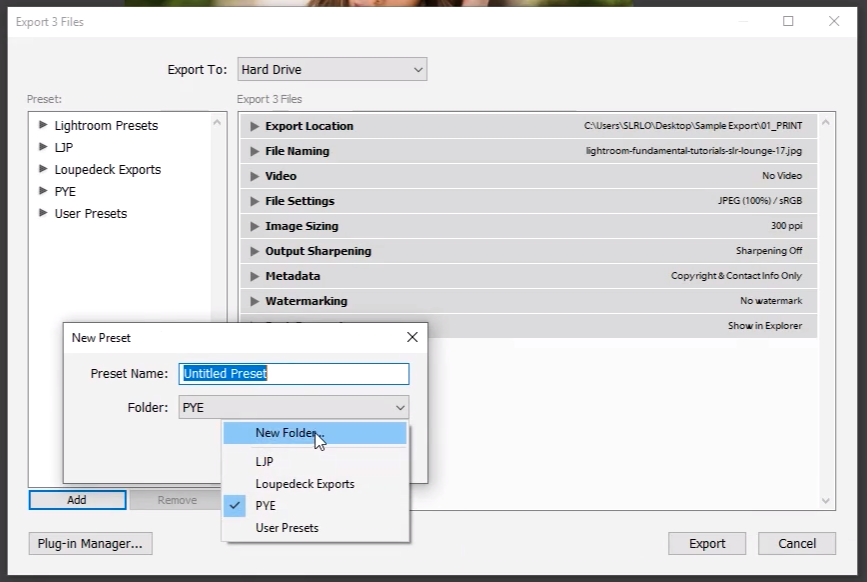
Clique no botão “Add” sob a caixa “Preset” e escolha “New Folder” no menu suspenso (veja a imagem acima). Dê um nome à pasta. Você também precisa dar um nome para o Preset (algo como “Instagram_Export” deve funcionar). Você pode criar uma predefinição de exportação diferente para cada configuração diferente que você pode usar regularmente, como “Facebook_Cover_Photo” e assim por diante.
10b. Exportar Suas Imagens
Selecione “Exportar” após ter criado uma nova pasta e nomeado sua pré-configuração. Agora você poderá usar esta pré-configuração de exportação para futuras exportações. Fale sobre uma economia de tempo!
Dicas adicionais para importar e editar fotos para Instagram e Facebook
Dica 1 – Corte 4×5 Vertical
Esta proporção de corte ocupa mais espaço na tela, o que permite que sua foto ocupe o maior número de imóveis no dispositivo do visualizador. É importante notar que você deve ignorar esta proporção se ela não fizer justiça à sua imagem. Se você optar por usar esta proporção, no entanto, faça-o no módulo Develop enquanto edita a foto.
- Selecione a ferramenta de corte no Lightroom
- Selecione a relação de aspecto e escolha 4×5 (isto será padrão para um layout horizontal, mas você pode convertê-la para um corte vertical clicando em “X” enquanto pairando sobre a ferramenta de sobreposição de corte (veja a imagem abaixo)
- Nota: Outras relações Instagram nativas estão incluídas abaixo:
- Quadrado – 1:1 (lado longo máximo: 1200px)
- Paisagem – 1.91:1 (lado longo máximo: 1080px)
- Versátil – 4:3/3:4 (lado longo máximo: 1200px se retrato ou 1080px se paisagem)
Tip 2 – Schedule Your Posts in Advance Using a Quality File Transfer Method/Service
Ao transferir seus arquivos, você vai querer usar um método que não comprima os arquivos que você está transferindo. Os utilizadores Apple podem preferir ficar com o AirDrop enquanto outros podem ficar com o Dropbox ou Google Drive. Você pode se ajudar de duas maneiras ao mesmo tempo quando você usa uma aplicação de agendamento como Later, Planoly, ou Buffer (dependendo do destino).
Conclusion
No final do dia, plataformas de mídia social como Instagram e Facebook irão comprimir suas imagens até certo ponto, mas seguindo os passos acima, você pode minimizar a destruição e maximizar a eficiência do seu fluxo de trabalho.
Se você usa uma câmera com recursos wi-fi para transferir imagens sem fio para o seu telefone, você pode seguir os passos acima no seu dispositivo móvel e cortar a transferência de arquivos do seu laptop para o seu telefone ou tablet. Nossas predefinições do Visual Flow, que também estão disponíveis para uso em seu telefone ou tablet, oferecem mais uma maneira de levar suas fotos para o visual final e prontas para postar em menos tempo. Saiba mais sobre nosso Pack Moderno e Kit de Ferramentas de Retoque aqui.
Tutoriais em Vídeo Pré-Maio

Você pode encontrar nosso workshop completo sobre Mastering Lightroom aqui.
