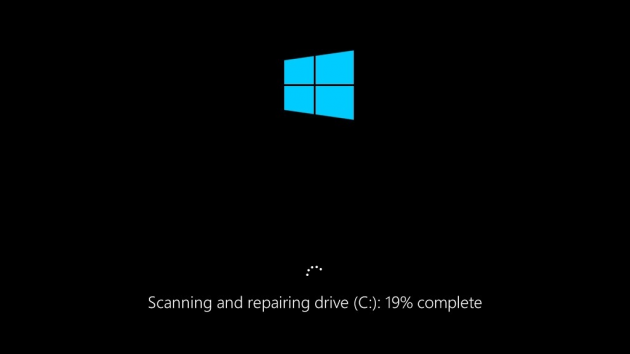 A maioria dos usuários do Windows com um pouco de experiência estão familiarizados com a ferramenta de linha de comando CHKDSK que tem sido tradicionalmente usada para verificar a integridade do disco rígido e do sistema de arquivos. Neste guia vamos mostrar-lhe como encontrar os locais de registo dos resultados do CHKDSK no Windows 7, 8 e 10, ao mesmo tempo que lhe ensinamos um pouco sobre a utilidade da ferramenta em diferentes tipos de discos rígidos:
A maioria dos usuários do Windows com um pouco de experiência estão familiarizados com a ferramenta de linha de comando CHKDSK que tem sido tradicionalmente usada para verificar a integridade do disco rígido e do sistema de arquivos. Neste guia vamos mostrar-lhe como encontrar os locais de registo dos resultados do CHKDSK no Windows 7, 8 e 10, ao mesmo tempo que lhe ensinamos um pouco sobre a utilidade da ferramenta em diferentes tipos de discos rígidos:
É o CHKDSK útil em unidades SSD?
Se o seu PC utiliza uma unidade de estado sólido (SSD) em vez de uma unidade de disco rígido (HDD), continua a ser seguro e um pouco útil executar o CHKDSK. Entretanto, como uma SSD não tem partes móveis, não há necessidade de verificar o estado do disco físico usando o ‘chkdsk c’: /r’ comando. Ainda assim, como o Windows utiliza o mesmo sistema de arquivos, independentemente de você estar usando uma SSD ou um HDD, o ‘chkdsk c’: /f’ ainda é útil para reparar o sistema de arquivos. Mas, além desse comando, o CHKDSK não é realmente uma ferramenta necessária para uma SSD. Isso é apenas algo a ter em mente no caso de você estar prestes a perder seu tempo tentando uma lista de comandos CHKDSK que não vai fazer muito pelo seu SSD. Com isso dito, aqui está como encontrar as localizações dos logs do CHKDSK em todas as versões recentes do Windows:
Browsing to Hidden CHKDSK Log Files Manually
Você pode acessar versões de texto dos arquivos de log do CHKDSK armazenados em :\System Volume Information\Chkdsk. No entanto, você precisará ter certeza de ter marcado a opção ‘Show hidden files, folders, and drives’ no Painel de Controle -> Folder Options -> Hidden Files and Folders menu. Você também precisará tomar posse dessa pasta para abrir os logs de texto. Aqui estão alguns métodos mais fáceis para recuperar os logs:
Modo mais rápido para gerar arquivos de texto dos logs do CHKDSK no Windows 7, 8, e 10
Existe um método alternativo que permite que você use o Windows Powershell para inserir um comando sofisticado que automaticamente pega seus arquivos de log do CHKDSK e os coloca em um arquivo de texto no seu desktop em uma ação rápida. Veja como fazê-lo:
Passo 1. Pressione as teclas Windows + R para abrir a caixa de diálogo Executar, e então digite powerhell.exe e pressione a tecla Enter.
Passo 2. Copie e cole o comando abaixo na interface Powershell e pressione Enter:
get-winevent -FilterHashTable @{logname="Application";}| ?{$_.providername –match "wininit"} | fl timecreated, message | out-file Desktop\CHKDSKResults.txt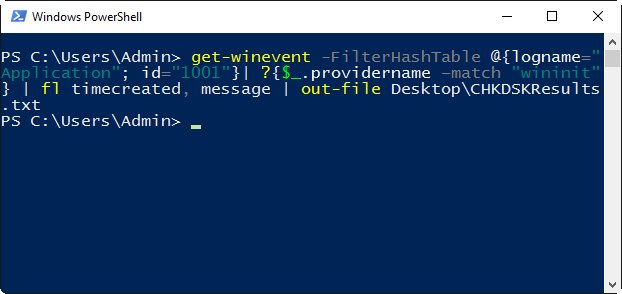
Step 3. Verifique sua área de trabalho e você verá um novo arquivo de texto intitulado CHKDSKResults.txt contendo todos os seus registros CHKDSK em um local conveniente.
Finding CHKDSK Log Location in the Event Viewer in Windows 7, 8, and 10
Step 1. Abra o Event Viewer digitando eventvwr.msc na barra de busca do Menu Iniciar e pressionando a tecla Enter.
Passo 2. Navegue até Logs do Windows ->Aplicação na barra lateral esquerda:
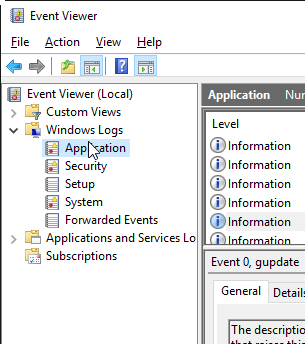
Passo 3. Clique no botão ‘Filter current log’ no lado direito:
Passo 4. Aqui é onde vai variar dependendo da versão do Windows que você está usando.
- Para Windows 7: Selecione ‘Wininit’ na lista suspensa de fontes do evento, como mostrado na captura de tela abaixo:
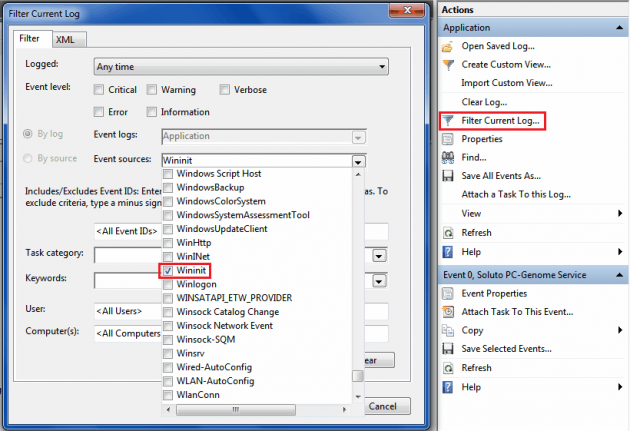
Agora você deve ver apenas os arquivos de log da fonte do Wininit mesmo exibida, que é onde você encontrará seus logs do CHKDSK. Alternativamente, você pode digitar “1001” no campo Event ID para obter os mesmos resultados.
- Para Windows 8, 8.1, e 10: Digite “26226” no campo Event ID e clique em OK:
