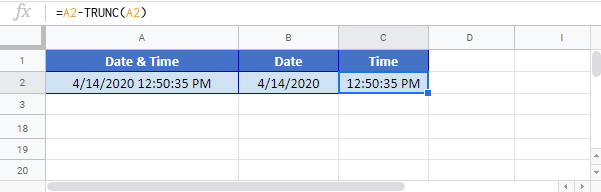Este tutorial irá demonstrar as diferentes formas de dividir datas e horas em células separadas.
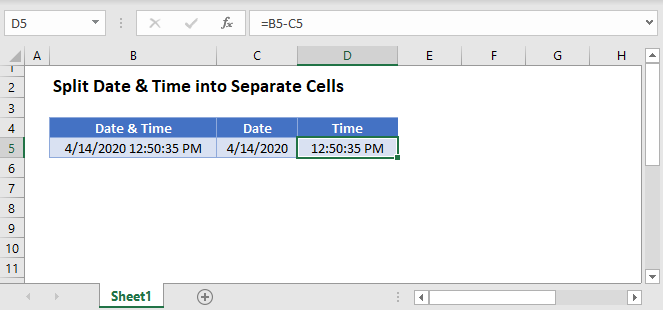
Datas e Horas no Excel
No Excel, as datas são armazenadas como números de série onde cada número inteiro representa uma data única. As horas são armazenadas como valores decimais. Veja este exemplo:
<<steve update: exemplos de como as datas são armazenadas como números de série e as horas armazenadas como valores decimais = .5 = 12pm, etc.)>>
Saber como as datas e horas são armazenadas no Excel, facilita a divisão em células separadas.
Dividir datas e horas
Dividir datas e horas, há várias funções que podemos usar para retornar o valor inteiro da data e hora.
Função INT
Primeiro utilizaremos a Função INT para retornar o valor inteiro que representa a data:
|
1
|
=INT(B3)
|
>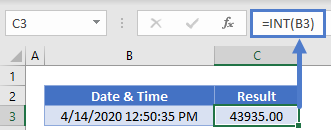 Função TRUNC
Função TRUNC
Sou podemos usar a Função TRUNC para aparar o valor decimal (hora):
|
1
|
=TRUNC(B3)
|
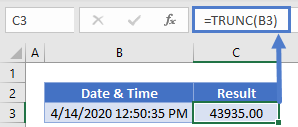
Função ROUNDDOWN
Or pode usar a função ROUNDDOWN para arredondar para baixo para o inteiro inteiro mais próximo (data):
|
1
|
=ROUNDDOWN(B3,0)
|
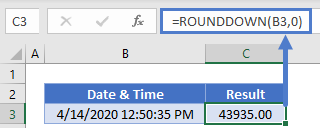
Valor temporal
Próximo vamos subtrair o inteiro (calculado usando um dos 3 métodos acima) da data e hora original. O restante será a hora:
|
1
|
=B3-INT(B3)
|
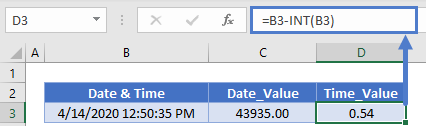
Formatação Ajustada
Próximo, vá para o Home Ribbon > Number e mude a formatação das células de General para Short Date (para a data) e Time (para a hora):
<<show picture – igual à foto da seção anterior exceto a data deve ter formatação de data curta, e a hora deve ter formatação de hora>>
Dividir data & Hora com formatação
Você também pode dividir a data e a hora em duas células separadas, referenciando as células originais e ajustando a formatação:
|
1
|
=B3
|
<<>show picture with formatting = m/dd/yyyyy>>
|
1
|
=B3
|
>
<<<show picture with formatting = h:mm AM/PM>>
No entanto, quando você ajusta a formatação para mostrar apenas a data e/ou hora, a data original inteira & hora permanece na célula como um número de série com uma casa decimal. A única diferença é a exibição final para o usuário.
Pode alterar o formato da data no Menu de Formatação de Células:
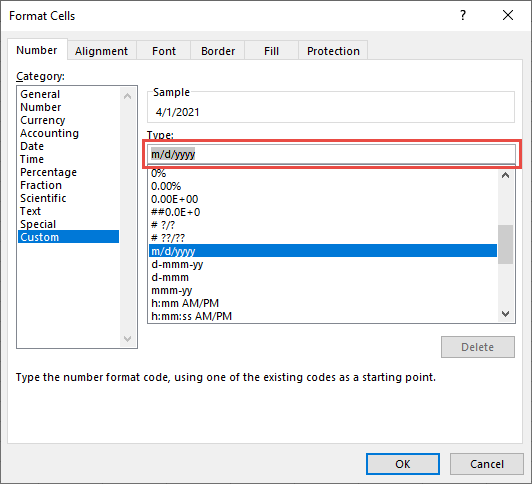
Digite “m/dd/yyyyy” na área Tipo para definir a formatação da data, ou “h:mm AM/PM” para definir a formatação da hora…
Para acessar o Menu de Formatação de Células use o atalho CTRL + 1 ou pressione este botão:

Função TEXT
Você também pode usar a Função TEXT em células separadas para armazenar os valores de data e hora separadamente como texto:
|
1
|
=TEXTO(B3,”m/d/yyyy”)
|
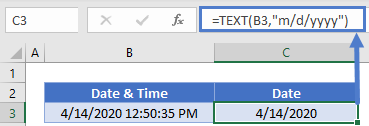
|
1
|
=TEXT(B3, “hh:mm:ss AM/PM”)
|
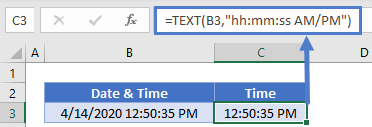 No entanto, estas datas e horas são agora armazenadas como texto e a data e hora habituais não se aplicarão mais.
No entanto, estas datas e horas são agora armazenadas como texto e a data e hora habituais não se aplicarão mais.
Dividir data & Hora em células separadas no Google Sheets
Todos os exemplos acima funcionam exactamente da mesma forma no Google Sheets que no Excel.