Se você gosta do Linux mas gosta da estética do Mac, você está com sorte! Você está prestes a aprender os passos simples necessários para fazer seu desktop Linux se comportar e se parecer com o macOS da Apple.
Redesenhar o Linux para se parecer com o MacOS é simples. Afinal de contas, os desktops Macintosh têm duas características definidoras: a doca da aplicação e a barra de menu. Este guia vai tentar imitá-los no Linux, juntamente com outras coisas.
Como tornar o Linux parecido com o macOS
Tornar o Linux parecido com o desktop macOS é razoavelmente simples. No entanto, depende de qual ambiente de trabalho você está usando. Neste guia nós olhamos para o skinning Linux para se parecer com um Mac usando cinco ambientes de desktop:
- GNOME
- Xfce
- KDE Plasma
- Linux Mint’s Cinnamon desktop
- Unidade
Antes de começar, no entanto, você precisa de três coisas para fazer o Linux parecer-se com o MacOS: um tema, os ícones certos, e uma doca.
Basic Theming
Antes de mais nada, se quiser que a sua área de trabalho se pareça com a de um Mac, terá de instalar os temas certos. Um tema Linux chamado MacOS Sierra faz exatamente isso. Para baixá-lo, abra um terminal e entre:
mkdir $HOME/.themesVocê já pode ter uma pasta /.themes/ (você saberá se o terminal emite um erro). Se for esse o caso, basta saltar este comando. A seguir:
cd $HOME/.themes
wget https://github.com/B00merang-Project/macOS-Sierra/archive/master.zipSe você não tem wget, basta copiar o link para o seu navegador e baixá-lo manualmente. Certifique-se de colocá-lo na pasta /.themes/!
Finalmente:
unzip master.zipMais tarde, você poderá selecionar o tema da sua distro tweaker de aparência.
Temas de ícones
O tema do ícone do Gnome Yosemite combina de perto com a aparência do macOS. Tal como os temas de aplicação, a forma de os ajustar varia entre áreas de trabalho. Os comandos do terminal abaixo focalizam-se apenas na sua instalação:
sudo add-apt-repository ppa:numix/ppa && sudo apt-get update
sudo apt install numix-icon-theme-circle(Note que se você estiver usando uma distro recente baseada no Debian, você pode precisar instalar software -properties-common para habilitar o comando add-apt-repository).
Este tema é baseado no tema do ícone Numix Circle, que é instalado primeiro. Ele não funciona como pretendido fora da caixa, então você vai precisar desta correção:
sudo sh -c "curl https://raw.githubusercontent.com/Foggalong/hardcode-fixer/master/fix.sh | bash"
curl https://raw.githubusercontent.com/ActusOS/GnomeYosemiteIcons/master/download_from_github.sh | shO segundo comando descarrega um script que instala e define automaticamente o Gnome Yosemite como o seu tema de ícone. Se os comandos não funcionarem, certifique-se de ter instalado o cURL primeiro:
sudo apt install curlNovo no cURL? Aqui estão algumas coisas úteis que você pode fazer com o cURL.
A Doca de Plank
Além da Unidade, os outros guias vão assumir que você tem Plank. É uma barra de tarefas que se integra bem com o tema Linux macOS. Para instalá-la, digite este comando:
sudo apt install plankDepois disto, inicie a doca, digitando o atalho ALT + F2, e digitando
plank --preferencesIndependentemente da sua área de trabalho, isto deve iniciar o Plank, juntamente com a sua janela de configuração. Na seção Aparência, altere o Tema para Gtk+. Isto fará com que a doca se pareça com a do MacOS uma vez que você faça alguns ajustes depois.
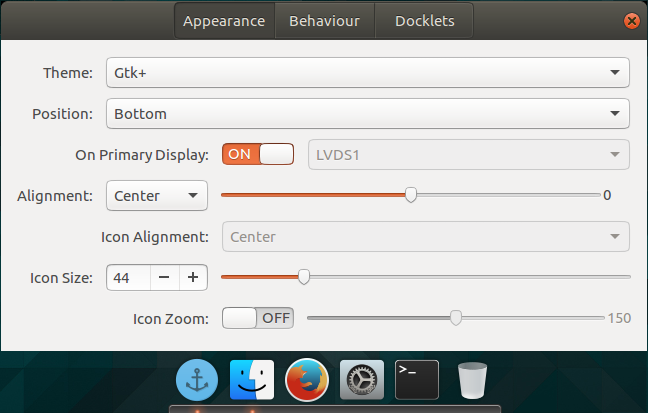
Parece bom, mas você pode querer esconder aquele ícone de âncora. Isto significa ajustar uma configuração oculta:
gsettings set net.launchpad.plank.dock.settings:/net/launchpad/plank/docks/dock1/ show-dock-item falseAgora que você fez o Linux parecer macOS, você precisará fazer mais alguns ajustes para terminar as coisas.
Ajustar o GNOME para fazer o Ubuntu parecer um Mac
O Ubuntu usa o ambiente desktop GNOME, e requer apenas alguns ajustes para dar a ele uma aparência macOS.
A Doca
Se você seguiu as instruções no início do artigo, agora você deve ter uma doca. No entanto, para continuar usando-o na reinicialização, você precisará adicioná-lo às suas aplicações de inicialização. A maneira mais fácil de fazer isso é através da Ferramenta de Ajustes do GNOME. Instale-a com este comando:
sudo apt install gnome-tweak-toolAbra o programa digitando no gnome-tweak-tool para o terminal. Alternativamente, você pode procurar o programa no seu menu de atividades. Navegue até a entrada Aplicativos de Inicialização. A partir daí, basta adicionar o Plank. Se já estiver rodando, você não terá que procurar por ele… estará bem no topo.
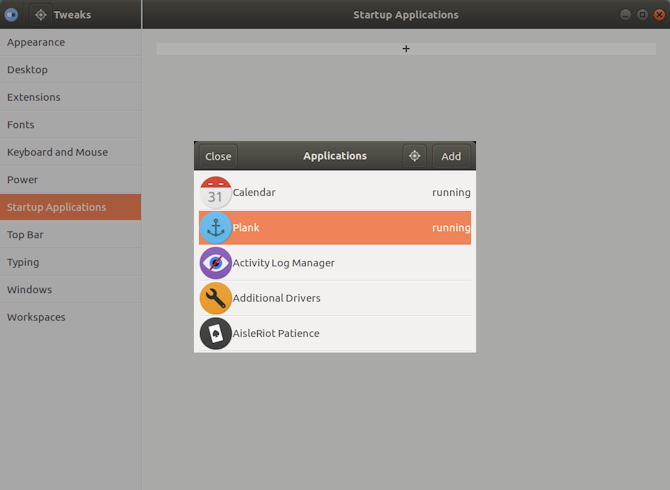
Mudando o Tema
Dentro da Ferramenta de Ajustes do GNOME, vá para a seção Aparência. Mude o tema GTK+ para MacOS-Sierra-master. Tanto as janelas da sua aplicação como a doca Plank devem mudar na aparência. Como toque final, mude seu papel de parede indo para a seção Desktop na Ferramenta Tweak. Lá dentro, clique no botão Background Location.
Você será presenteado com uma forma de escolher um novo papel de parede. Um semelhante ao Mac está localizado com o seu tema (chamado Wallpaper.jpg), então navegue até ele em ~/.themes/macOS-Sierra-master. Você pode ter que mostrar arquivos escondidos para ver esta pasta. Se for esse o caso, clique com o botão direito do mouse na janela de seleção de arquivos e clique na entrada Show Hidden Files (Mostrar arquivos escondidos).
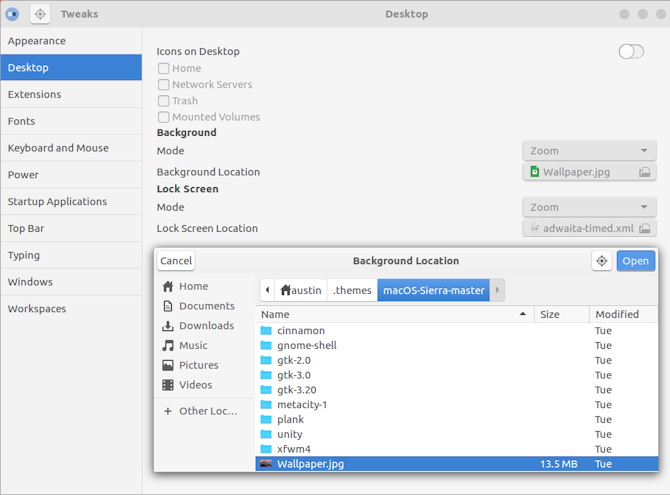
Skin Xfce to Look Like macOS
Se você estiver usando o ambiente de trabalho Xfce, você pode obter um novo visual macOS em apenas alguns minutos. Graças ao tema Yosemite GTK3, a sua caixa Linux vai parecer um Mac com o mínimo de esforço.
Como deve saber, o Xfce já se assemelha um pouco a um MacOS graças à inclusão de uma doca.
Comece baixando o tema Yosemite do GitHub.
Descarregar: Tema Yosemite para Xfce
A seguir, descomprima o ficheiro para o directório /.themes/ na pasta Home. Siga isto abrindo Configurações > Aparência e selecionando OS-X-Yosemite.
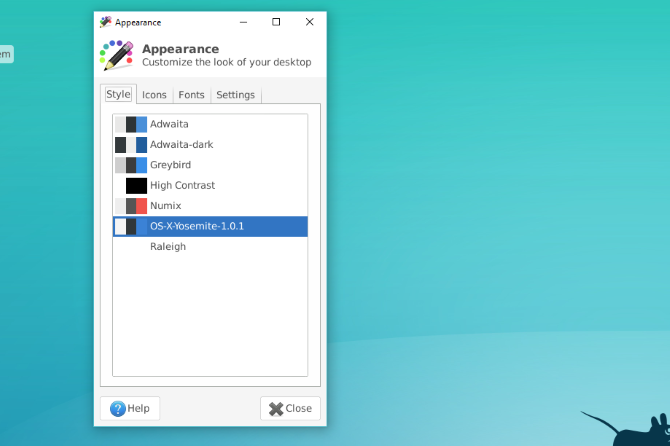
O novo tema macOS para Linux será aplicado instantaneamente; clique em OK para aceitar.
Faz com que o Plasma do KDE se pareça com o MacOS
Com o lançamento do Plasma 5.9, é possível tornar a área de trabalho de assinatura do KDE muito parecida com um Mac.
A oferta do KDE orgulha-se da sua potência e flexibilidade. Como tal, ele pode combinar com o MacOS na aparência um pouco mais do que o GNOME pode. No entanto, vai ser preciso um pouco mais de trabalho.
Plasma’s Menu Bar
A partir do Plasma 5.9, você agora pode ter um menu global como o macOS. Para começar, clique com o botão direito do mouse no seu desktop, e selecione Adicionar Painel > Barra de Menu de Aplicativos. Você terá um painel em branco no topo da sua tela. Clique no sinal de perigo dentro dele. Isto abrirá uma janela de ajustes que lhe permitirá alterar a forma como as barras de menu de aplicativos são exibidas.
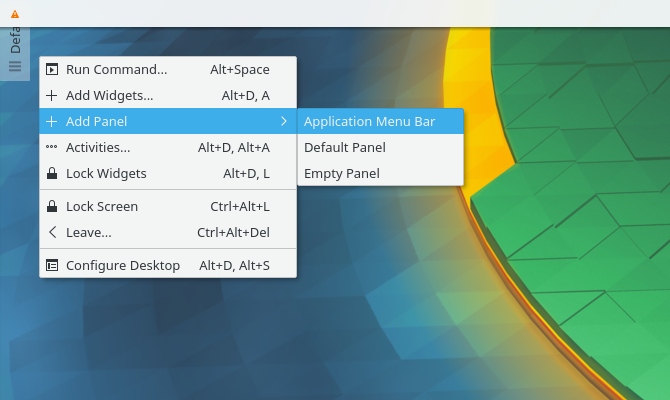
Ir para Ajuste fino > Estilo Menubar > Widget do menu de aplicação. Depois de aplicar esta configuração, o sinal de perigo deve desaparecer, e os menus de aplicação devem aparecer no topo. Por alguma razão, enquanto a barra de menu estava visível no Firefox, não estava funcional. A sua quilometragem pode variar!
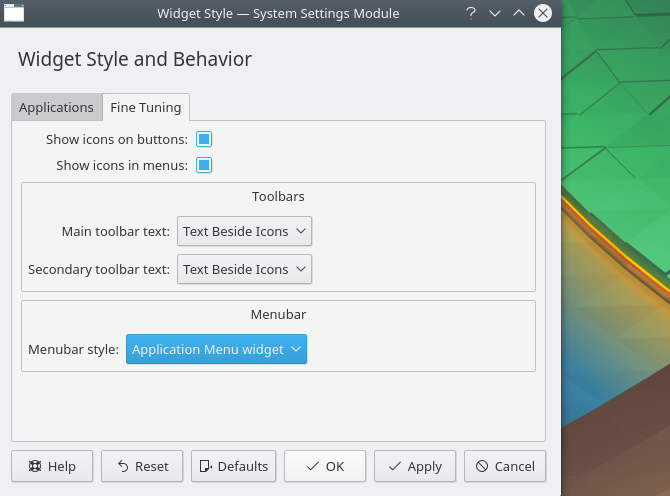
Uma vez terminado isto, preencha o painel com alguns widgets adequados, clicando com o botão direito do mouse sobre ele, e selecionando a opção Adicionar Widgets. Sugiro o uso de widgets similares no painel inferior. Depois de tudo isso, remova o painel inferior clicando no menu hambúrguer e selecionando Mais Configurações > Remover Painel.
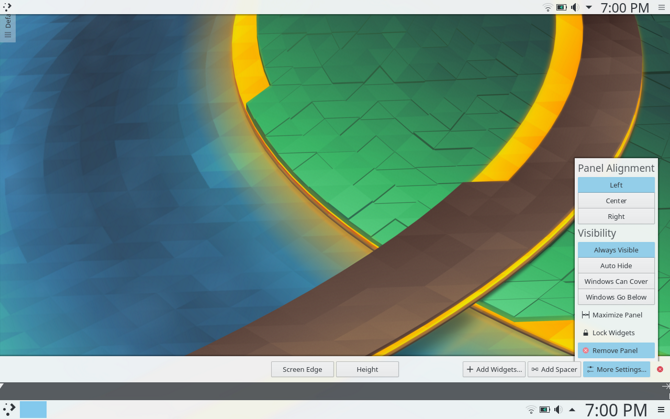
Iniciar Placa Automaticamente
Nas Configurações do Sistema, vá para Espaço de Trabalho > Inicialização e Desligamento > Reinício Automático > Adicionar Programa. Você deve ser capaz de encontrar a Plank localizada em Utilitários. Isso impede que você inicie manualmente a doca toda vez que fizer o login na sua área de trabalho.
Ajustando Aparência
Curiosamente, o Plasma coloca seus temas de ícones em um local diferente. Por causa disso, você precisará mover a pasta de temas de ícones do seu MacOS para outro lugar. Use estes comandos de terminal para fazer isto:
cd $HOME/.icons
cp -r GnomeYosemiteIcons-master/ ../.local/share/iconsAgora, quando abrir as configurações do sistema, e vá para Appearance > Icons and select the Yosemite Icons icon theme.
Tendo feito isto, volte ao menu de configurações, e vá para Appearance > Application Style > Application Style GNOME. Sob a seção Temas GTK, selecione macOS-Sierra-master. Depois, mude o tema do seu ícone para Yosemite Icons.
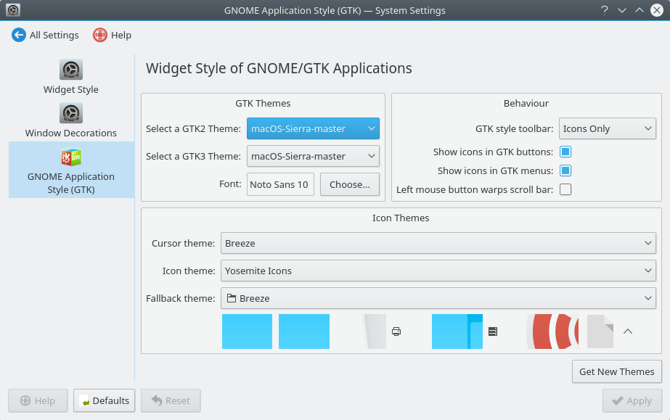
Depois, vá até Window Decorations, e selecione a opção Get New Decorations. Procure por um tema chamado Breezemite e instale-o. Defina-o como o seu tema de decoração.
Finalmente, para esconder a caixa de ferramentas no canto da sua área de trabalho, clique sobre ela e selecione Configurar área de trabalho. No menu Tweaks que aparecerá, desactive a opção Show the desktop toolbox (Mostrar a caixa de ferramentas da área de trabalho).
Como fazer o Linux Mint Cinnamon parecer um Mac
Sem nenhuma modificação, a área de trabalho Cinnamon se parece mais com o Windows do que com o MacOS. Felizmente, isto é muito fácil de mudar o ambiente de trabalho da Canela.
Mova o painel inferior para o topo clicando com o botão direito, depois vá para Modificar o painel > Mova o painel. Isto deve deixá-lo com algo um pouco mais parecido com Mac. Em seguida, remova os ícones da área de trabalho no painel clicando com o botão direito do mouse sobre eles, e selecionando a opção Remover.
Você também pode remover o applet da lista de janelas (se preferir um menu global) clicando com o botão direito do mouse sobre ele, selecionando Configurar a lista de janelas, e depois clicando no botão Remover.
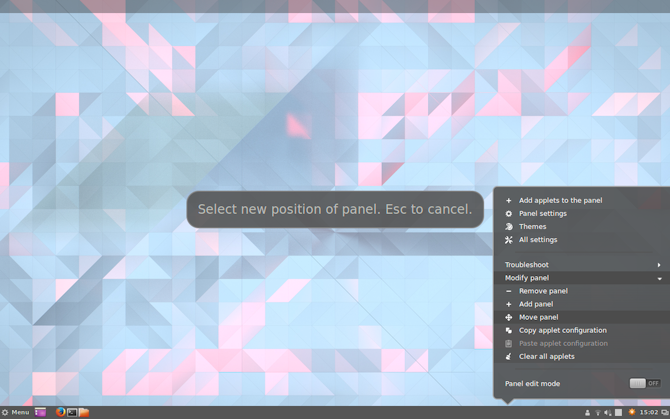
Automatically Starting Plank
Se você seguiu os passos no início do artigo, o Plank deve estar ativo na sua área de trabalho. Entretanto, ele não aparecerá em uma reinicialização. Para corrigir isso, abra o menu Startup Applications no gerenciador de configurações. A partir daí, procure por Plank na sua lista de aplicações (elas estão ordenadas alfabeticamente).
Agora se você reiniciar sua sessão desktop, você não terá que iniciar manualmente a doca.
Themeing Cinnamon
O desktop Cinnamon precisa de um pouco mais de afinação do que outros desktops. Abrir configurações do sistema >Aspecto >Temas. Você será apresentado com algumas opções de temas. Mude tudo menos as entradas Ícones e Ponteiros do Mouse para macOS-Sierra-master. Depois, altere a entrada Ícones para usar GnomeYosemiteIcons-master.
Para alguns toques finais, você pode mudar o seu papel de parede para algo mais parecido com Mac. Abra a configuração Backgrounds, depois adicione a pasta ~/.themes/macOS-Sierra-master como um novo diretório background. Você pode ter que mostrar pastas ocultas para vê-la.
Sistema Ubuntu antigo? Make Unity Look Like macOS
A área de trabalho Unity é encontrada em versões antigas do Ubuntu. Uma vez que é preciso algumas dicas do macOS, também é fácil de mudar.
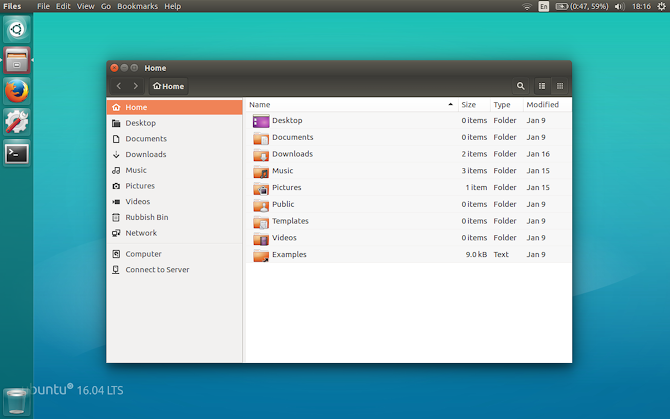
Como você pode ver, Unity já tem uma doca e uma barra de menu por padrão. Tudo o que você precisa fazer é fazer alguns ajustes visuais. Isto é facilmente alcançado usando a ferramenta Unity Tweak Tool, que lhe permite alterar algumas opções ocultas da área de trabalho. Instale-a com este comando de terminal:
sudo apt install unity-tweak-toolDepois de instalado, abra a ferramenta procurando por ela no menu Unity. Depois vá para Launcher > Appearance > Position. Você verá que a doca da aplicação tem duas posições variáveis: uma à esquerda (por padrão), e uma na parte inferior (como MacOS). Você vai querer selecionar a posição de baixo.
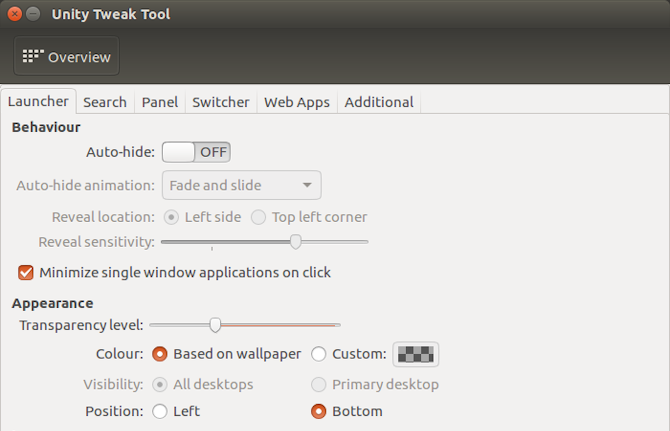
Toques finais
Na Ferramenta Unity Tweak, volte para o menu Visão Geral. De lá, encontre Appearance > Theme e selecione Macos-sierra-master. As suas aplicações devem agora ter uma aparência muito parecida com a do Mac.
O tema também vem com um bom papel de parede. Para chegar até ele, primeiro clique em Ctrl + L no gerenciador de arquivos. Isso permite que você digite uma localização:
/home/USER/.themes/macOS-Sierra-master/Encontre a imagem chamada Wallpaper.jpg, clique com o botão direito, e seleccione a opção Set as Wallpaper.
Por padrão, a barra de menu do Unity só mostra opções quando você passa o mouse sobre ela. Para que ele se comporte como macOS, abra Configurações do Sistema, depois vá para Pessoal > Aparência > Comportamento > Visibilidade do Menu. Selecione a opção sempre exibida embaixo dele.
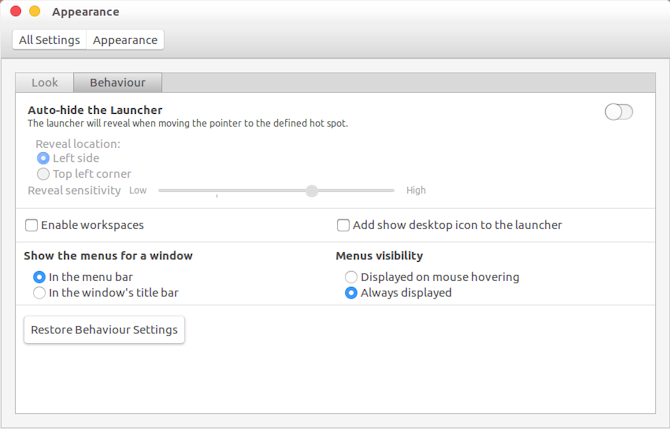
Qual é a melhor maneira de fazer o Linux parecer-se com o macOS?
Como pode ver, independentemente da área de trabalho, pode obter uma aproximação próxima da área de trabalho do macOS.
GNOME
Aqui, tudo parece bem, embora a barra de menu seja um pouco diferente.
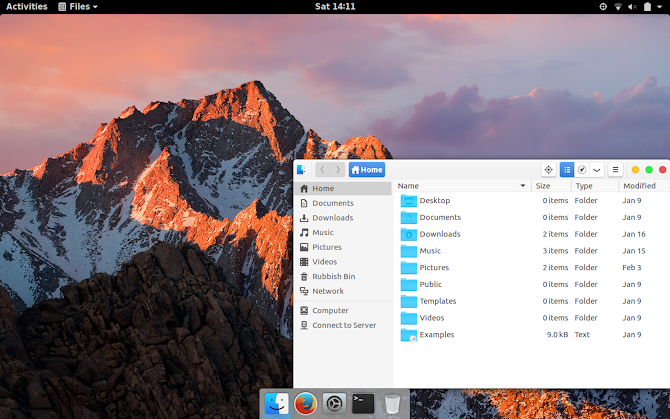
Xfce
Fazer o Xfce parecer-se com macOS é, sem dúvida, a opção mais fácil do lote. O resultado não é tão perfeito como os outros, mas vai poupar-lhe algum tempo. Você pode considerar adicionar um pacote de ícones com o tema macOS para melhorar o resultado.
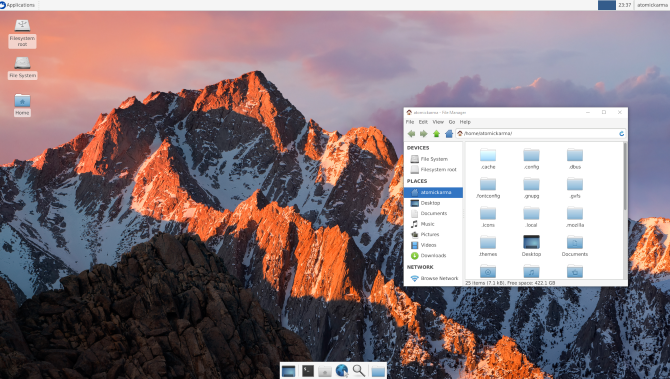
Plasma
O tema dos ícones no Plasma não se encaixa tão bem, mas faz uma boa experiência parecida com a do Mac, no entanto.
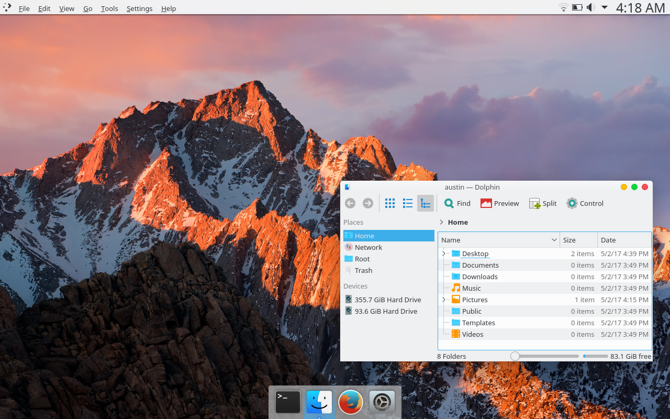
Cinnamon
É, sem dúvida, o desktop Cinnamon que mais se aproxima da sensação do MacOS.
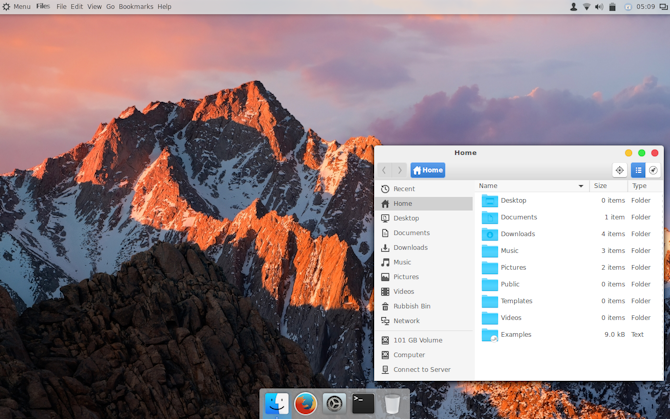
Unidade
A cor e o alinhamento da doca dá o facto de não ser realmente macOS, infelizmente. Usar o Plank não era uma grande opção… tornaria o lançamento de programas muito difícil.
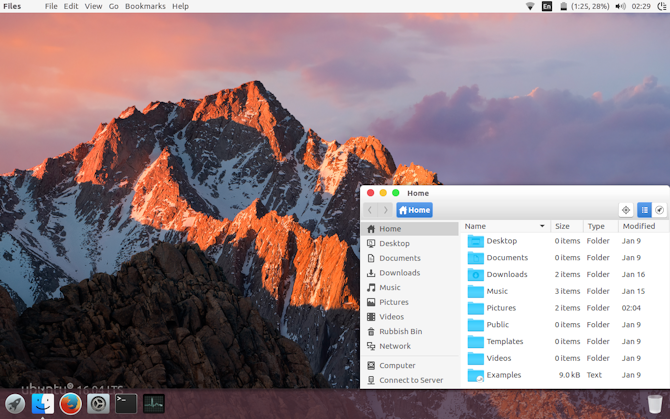
Reskin Your Linux Desktop as macOS Today
Linux é extremamente flexível— se você não gosta do que vê, então você tem o poder de mudá-lo. Se você faz seus próprios ajustes, ou instala temas, pacotes de ícones, e outros add-ons, é com você.
Se você quer a opção mais fácil para fazer o Linux parecer um Mac, no entanto, nós sugerimos usar o desktop Xfce.
Mas isso significa que você pode escolher entre uma grande seleção de ambientes de desktop e distribuições. Algumas distribuições Linux são até projetadas para se parecerem com MacOS. E se você gostaria de manter ambos os SOs por perto, veja como dual boot Linux no seu Mac.
Deputy Editor for Security, Linux, DIY, Programming, and Tech Explained. Ele também produz The Really Useful Podcast e tem vasta experiência em desktop e suporte a software. Um colaborador da revista Linux Format, Christian é um fã de jogos Raspberry Pi tinkerer, amante de Lego e retro.
More From Christian Cawley
