Uma das melhores coisas sobre o Kodi é a integração da aplicação com serviços de terceiros. É assim que você pode obter uma poderosa fonte de legendas para o seu Kodi, para praticamente qualquer filme ou programa de TV por aí. No entanto, como exatamente você consegue legendas no Kodi?
Bem, como implícito acima, o Kodi não oferece essa funcionalidade integrada. Isso significa que você precisa confiar em um repositório de legendas, que será o OpenSubtitles neste caso. E como este repositório oferece um addon Kodi, o processo de configuração é bastante simples.
Conteúdo relacionado: 50+ Melhores Addons Kodi / Melhores Addons Kodi para Filmes
Tip
Cuidado que certos add-ons Kodi requerem que você ative as legendas de dentro das configurações deles. Se você passar pelo seguinte procedimento e ainda não conseguir que as legendas funcionem, não se esqueça de inspecionar as configurações de seus add-ons favoritos.
Então, aqui está como obter legendas no Kodi usando o OpenSubtitles.
Passo #1: Configure sua conta OpenSubtitles(.org)
Aqui está como obter sua conta OpenSubtitles, que é feita através do site oficial desta plataforma. Certifique-se de seguir os seguintes passos.
1. Usando qualquer navegador, visite https://www.opensubtitles.org/.
2. Dê uma olhada no topo dessa página e clique em ‘Register’.’
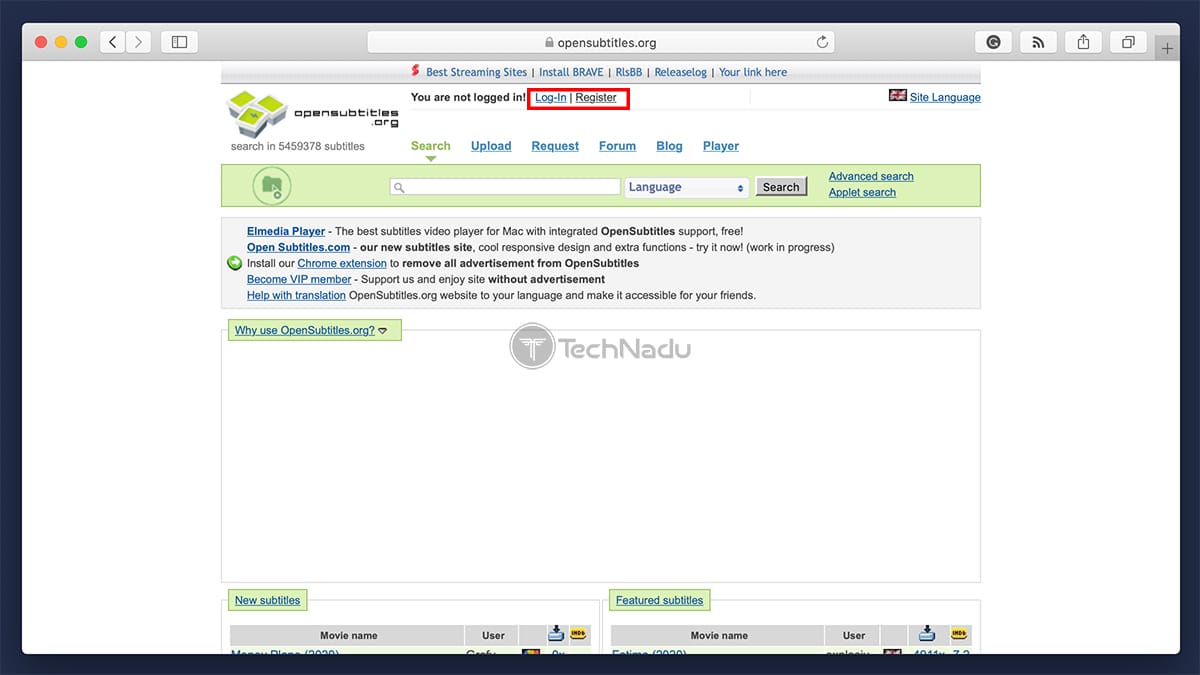
3. Agora, preencha os campos obrigatórios. Lembre-se de seu nome de usuário e senha.
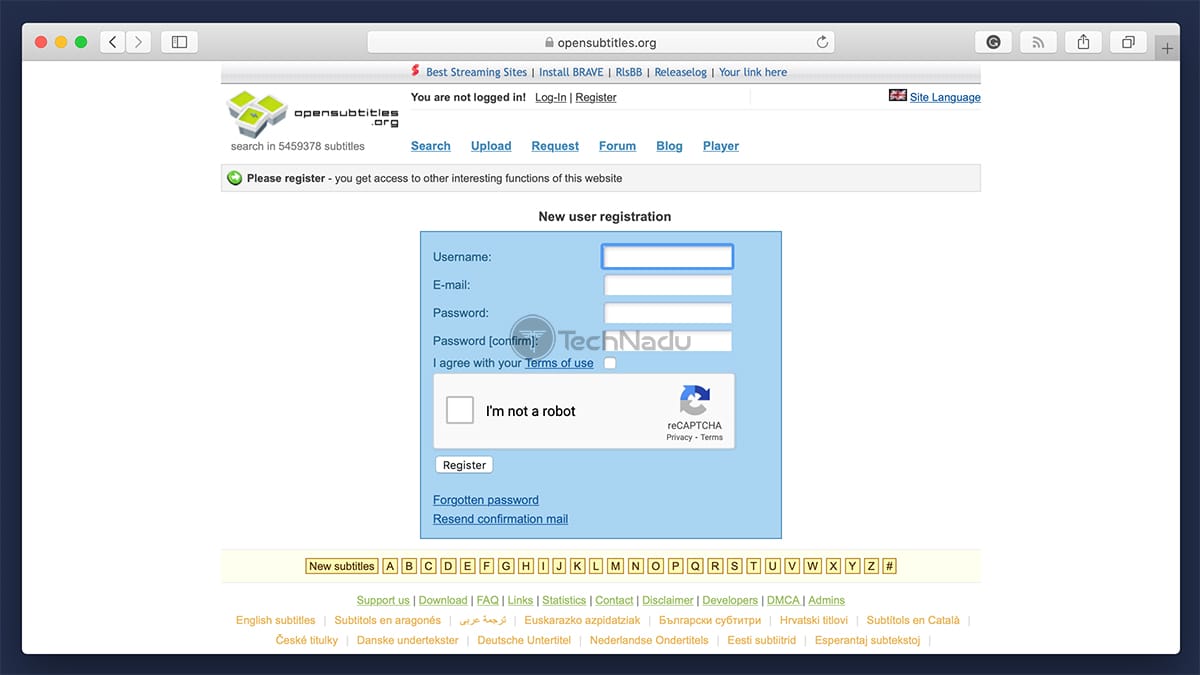
4. Uma vez feito, espere receber um e-mail para ativar sua nova conta.
5. Para verificar se tudo é válido, entre na sua conta em OpenSubtitles.org.
Passo #2: Instale o Addon OpenSubtitles no Kodi
Para obter legendas no Kodi, você precisa integrar o OpenSubtitles com esta aplicação. Portanto, aqui está como instalar o addon OpenSubtitles Kodi addon.
1. Inicie o Kodi e clique em ‘Add-ons’ usando o menu principal.
2. Depois, clique em ‘Download’ (usando o menu principal) e selecione ‘Subtitles’.’
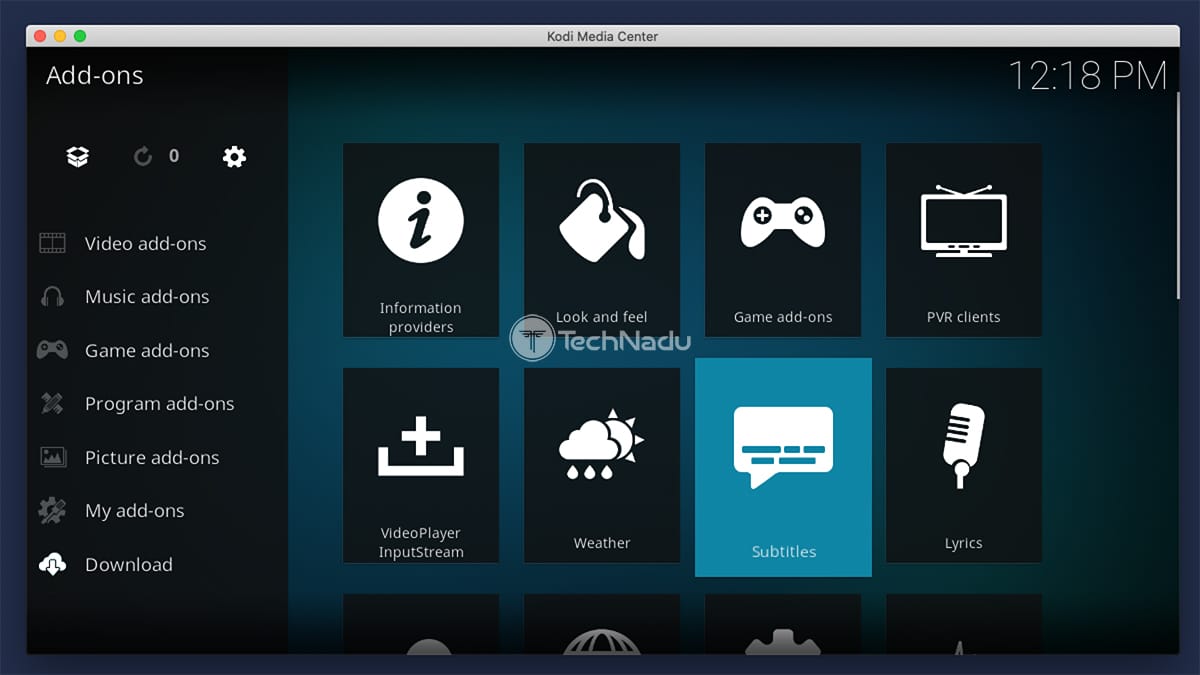
3. Encontre ‘OpenSubtitles’.org’ e clique no nome deste addon para trazer sua visão geral.
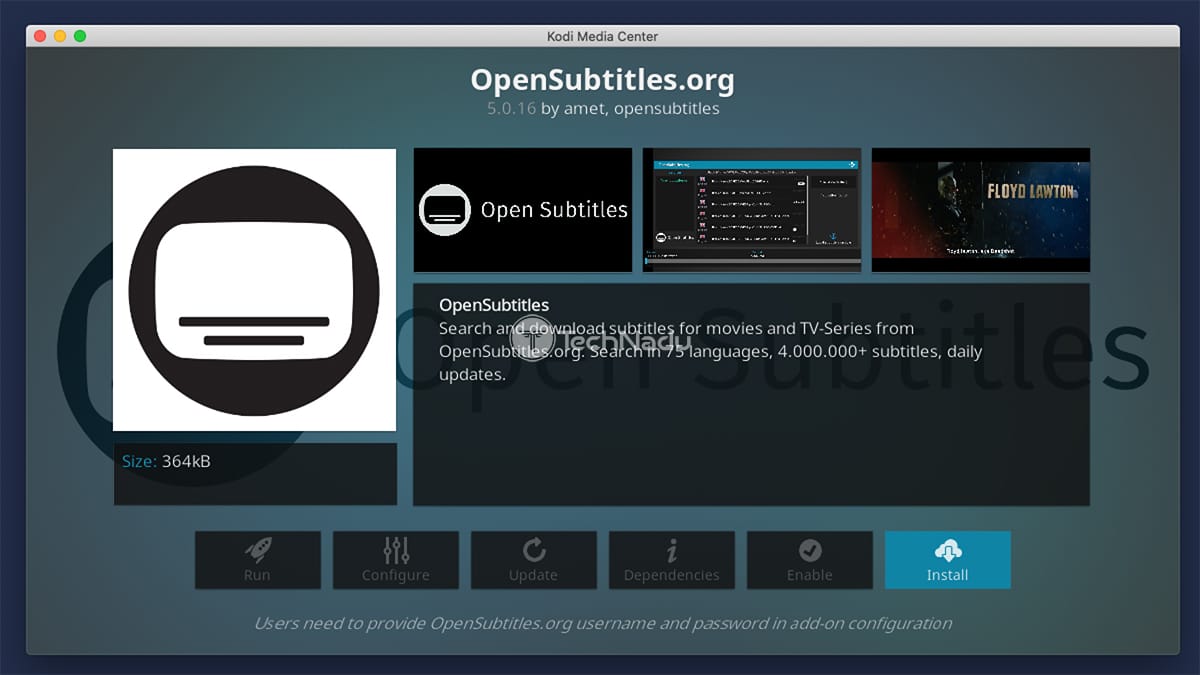
4. Use o botão ‘Install’ e aguarde alguns momentos até que o add-on esteja pronto para uso.
5. Clique no nome do addon novamente para ver a visão geral do addon – e clique em ‘Configurar’.’
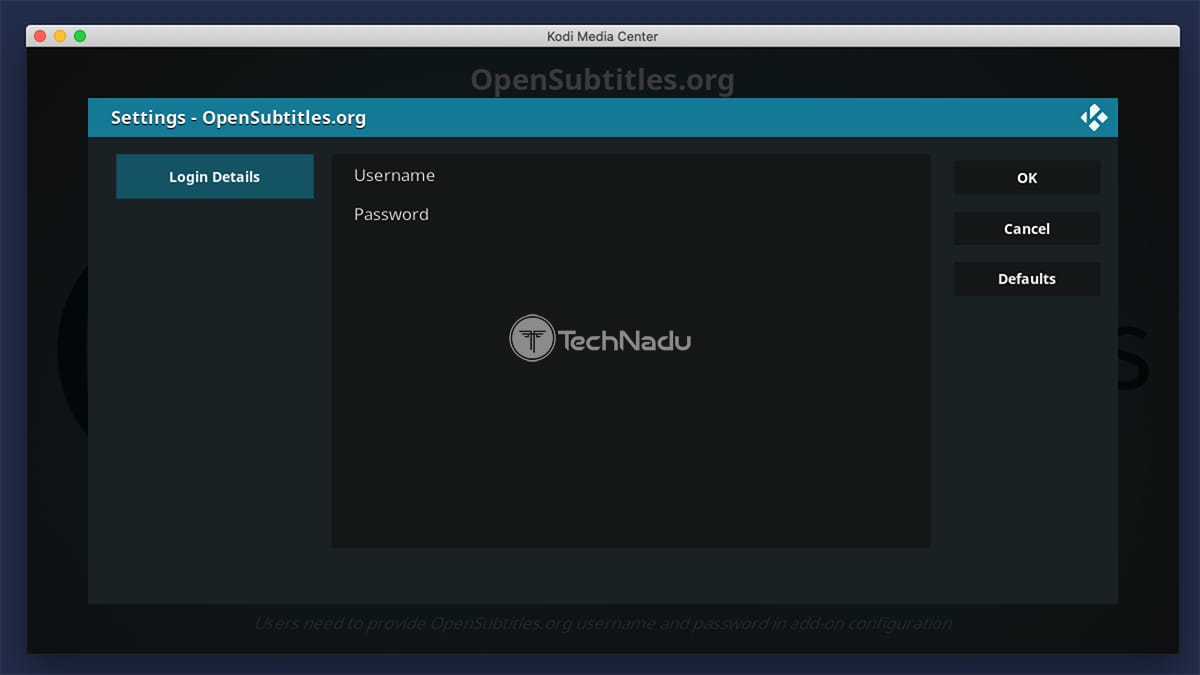
6. Insira seu nome de usuário e senha do OpenSubtitles e selecione ‘OK.’
Passo #3: Configure Subtitles-Related Kodi Settings
Por último, precisaremos visitar as configurações do Kodi para ajustar um par de coisas. Este é o passo final na integração da aplicação com o serviço OpenSubtitles.
1. Volte à tela inicial do Kodi e visite suas configurações (use o ícone da roda dentada).
2. Agora você verá uma grade de ícones. Você precisa selecionar o ícone ‘Player’.
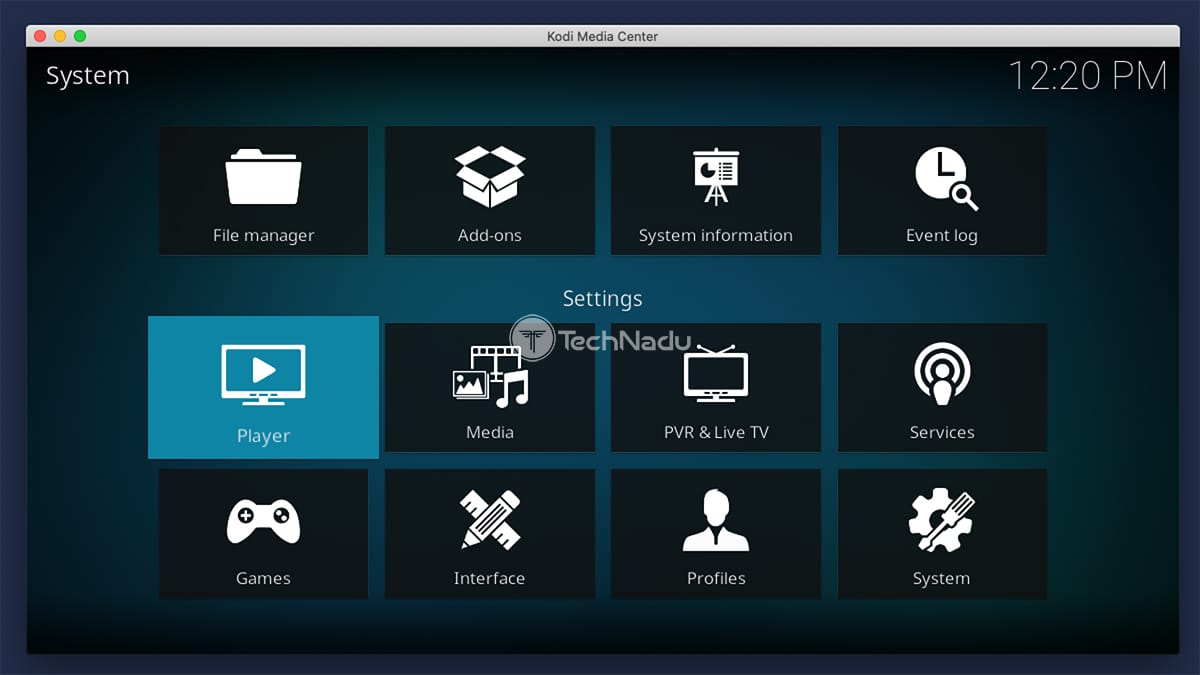
3. Dê uma olhada no canto inferior esquerdo. Deve dizer ‘Standard’ ali. Se não disser, clique no ícone da roda dentada até que diga ‘Standard’.’
4. Depois, selecione ‘Language’ no menu colocado à esquerda.
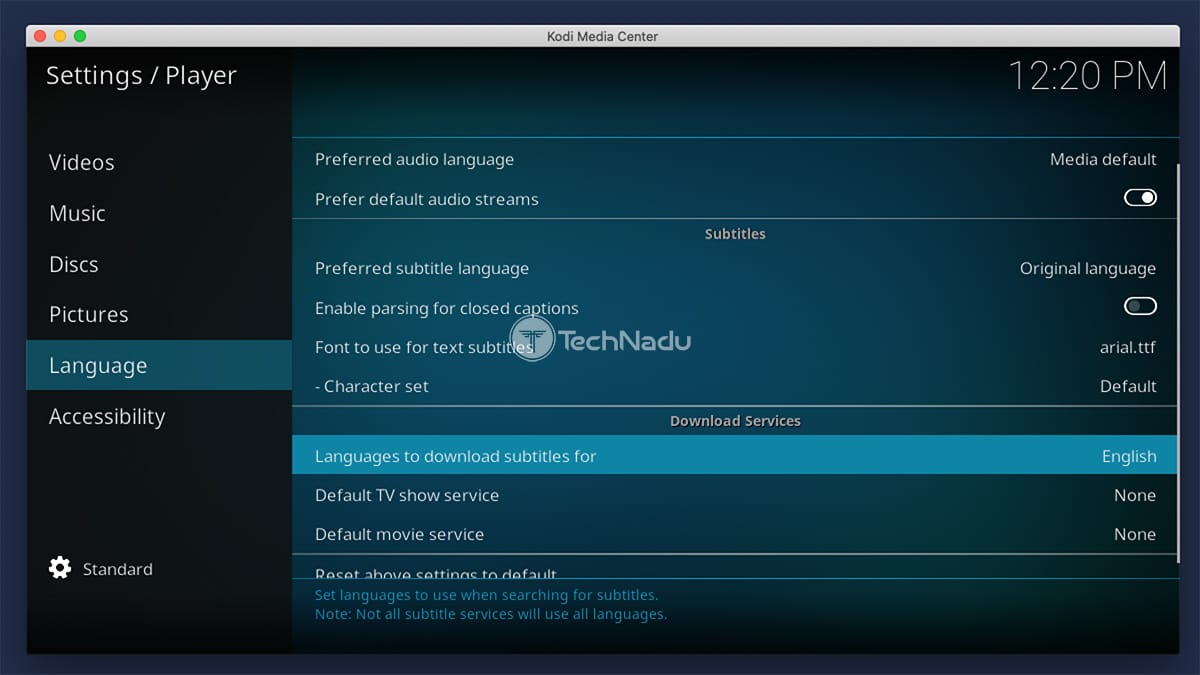
5. Dê uma olhada à direita e encontre o segmento ‘Download Services’. Clique em ‘Language to Download Subtitles For’ e selecione o seu idioma preferido lá.
6. Depois, clique em ‘Default TV Show Service’ e selecione ‘OpenSubtitles.org.’
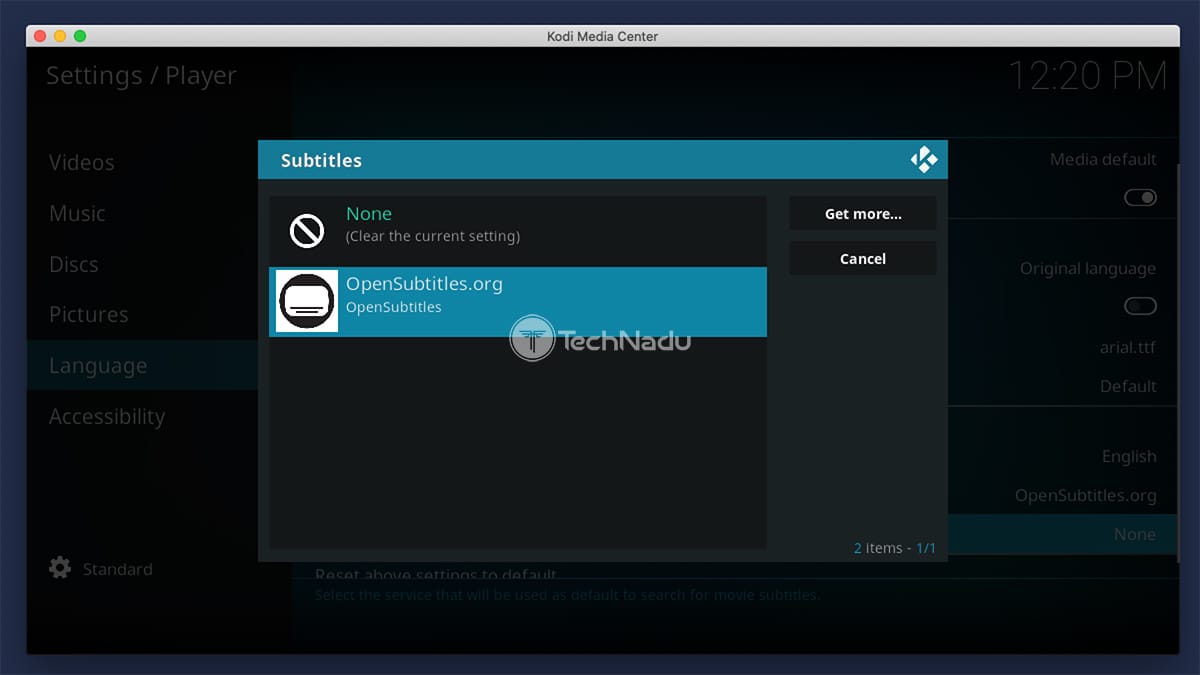
7. Clique em ‘Default Movie Service’ também, e mais uma vez selecione ‘OpenSubtitles.org.’
Passo #4: Ativar Legendas em Kodi!
Por último, precisamos ensiná-lo como ativar as legendas enquanto assiste a um filme ou programa de TV. Você vai usar este passo final cada vez que quiser adicionar legendas a um arquivo que você está jogando.
Tip
Antes de começar a usar todos os tipos de addons Kodi, certifique-se de usar o aplicativo legalmente. Com isso dito, aqui está o que saber sobre os addons oficiais vs. não-oficiais. E mais precisamente, aqui está porque os addons não-oficiais Kodi não são seguros de usar.
1. Vá em frente e comece a reproduzir qualquer filme ou programa de TV – usando qualquer addon Kodi.
2. Quando o vídeo começar a ser reproduzido, clique no ícone de legenda no canto inferior direito.
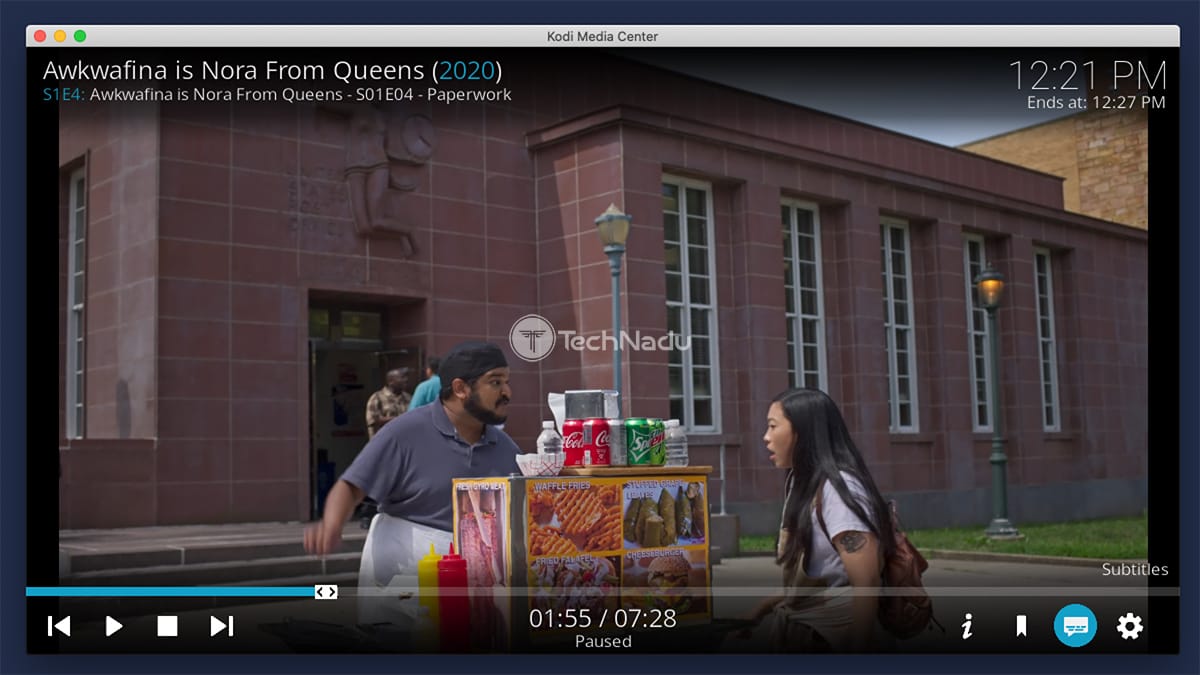
3. Usando o pop-up recém aberto, clique em ‘Download Subtitle.’
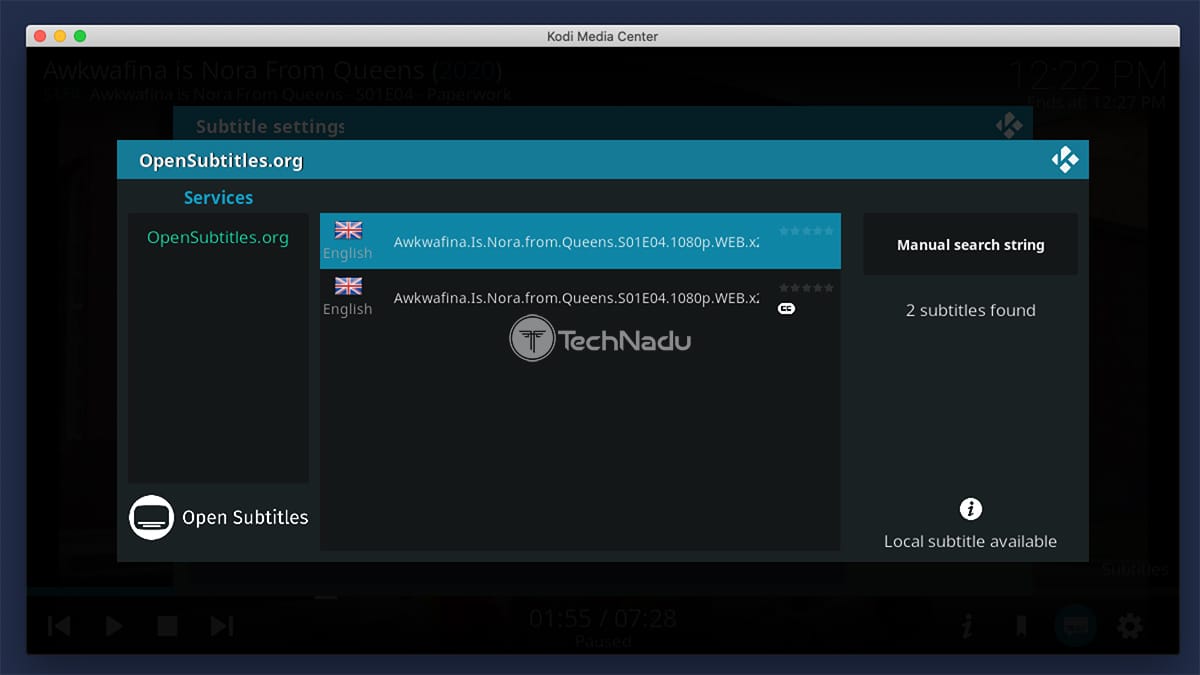
4. OpenSubtitles agora apresentará uma lista de resultados – com base no nome do arquivo de vídeo que você está transmitindo. No lado esquerdo, você verá o idioma do arquivo de legendas. No lado direito, você verá sua classificação (se disponível, é claro).
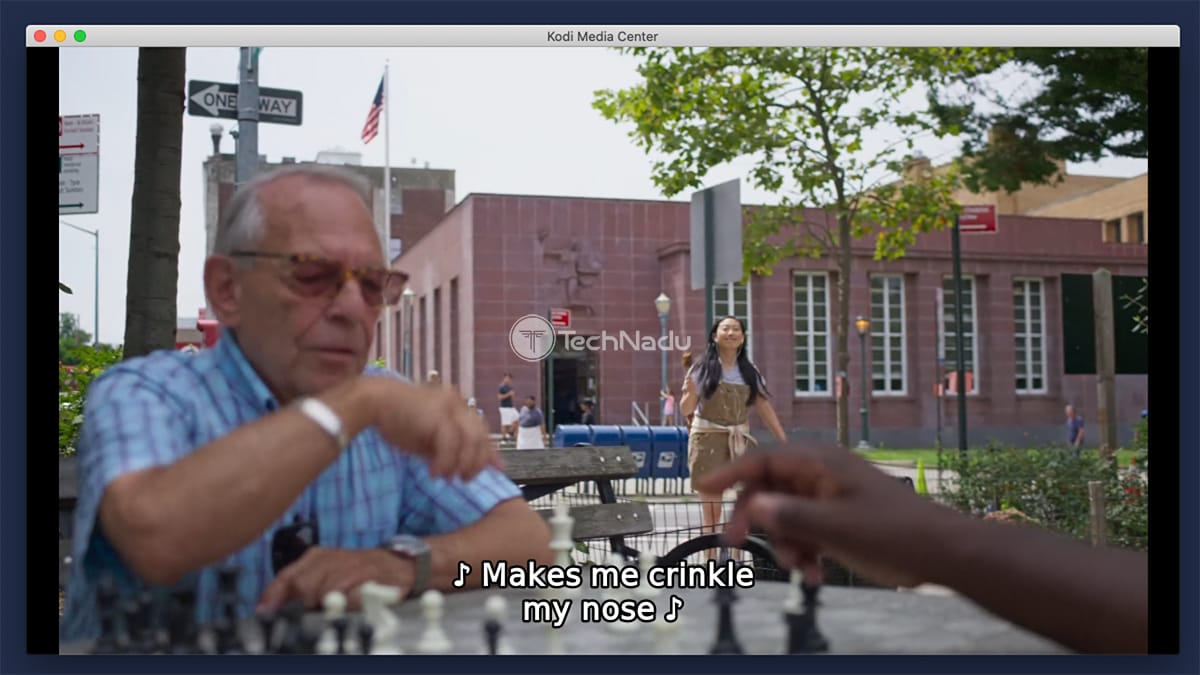
5. Clique no nome de qualquer subtítulo – e ele será automaticamente baixado. Isto significa que quaisquer pop-ups desaparecerão, e você voltará a transmitir o seu ficheiro de vídeo.
Tip
OpenSubtitles mostra automaticamente uma lista de subtítulos. No entanto, você pode sempre procurar por legendas manualmente – usando o botão ‘Busca Manual de Legendas’. Introduza o nome completo do filme ou o episódio do programa de TV que está a ver actualmente e aparecerá uma nova ronda de legendas.
FAQ
Kodi Subtitles Not Showing?
Seleccionou o ícone ‘subtítulos’ enquanto reproduzia um ficheiro de vídeo? Se você não vir nada lá (nenhum serviço de legendas mencionado), você provavelmente configurou algo errado. Recomendamos passar pelo procedimento de configuração novamente, como explicado neste artigo.
Existe uma tecla de atalho para activar as legendas no Kodi?
Você pode usar a tecla ‘T’ para alternar as legendas. No entanto, esta tecla de atalho só funciona depois de adicionar um ficheiro de legendas a um vídeo, com base na nossa experiência. Em outras palavras, você pode usar a tecla ‘T’ no seu teclado para desabilitar e depois habilitar novamente as legendas Kodi.
Quais são os melhores serviços para as legendas Kodi?
De longe, o melhor serviço de legendas para Kodi é o OpenSubtitles.org. Este possui milhões de arquivos de legendas, onde você pode escolher vários arquivos de legendas para um único arquivo de vídeo. Uma alternativa ao OpenSubtitles seria SubScene.
Can é possível obter legendas no Kodi sem registro?
Sim – você pode obter legendas no Kodi sem ter que se registrar. Use SubScene ao invés de OpenSubtitles. No entanto, tenha em mente que SubScene não tem tantos arquivos de legendas quanto seu concorrente.
Como desligar o Kodi Subtitles?
Após você decidir se livrar das legendas Kodi, é melhor fazer isso indo para as configurações do Kodi. Clique em ‘Player’ e depois selecione ‘Language’ à esquerda. Você então precisa clicar em ‘Default TV Show Service’ e ‘Default Movie Service’ enquanto seleciona ‘None’ para cada um.
