Som standard är verktyget Elliptical Marquee gömt bakom verktyget Rectangular Marquee på panelen Verktyg. För att komma åt det klickar du helt enkelt på det rektangulära markeringsverktyget och håller sedan musknappen nedtryckt i en sekund eller två tills en utflyttad meny visas som visar de andra verktygen som är inbäddade bakom verktyget. Klicka på verktyget Elliptical Marquee Tool i menyn för att välja det:
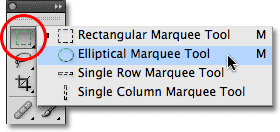
När du har valt verktyget Elliptical Marquee Tool visas det i stället för verktyget Rectangular Marquee Tool i panelen Verktyg. För att komma tillbaka till det rektangulära markeringsverktyget måste du klicka och hålla kvar det elliptiska markeringsverktyget och sedan välja det rektangulära markeringsverktyget från snabbmenyn:
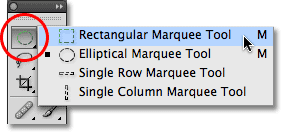
Du kan enkelt växla mellan de rektangulära och elliptiska markeringsverktygen från tangentbordet, även om exakt hur du gör det beror på hur du har ställt in saker och ting i Photoshop-inställningarna. Varje verktyg i panelen Verktyg kan nås genom att trycka på en viss bokstav på tangentbordet. Både verktygen Rectangular och Elliptical Marquee Tools kan väljas genom att trycka på bokstaven M, och för att växla mellan dem trycker du antingen på M igen av sig själv eller så måste du trycka på Shift+M. Återigen beror detta på hur du har ställt in det i Inställningar.
På en dator hittar du alternativet Inställningar under menyn Redigera högst upp på skärmen. På en Mac hittar du det under menyn Photoshop. I avsnittet Allmänt (avsnittet Verktyg i Photoshop CS6 och CC) letar du efter alternativet Använd Shift-tangenten för verktygsbyte. Om det här alternativet är markerat måste du lägga till Shift-tangenten för att växla mellan de två Marquee-verktygen (liksom andra verktyg i panelen Verktyg som har samma tangentbordsgenväg). Avmarkera alternativet om du hellre vill använda M-tangenten i sig själv för att växla mellan dem. Det är helt upp till dig:
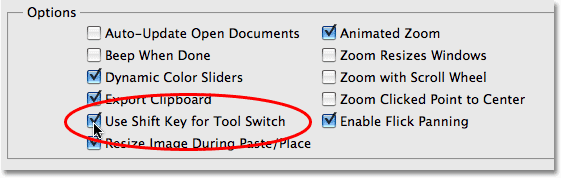
Rita ovala markeringar
För att rita en oval markering med verktyget Elliptisk markering klickar du helt enkelt på den punkt där du vill påbörja markeringen, håller sedan musknappen nedtryckt och drar i den riktning du behöver tills du har objektet eller området som omges av markeringsomfattningen. Släpp musknappen för att slutföra urvalet. Här är ett bröllopsfoto som jag har öppet i Photoshop:
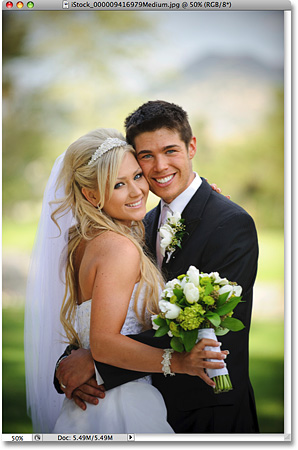
Jag vill lägga till en klassisk vit vinjetteffekt på det här fotot, och med verktyget Elliptisk markering blir det enkelt. Först lägger jag till ett nytt tomt lager så att jag kan skapa min effekt utan att skada originalbilden. Det gör jag genom att klicka på ikonen Nytt lager längst ner i panelen Lager:
![]()
Detta lägger till ett nytt tomt lager med namnet ”Layer 1” ovanför bakgrundslagret:
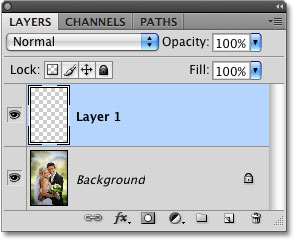
Jag ska fylla det nya lagret med vitt med hjälp av Photoshop’s Fill kommando. För att välja det går jag upp till menyn Redigera högst upp på skärmen och väljer Fyllning:
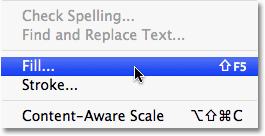
Detta visar dialogrutan Fyllning. Jag väljer Vit i avsnittet Innehåll i den övre halvan av dialogrutan och klickar sedan på OK för att lämna dialogrutan och fylla ”Lager 1” med vitt:
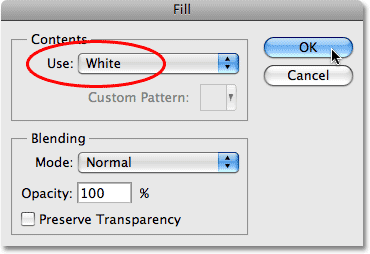
Här är hela mitt dokumentfönster fyllt med vitt och blockerar fotot av bröllopsparet från insyn. För att tillfälligt dölja ”Layer 1” så att jag kan se originalbilden igen, klickar jag på ikonen Layer Visibility (även känd som ”ögongloben”) till vänster om ”Layer 1” i panelen Layers (lager):
![]()
Nu när jag kan se originalbilden börjar jag min vinjetteringseffekt genom att rita ett ovalt urval runt bröllopsparet. Jag väljer verktyget Elliptical Marquee Tool från verktygspanelen som vi såg tidigare och klickar någonstans i det övre vänstra hörnet av fotot för att markera platsen där jag vill börja mitt urval. Sedan drar jag nedåt mot fotots nedre högra hörn medan jag fortfarande håller musknappen nedtryckt. När jag drar visas en oval urvalslinje runt paret i mitten av bilden:
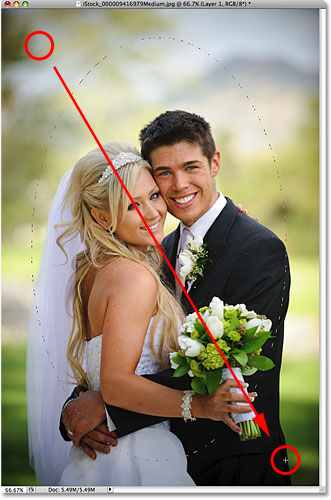
Omplacering av markeringar medan du ritar dem
Om du följer med i din egen bild har du förmodligen just lagt märke till en av de stora skillnaderna mellan att använda verktygen Rektangulär och Elliptisk markering. Med det rektangulära markeringsverktyget förblir urvalets hörn alltid på exakt den plats du klickade på för att påbörja urvalet, oavsett hur stort urval du drar ut. Med det elliptiska markeringsverktyget blir det lite knepigare. Eftersom elliptiska former är avrundade utan några hörn rör sig urvalets kontur längre och längre bort från den plats som du ursprungligen klickade på när du drar ut urvalet. Detta kan göra det näst intill omöjligt att börja urvalet på exakt den plats du behövde.
Turligtvis fungerar samma trick för att flytta om urvalet när du ritar det med verktyget Rectangular Marquee Tool även med verktyget Elliptical Marquee Tool. Håll bara in mellanslagstangenten när du ritar det ovala urvalet och dra med musen för att flytta tillbaka det på plats, släpp sedan mellanslagstangenten och fortsätt dra ut det. Du kommer troligen att upptäcka att du behöver flytta urvalet flera gånger när du ritar det, så det är bara att hålla ner mellanslagstangenten varje gång, dra urvalets kontur tillbaka på plats, släppa mellanslagstangenten och fortsätta dra ut urvalet.
När du är nöjd med storleken, formen och placeringen av det ovala urvalet släpper du museknappen för att slutföra det. Vi kan nu se en elliptisk urvalslinje som omger paret i fotot:
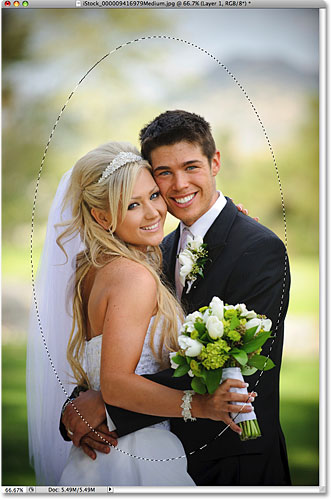
Feathering A Selection
Om ett ögonblick ska jag använda det ovala urvalet som jag skapade med verktyget Elliptical Marquee Tool för att slå ut mitten av det enfärgade vita lagret, och på så sätt skapa min vinjetteffekt. Det enda problemet är att urvalskanter som standard är hårda, och vad jag verkligen behöver för att skapa min vinjetteffekt är en mjuk, jämn övergång mellan de valda och icke valda områdena i fotot. Vi kan mjuka upp urvalskanter i Photoshop genom att ”fjädra” dem, och det gör vi genom att gå upp till menyn Select högst upp på skärmen, välja Modify (Ändra) och sedan Feather (Fjäder):
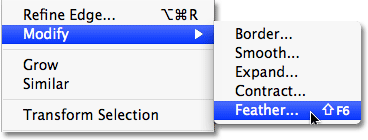
Detta visar dialogrutan Feather Selection (Fjäderval) i Photoshop. Jag kommer att ställa in värdet för Feather Radius till cirka 30 pixlar, vilket borde vara tillräckligt stort för att ge mig ett smidigt övergångsområde mellan de vita vinjettkanterna och paret i mitten av fotot. Det exakta värdet som du använder för din bild beror på storleken på fotot och kommer förmodligen att kräva en del försök och misstag innan du får det exakt rätt:
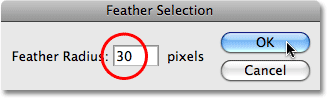
Jag klickar på OK för att gå ut ur dialogrutan. Photoshop fjädrar urvalskanterna åt mig, även om vi inte ser effekten av fjädringen förrän vi gör något med urvalet, vilket vi nu ska göra. Jag klickar tillbaka på ikonen Lagersynlighet på ”Lager 1” för att få tillbaka den enfärgade vita fyllningen:
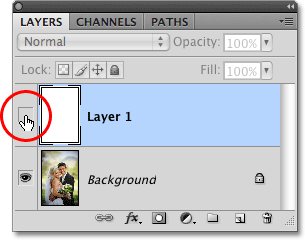
Detta fyller dokumentfönstret med vitt igen, vilket gör det lätt att se den urvalslinje som vi skapat:
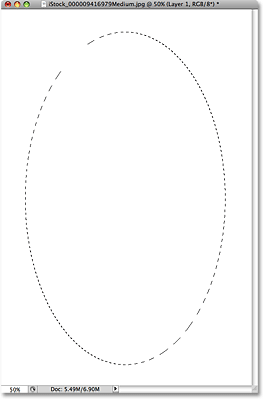
För att slutföra vinjetteffekten trycker jag helt enkelt på Delete (Win) / Backspace (Mac) på tangentbordet för att ta bort det vita området inuti urvalslinjen. För att ta bort markeringslinjen eftersom jag inte längre behöver den klickar jag någonstans i dokumentfönstret med verktyget Elliptical Marquee Tool. Lägg märke till den mjuka övergången mellan de vita kanterna och fotot i mitten tack vare fjädringen vi tillämpade:
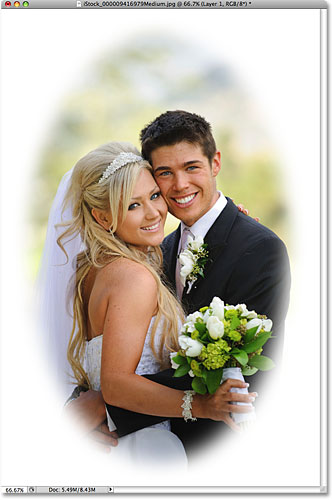
Det elliptiska markeringsverktyget gjorde det enkelt att rita det ovala urvalet och skapa vinjetteffekten. Men vad händer om vi behöver rita ett cirkulärt urval? Det ska vi titta på härnäst!
Shortcodes, Actions and Filters Plugin: Error in shortcode
Rita cirkulära markeringar
Med verktyget Elliptical Marquee Tool kan vi också enkelt rita markeringar i form av en perfekt cirkel. Precis som vi såg med det rektangulära markeringsverktyget när vi begränsade det till en perfekt kvadrat, finns det faktiskt två sätt att rita en cirkel med det elliptiska markeringsverktyget. Ett sätt är att ställa in några alternativ i alternativfältet högst upp på skärmen.
Här är ett foto jag har öppet av månen. Låt oss säga att jag vill markera månen så att jag kan lägga till den i ett annat foto. Eftersom månens form är cirkulär (åtminstone så som den ser ut för oss jordbor i ett 2D-foto) är verktyget Elliptisk markering ett självklart val för att välja den:
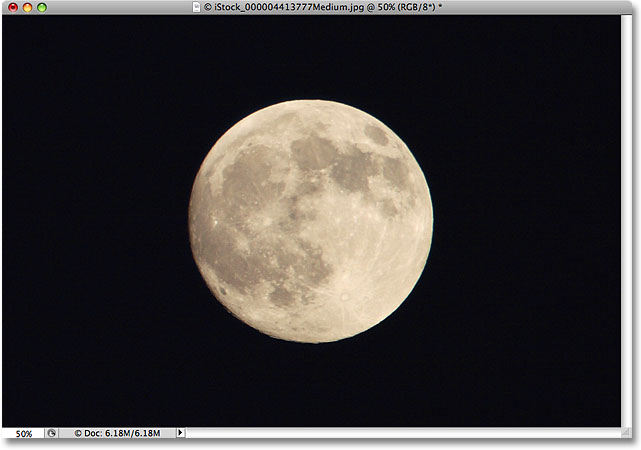
När du har valt verktyget Elliptical Marquee Tool kommer alternativfältet att visa alternativ specifikt för det här verktyget, och för det mesta är alternativen desamma som för verktyget Rectangular Marquee Tool. Ett av alternativen heter Stil, och som standard är det inställt på Normal, vilket gör att vi kan rita vilken elliptisk form som helst. Om du vill begränsa urvalets form till en perfekt cirkel ändrar du alternativet Stil till Fast förhållande. Som standard ställer Photoshop in värdena Width (bredd) och Height (höjd) i Options Bar (alternativfältet) på 1, vilket begränsar urvalets bredd-höjdförhållande till 1:1, vilket skapar en perfekt cirkel:

För att rita ett cirkulärt urval runt månen klickar jag och håller ner musknappen någonstans ovanför månens övre vänstra sida för att ställa in min startpunkt, sedan drar jag ner mot den nedre högra sidan tills jag har månen markerad. När jag drar ut urvalet kommer det att begränsas till en perfekt cirkel tack vare de alternativ vi ställde in i alternativfältet. Tyvärr kommer jag att stöta på samma problem här med att urvalets kontur rör sig längre och längre bort från min startpunkt när jag drar ut urvalet, så jag måste hålla ned mellanslagstangenten några gånger för att omplacera urvalet när jag ritar det. När jag är klar släpper jag musknappen för att slutföra urvalet:
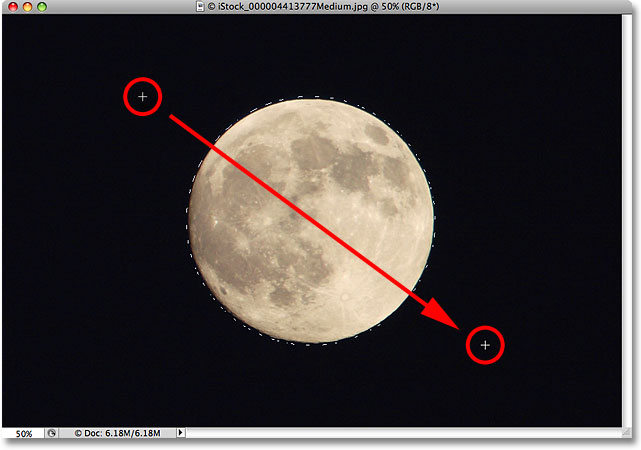
Tangentbordsgenvägen
Sedan det är tekniskt sett inget fel med att ändra inställningarna i Alternativfältet för att begränsa markeringsomfattningen till en cirkel, kan det snabbt bli frustrerande eftersom Photoshop inte automatiskt ställer in stilalternativet till Normal när du är klar, vilket innebär att du måste komma ihåg att alltid ändra tillbaka det själv, annars kommer du fortfarande att befinna dig i läget Fast förhållande nästa gång du försöker rita en ellipsformad markeringslinje.
Ett bättre sätt att begränsa urvalet till en cirkel är att helt enkelt hålla ned Shift-tangenten när du ritar det. På samma sätt som att lägga in Shift-tangenten begränsar ett rektangulärt urval till en kvadrat när du använder det rektangulära markeringsverktyget, kommer det att tvinga urvalet till en perfekt cirkel med det elliptiska markeringsverktyget.
Tänk dock på att det är viktigt i vilken ordning du gör saker och ting. Klicka och börja dra ut urvalet, håll sedan ned Shift-tangenten för att begränsa urvalet till en cirkel och fortsätt dra. När du är klar släpper du musknappen för att slutföra urvalet och släpper sedan Shift-tangenten. Om du inte följer rätt ordning kan du få oväntade resultat.
Ritning av urval från mitten
Du kan också rita elliptiska urval från mitten och utåt, vilket ofta är ett enklare sätt att arbeta med verktyget Elliptical Marquee. Klicka helt enkelt i mitten av objektet eller området som du vill markera och håll sedan ned Alt (Win) / Option (Mac) och fortsätt dra. Så snart du håller ned Alt-/Options-tangenten blir den plats du först klickade på centrum för markeringen, och när du fortsätter att dra kommer markeringen att sträcka sig ut i alla riktningar från den punkten.
Även här är det viktigt i vilken ordning du gör saker och ting. Klicka och dra för att påbörja urvalet, håll sedan ned Alt/Option för att begränsa urvalet till en cirkel och fortsätt dra. När du är klar släpper du musknappen för att slutföra urvalet och släpper sedan Alt / Option-tangenten.
Du kan också dra ut ett cirkulärt urval från dess centrum. Lägg bara till Shift-tangenten till tangentbordsgenvägen. Klicka och dra för att påbörja urvalet och håll sedan Shift+Alt (Win) / Shift+Option (Mac) intryckt för att begränsa urvalet till en cirkel och tvinga ut urvalet från dess centrum. Fortsätt att dra ut urvalet och när du är klar släpper du musknappen för att slutföra det och släpper sedan Shift- och Alt/Options-tangenterna:
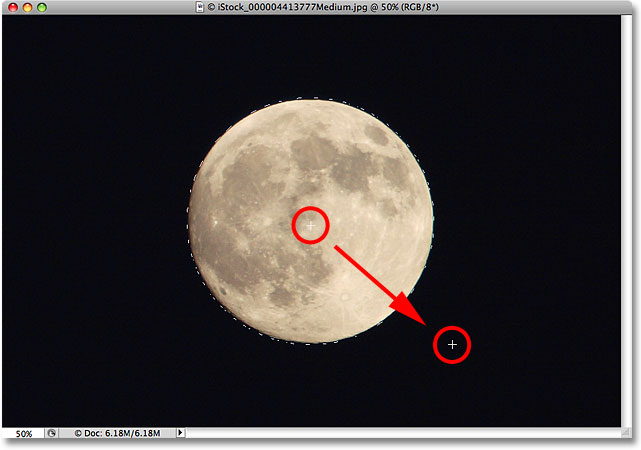
Nu när jag har valt månen öppnar jag en andra bild, den här gången av en stad på natten, och med båda bilderna öppna i separata dokumentfönster väljer jag Photoshop-verktyget Flytta från panelen Verktyg:
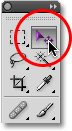
Med Flyttverktyget valt håller jag ned Alt (Win ) / Option (Mac) och klickar sedan i urvalet och drar månen till den andra bilden. Genom att hålla ned Alt / Option-tangenten här får Photoshop order om att skapa en kopia av månen i stället för att klippa ut den ur fotot:
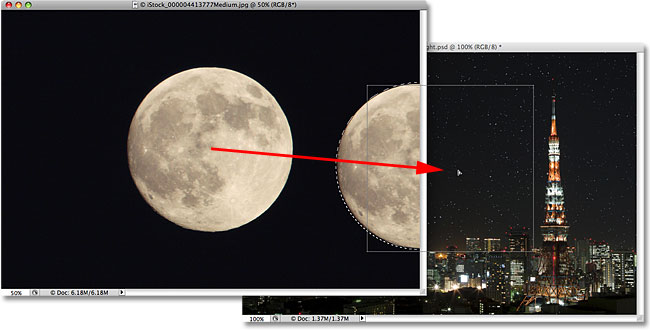
Då månen ser lite för stor ut i den andra bilden trycker jag på Ctrl+T (Win) / Command+T (Mac) för att öppna Photoshop-kommandot Free Transform för att ändra storleken på den, och håller ned Shift-tangenten när jag drar hörnhandtagen inåt. Detta begränsar månens förhållande mellan bredd och höjd så att jag inte oavsiktligt förvränger formen när jag ändrar storleken på den:
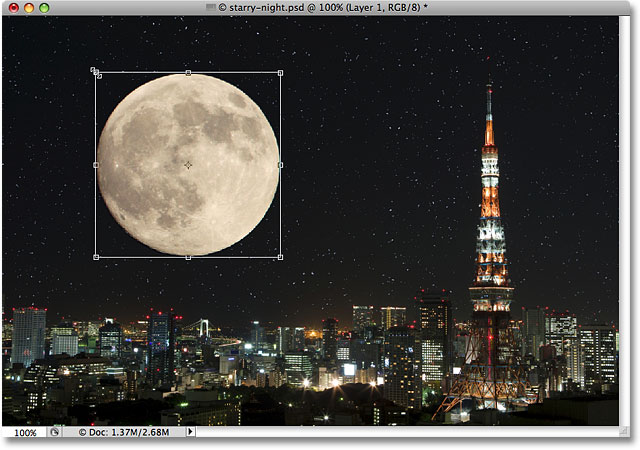
Du kan också använda kommandot Fri transformering för att flytta objekt i dokumentfönstret, genom att helt enkelt klicka på insidan av den avgränsande boxen för fri transformering och dra objektet till en ny plats. Jag tror att jag flyttar månen över till den övre högra sidan av tornet. För att avsluta kommandot Free Transform trycker jag på Enter (Win) / Return (Mac) på tangentbordet:
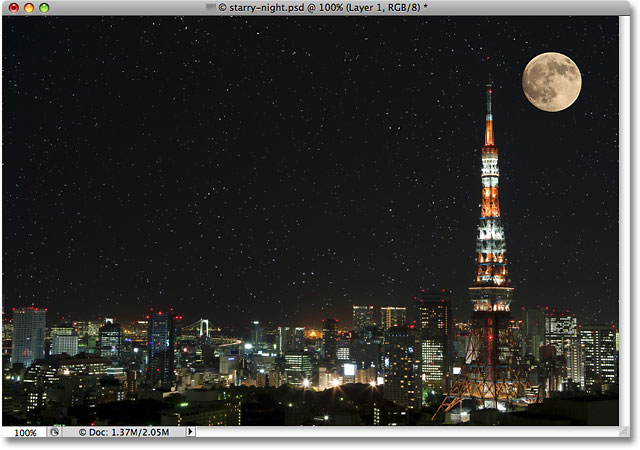
Stjärnorna på natthimlen lades till med hjälp av vår handledning Skapa en stjärnhimmel i Photoshop.
Häva ett urval
När du är klar med ett urval som du har skapat med det elliptiska markeringsverktyget och du inte längre behöver det, finns det tre sätt att ta bort det. Du kan gå upp till menyn Välj högst upp på skärmen och välja Avmarkera:
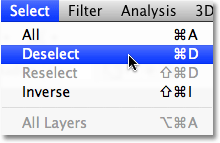
Du kan också använda den snabbare tangentbordsgenvägen Ctrl+D (Win) / Command+D (Mac). Eller så klickar du med det elliptiska markeringsverktyget fortfarande markerat på någonstans i dokumentfönstret för att ta bort markeringen.
