Una lista di cose da fare può essere un ottimo modo per assicurarsi di fare progressi nei compiti quotidiani. Impostare una lista di cose da fare in Microsoft OneNote è semplice e offre diversi vantaggi rispetto a carta e penna.
OneNote è disponibile su tutti i tuoi dispositivi e ti permette di cercare rapidamente le attività importanti. Se etichettate le cose da fare, allora OneNote compila tutte le note etichettate per un facile accesso, ricerca e stampa. Questo è solo un vantaggio di base. Ti mostreremo altri semplici consigli per creare una lista di cose da fare in OneNote per fare il tuo lavoro in tempo.
1. Usa le scorciatoie per rendere le liste di controllo di OneNote un gioco da ragazzi
Un tag to-do aggiunge una casella di controllo accanto alla nota. Puoi usarlo per contrassegnare le attività in sospeso e spuntarle quando sono completate. Puoi anche usarlo per fare una lista di controllo per commissioni o compiti quotidiani che devi fare.
Basta evidenziare del testo e premere Ctrl + 1 per accoppiarlo con una casella di controllo. Puoi combinare questa scorciatoia anche con altri tag. Premi Ctrl + 2 per aggiungere una stella, Ctrl + 3 per aggiungere un punto interrogativo, e altro.
Se i tag preimpostati non soddisfano le tue esigenze, puoi assegnare un tag personalizzato e assegnarlo con una scorciatoia da tastiera. Non devi cercare o cliccare attraverso i lunghi menu dei tag.
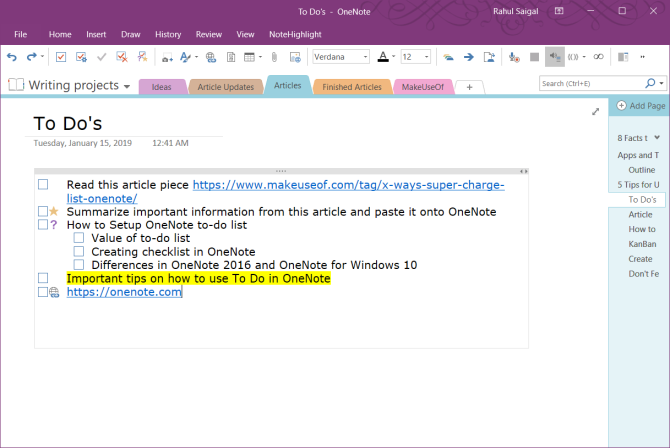
In OneNote Desktop 2016, clicca sulla scheda Home e seleziona Personalizza tag. Dalla finestra di dialogo che appare, sposta il tuo tag in alto nell’elenco fino a quando non è uno dei primi nove. OneNote per Windows 10 consente di creare tag personalizzati ma non permette di modificare i tag esistenti.
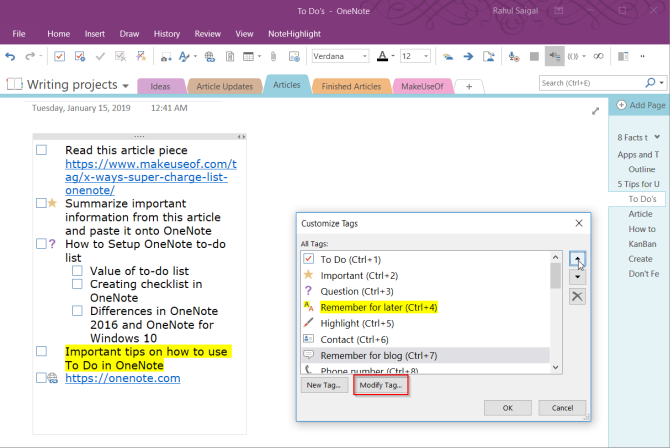
2. Incorpora i tuoi file in OneNote
Quando stai lavorando a un progetto, è facile perdere la traccia delle cose che dovresti completare per finire il progetto. In un computer disorganizzato, si perde ulteriormente tempo a cercare i propri file. OneNote ti permette di incorporare i file direttamente nelle tue note.
In OneNote per Windows 10, vai in Impostazioni > Opzioni e seleziona l’opzione Memorizza allegati nel cloud. Quando si allega un file nella pagina di OneNote, carica il file su OneDrive e inserisce un link a quel file. Nel caso di un documento Word, OneNote mostrerà un’anteprima dal vivo del documento Office. È anche possibile vedere le modifiche apportate al file in tempo reale.
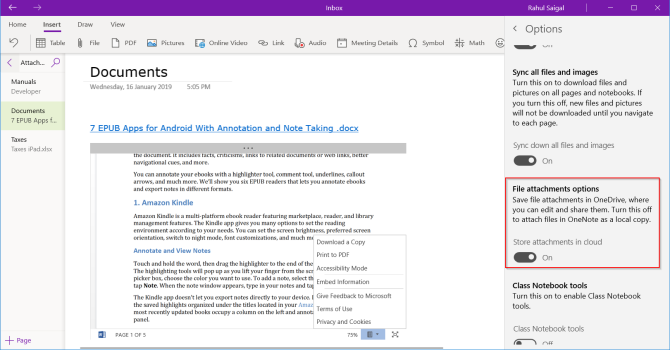
Per tutti gli altri tipi di documento, l’allegato mostrerà un link. Se il documento è un PDF, puoi annotare i tuoi documenti direttamente in OneDrive, e le tue modifiche saranno sincronizzate con OneNote.
Una volta inseriti i tuoi file, crea una lista di cose da fare e inizia a lavorare sul tuo documento. Non dimenticherai mai le cose, e l’ultima copia sarà sempre lì in OneNote.
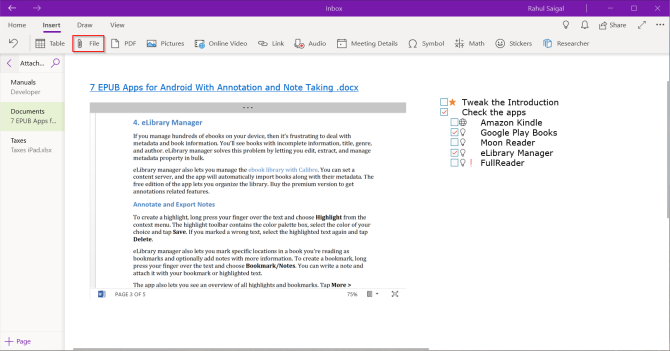
3. Creare una scheda Kanban in OneNote
Se stai cercando di gestire una moltitudine di compiti da solo e hai problemi a stabilire le priorità, allora il metodo Kanban dovrebbe funzionare per te. Con Kanban, puoi suddividere i compiti complessi in passi più piccoli e disporli visivamente. Puoi capire i progressi dei tuoi compiti, i problemi che stanno affrontando e stabilire lo spazio per i miglioramenti.
All’inizio, creeremo tre colonne—Progetto, Compito e Priorità. Pensa alla tabella come un punto centrale per tutti i tuoi compiti. Disegnala in un modo che abbia senso per te. Apri una nuova pagina e chiamala “La mia scheda”.
Scrivi la prima colonna, premi tab e trasformala in una tabella. Scrivi la colonna successiva e ripeti i passi. Esegui questi passi fino a creare tre tabelle—To Do, This Week, e Archive.
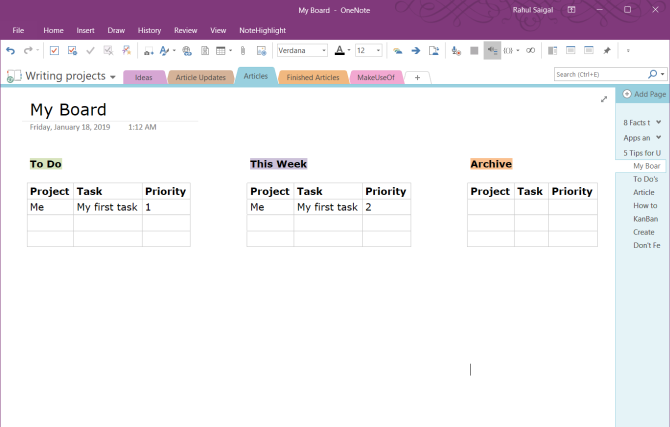
Una volta finito un compito, passa il mouse appena a sinistra della riga per rivelare un’ancora. Con il tuo mouse, clicca e trascina la riga tra le tabelle. Puoi anche aggiungere un allegato alla cella della colonna e inserire un link a diverse pagine per maggiori dettagli sul compito.
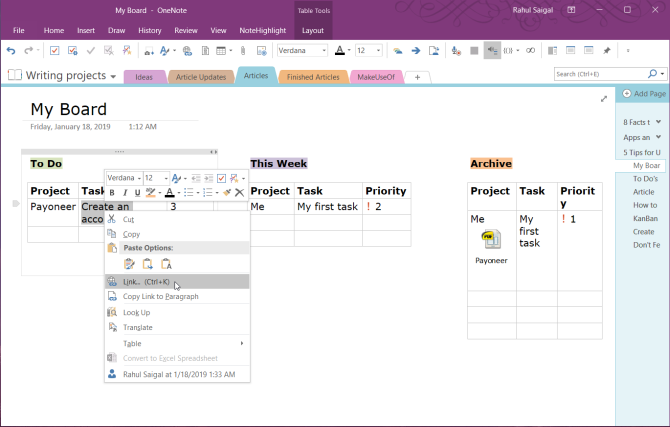
Kanban Template by Auscomp
Se non vuoi perdere tempo a creare e gestire un modello Kanban, c’è un modello pronto da Auscomp. Questo modello implementa tutte le migliori pratiche di Kanban. La scheda ha colonne multiple—Backlog, Next, In Progress, Focus, e altro.
Organizza i tuoi compiti e le cose da fare visivamente, poi basta trascinare i compiti in altre colonne. La versione pro di questo modello consente di personalizzare le colonne e rimuovere il logo aziendale.
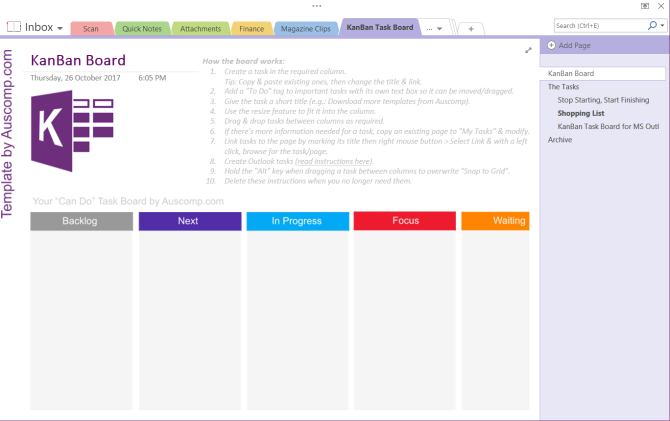
Per altri tipi di modelli, controlla questi siti che ti permettono di scaricare modelli di OneNote di tutti i tipi.
4. Trasformare una To-Do List di OneNote in pagine
OneNote 2016 offre un’utile funzione che consente di trasformare istantaneamente un elenco di elementi in pagine individuali. Ogni compito viene assegnato a una pagina separata del tuo blocco note. Crea il tuo elenco di attività, clicca con il tasto destro e seleziona Link to pages dal menu contestuale.
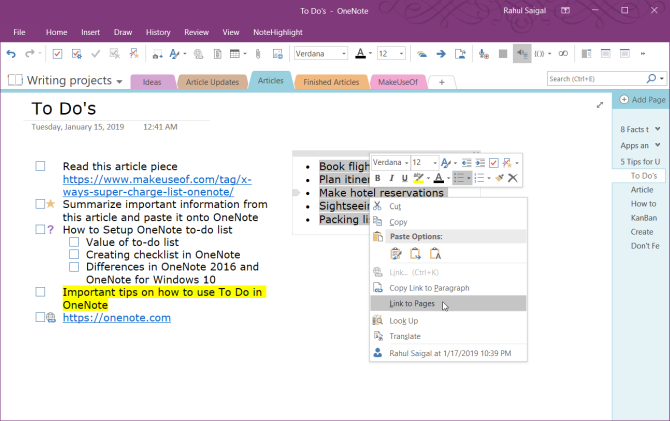
OneNote creerà istantaneamente nuove pagine vuote nella sezione corrente. Ogni pagina avrà il contenuto dell’elemento come titolo. Allo stesso tempo, le voci dell’elenco vengono convertite in collegamenti interni che puntano alle pagine corrispondenti. Nota che questa caratteristica appare solo nel menu contestuale delle liste.
5. Sperimentare con le opzioni di visualizzazione di OneNote
La visualizzazione standard di OneNote fa un ottimo lavoro nel presentare vari quaderni, sezioni e pagine senza sovraccaricarti di informazioni. Se stai mantenendo una lista di cose da fare, la visualizzazione a tutto schermo di OneNote non utilizza lo spazio di visualizzazione in modo efficiente. Anche la vista normale non offre molto aiuto per mantenere la concentrazione.
Puoi agganciare la finestra di OneNote in modo che si trovi sopra tutte le altre applicazioni. Fai clic sulla scheda Vista e scegli Dock to Desktop. Quando stai lavorando su un’attività in un’altra app, puoi rapidamente dare un’occhiata avanti e indietro tra le due finestre aperte, copiare e incollare i link alle tue attività e altro ancora.
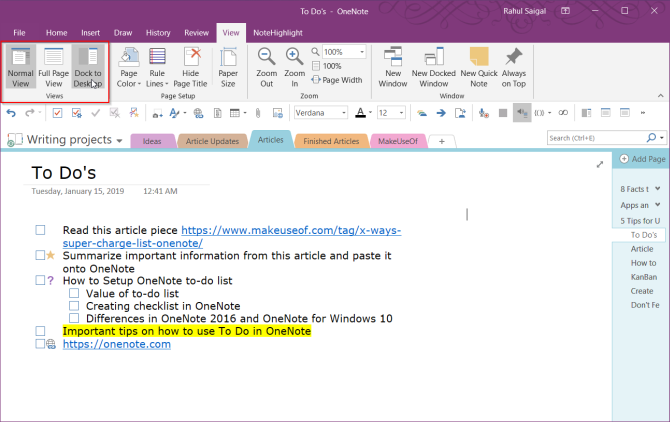
In alternativa, puoi usare un collegamento personalizzato sul desktop per avviare direttamente OneNote in modalità dock. Basta aggiungere “/docked” a “ONENOTE.EXE”. Il percorso sarà simile a
C:\Program
Files (x86)\Microsoft Officeoot\Office16\ONENOTE.EXE /dockedA seconda dell’unità e della cartella in cui è installato Microsoft Office 2016, potrebbe essere necessario modificare il percorso. “Office 2016” diventa “Office15” se stai usando Office 2013. Per ora, OneNote per Windows 10 non ha questa funzione.
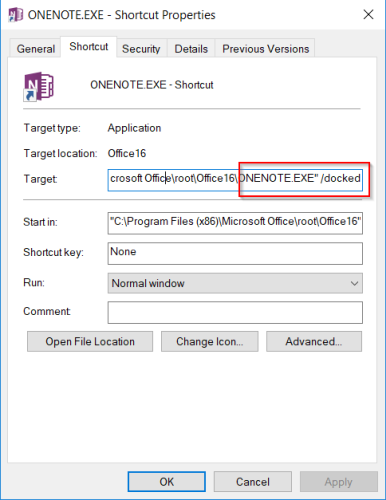
6. Filtrare i tuoi impegni di OneNote nella pagina di riepilogo
Una volta che hai etichettato molti elementi nelle tue pagine di OneNote, vorrai usare la funzione Trova tag per avere una panoramica del tuo elenco di impegni. Clicca sulla scheda Home, quindi seleziona Trova tag. La pagina di riepilogo dei tag appena creata contiene tutti i tag elencati nel riquadro delle attività di riepilogo dei tag.
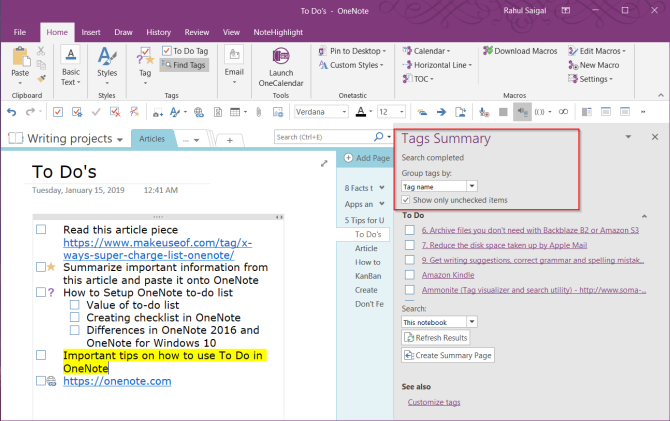
Se vuoi sapere quali compiti sono rimasti, seleziona Mostra solo gli elementi non spuntati. Per cercare in sezioni specifiche, quaderni o tutti i quaderni, clicca sulla freccia a discesa Cerca e scegli dove vuoi cercare i tag.
Conosci altri trucchi di OneNote
Spesso ci lasciamo trasportare dai sistemi di produttività e dalle promettenti caratteristiche delle app per elencare le cose da fare. La gestione dei compiti diventa un’attività eccessiva e una scusa per procrastinare. OneNote è uno strumento potente. Puoi modellarlo come vuoi. Naturalmente, in un momento di crisi, anche un’applicazione di scrittura scarna come Notepad o WordPad può aiutarvi a mettere in ordine i vostri pensieri e compiti.
Anche se OneNote manca di alcune funzioni di gestione delle attività, i suggerimenti discussi in questo articolo ti aiuteranno a creare il tuo sistema di produttività con OneNote. Se vuoi saperne di più, leggi questo articolo sulle migliori caratteristiche di OneNote che non hai ancora provato. E guarda come creare un wiki personale con OneNote.
Se OneNote non ti soddisfa, prova un altro strumento della stessa azienda: Microsoft To-Do è uno strumento completo di gestione delle attività.
Con il suo M.Optom Degree in Eye Care Speciality, Rahul ha lavorato come docente per molti anni nel college. Scrivere e insegnare agli altri è sempre la sua passione. Ora scrive di tecnologia e la rende digeribile per i lettori che non la capiscono bene.
Altro da Rahul Saigal
