Modalità snap oggetto
Lista degli snap oggetto che è possibile attivare come snap oggetto in esecuzione.
Punto finale
Scatta al punto finale o all’angolo più vicino di un oggetto geometrico.
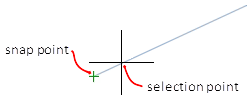
Punto medio
Scatta al punto medio di un oggetto geometrico.
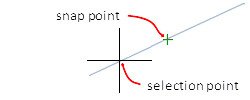
Centro
Scatta al centro di un arco, cerchio, ellisse o arco ellittico.
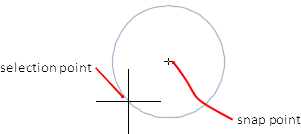
Centro geometrico Scatta al centroide di qualsiasi polilinea chiusa e spline.
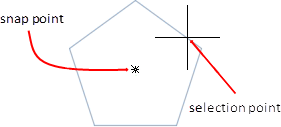
Nodo
Snoda ad un oggetto punto, punto di definizione della quota o origine del testo della quota.
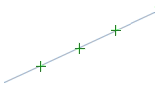
Quadrante
Snoda ad un punto di quadrante di un arco, cerchio, ellisse o arco ellittico.
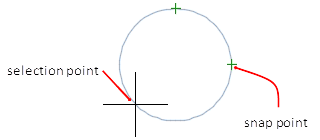
Intersezione
Scatta all’intersezione di oggetti geometrici.
Le intersezioni estese come mostrato sotto sono disponibili solo come sovrapposizioni durante un comando, non come snap di un oggetto in esecuzione.
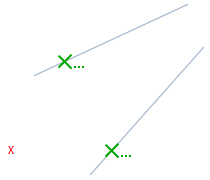
Le intersezioni e le intersezioni estese non funzionano con i bordi o gli angoli dei solidi 3D.
Estensione
Fa sì che venga visualizzata una linea o un arco di estensione temporanea quando si passa il cursore sul punto finale degli oggetti, in modo da poter specificare i punti dell’estensione.
Inserimento
Si aggancia al punto di inserimento di oggetti come un attributo, un blocco o un testo.
Perpendicolare
Scatta ad un punto perpendicolare all’oggetto geometrico selezionato.
La modalità di snap perpendicolare differito si attiva automaticamente quando l’oggetto che state disegnando richiede che completiate più di uno snap perpendicolare. Potete usare un oggetto come una linea, un arco, un cerchio, una polilinea, una semiretta, una xline, una multilinea o un bordo solido 3D come oggetto da cui disegnare una linea perpendicolare. Si può usare Perpendicolare differita per disegnare linee perpendicolari tra tali oggetti. Quando il cursore passa sopra un punto di snap Perpendicolare differito, vengono visualizzati un tooltip e un marker AutoSnap™.
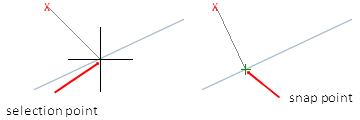
Tangente
Scatta alla tangente di un arco, cerchio, ellisse, arco ellittico, arco di polilinea o spline.
La modalità di scatto tangente differita si attiva automaticamente quando l’oggetto che stai disegnando richiede che tu completi più di uno scatto tangente. Puoi usarla per disegnare una linea o xline che è tangente ad archi, archi di polilinea o cerchi. Quando il cursore passa sopra un punto di scatto tangente differito, vengono visualizzati un marcatore e un tooltip AutoSnap.
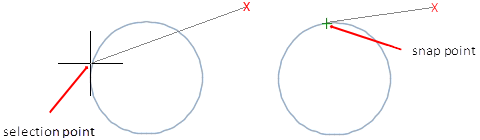
Più vicino
Scatta al punto più vicino su un oggetto come un arco, cerchio, ellisse, arco ellittico, linea, punto, polilinea, raggio, spline o xline.
Intersezione apparente
Scatta all’intersezione visiva di due oggetti che non si intersecano nello spazio 3D ma che possono sembrare intersecarsi nella vista corrente.
Intersezione apparente estesa scatta all’intersezione immaginaria di oggetti che sembrerebbero intersecarsi se gli oggetti fossero estesi lungo i loro percorsi naturali. L’intersezione apparente e l’intersezione apparente estesa non funzionano con i bordi o gli angoli dei solidi 3D.
Parallelo
Costringe un nuovo segmento di linea, un segmento di polilinea, una semiretta o una xline ad essere parallelo ad un oggetto lineare esistente che si identifica passando il cursore.
Dopo aver specificato il primo punto di un oggetto lineare, specificate lo snap dell’oggetto parallelo. A differenza di altre modalità di snap di oggetti, si sposta il cursore e si passa sopra un altro oggetto lineare fino a quando l’angolo viene acquisito. Poi, spostate il cursore indietro verso l’oggetto che state creando. Quando il percorso dell’oggetto è parallelo all’oggetto lineare precedente, viene visualizzato un percorso di allineamento che potete usare per creare l’oggetto parallelo.
Seleziona tutto
Accende tutte le modalità di snap ad oggetto in esecuzione.
Cancella tutto
Spegne tutte le modalità di snap ad oggetto in corso.
