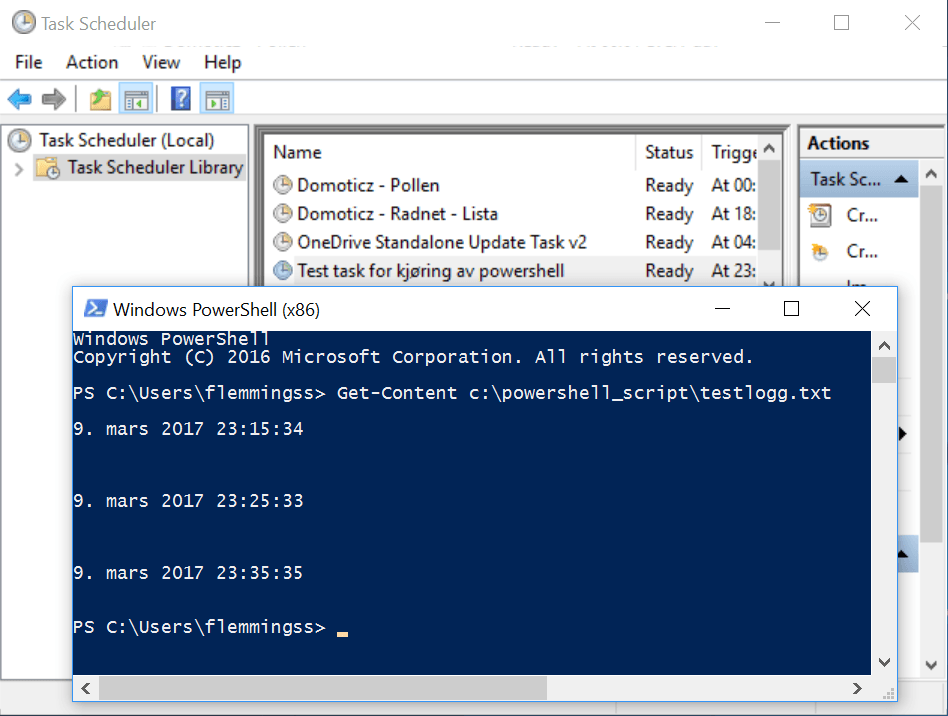Windows Task Scheduler può essere uno strumento molto utile per eseguire i vostri script PowerShell all’avvio, al login, su una pianificazione o altri eventi.
Questo è un tutorial passo dopo passo su come si può fare questo in Windows 10, ma i passi di questa guida si applica a tutti i moderni sistemi operativi client e server di Windows. Windows Task Schedule è un programma integrato in Windows per impostazione predefinita, quindi non è richiesta alcuna installazione di software aggiuntivo.
Ecco come fare
- Avvia Windows Task Scheduler, questo può essere fatto cercandolo, o eseguendo (START+R) taskschd.msc.
- Tasto destro del mouse su Task Scheduler Library e quindi selezionare Create Task…. Apparirà una finestra popup con le schede Generale, Trigger, Azioni, Condizioni e Impostazioni.
Nella scheda “Generale”
- Nella scheda Generale dai un nome alla tua attività compilando il campo Nome.
- Controlla Esegui se l’utente è connesso o meno sotto Opzioni di sicurezza
- Controlla Esegui con i privilegi più alti
Nella scheda “Triggers”
Nella scheda Triggers hai molte opzioni per quando vuoi che questa attività venga eseguita, ma in questo esempio userò On a schedule.
- Seleziona New e poi seleziona On a schedule sotto Begin the task:
- Qui puoi selezionare qualsiasi cosa si adatti alle tue esigenze, ma ci sono due cose importanti da ricordare. La prima è di selezionare Abilitato in basso e la seconda è di fare in modo che l’ora e la data di inizio siano nel futuro. Se l’ora di inizio è passata quando l’attività viene creata, l’attività non verrà mai eseguita e non verrà mai rieseguita. Ogni volta che riconfiguri il compito devi anche impostare l’ora nel futuro.
- Clicca OK
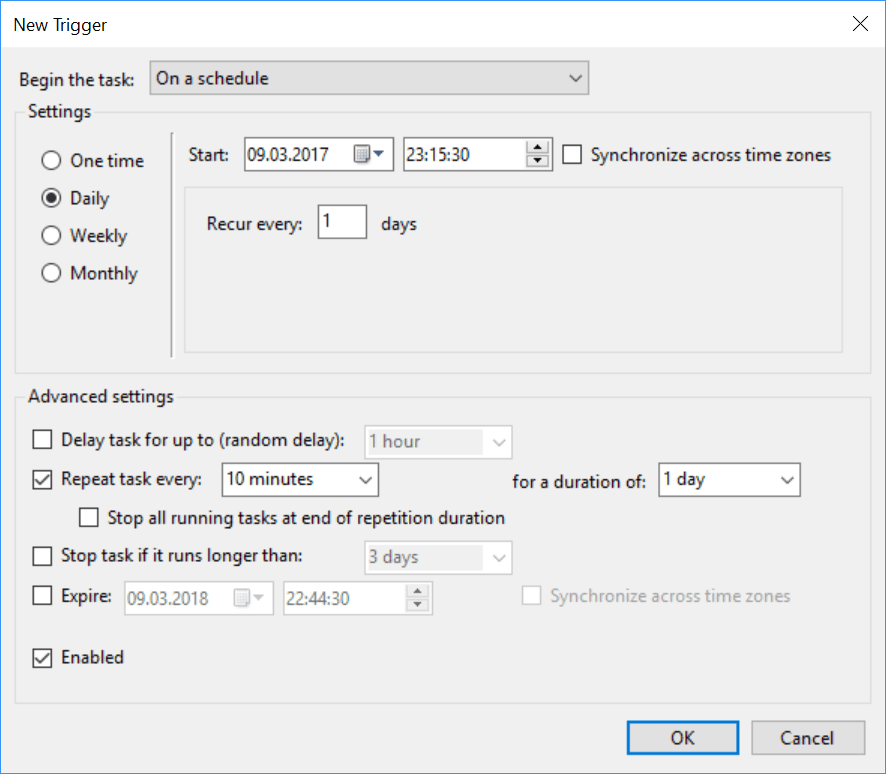
Nella scheda “Azioni”
- nella scheda Azione seleziona Nuovo e compila come segue:
Programma/script:C:\Windows\System32\WindowsPowerShell\v1.0\powershell.exe
Questo è il link al tuo file powershell.exe, anche se hai una versione più recente si trova nella cartella v1.0.
Aggiungi argomenti (opzionale):-noprofile -executionpolicy bypass -file"C:\powershell_script\test.ps1"(sostituire con il percorso del file script).
Il parametro-noprofileavvia PowerShell senza profili
Il parametro-executionpolicy bypassè l’aggiramento di qualsiasi restrizione imposta dalla politica di esecuzione, questo dovrebbe essere sicuro se conosci il tuo codice.
Il parametro-fileè per aprire un file. (il tuo file script .ps1) - Fai clic su OK. Ti verrà richiesto di inserire le credenziali per l’utente che dovrebbe eseguire lo script, questo utente dovrebbe avere diritti amministrativi.
Testare il task
Un buon test da fare se vuoi vedere che funziona è fare un semplice script che emetta la data e l’ora corrente in un file di testo.
Get-Date >> "c:\powershell_script\testlogg.txt"