Una delle cose migliori di Kodi è l’integrazione dell’applicazione con servizi di terze parti. Questo è il modo in cui è possibile ottenere una potente fonte di sottotitoli per il vostro Kodi, per quasi tutti i film o spettacoli televisivi là fuori. Tuttavia, come si ottengono esattamente i sottotitoli su Kodi?
Beh, come sottinteso sopra, Kodi non offre questa funzionalità integrata. Ciò significa che è necessario fare affidamento su un repository di sottotitoli, che sarà OpenSubtitles in questo caso. E poiché questo repository offre un addon per Kodi, il processo di impostazione è abbastanza semplice.
Contenuto Correlato: 50+ Best Kodi Addons / Best Kodi Addons for Movies
Tip
Tenete a mente che alcuni add-on Kodi richiedono di abilitare i sottotitoli dalle loro impostazioni. Se passi attraverso la seguente procedura e ancora non riesci a far funzionare i sottotitoli, non dimenticare di controllare le impostazioni dei tuoi add-on preferiti.
Quindi, ecco come ottenere i sottotitoli su Kodi utilizzando OpenSubtitles.
Step #1: Imposta il tuo account OpenSubtitles(.org)
Ecco come ottenere il tuo account OpenSubtitles, che è fatto tramite il sito ufficiale di questa piattaforma. Assicurati di seguire i seguenti passi.
1. Usando un qualsiasi browser web, visita https://www.opensubtitles.org/.
2. Dai un’occhiata alla parte superiore della pagina e clicca su “Registrati”
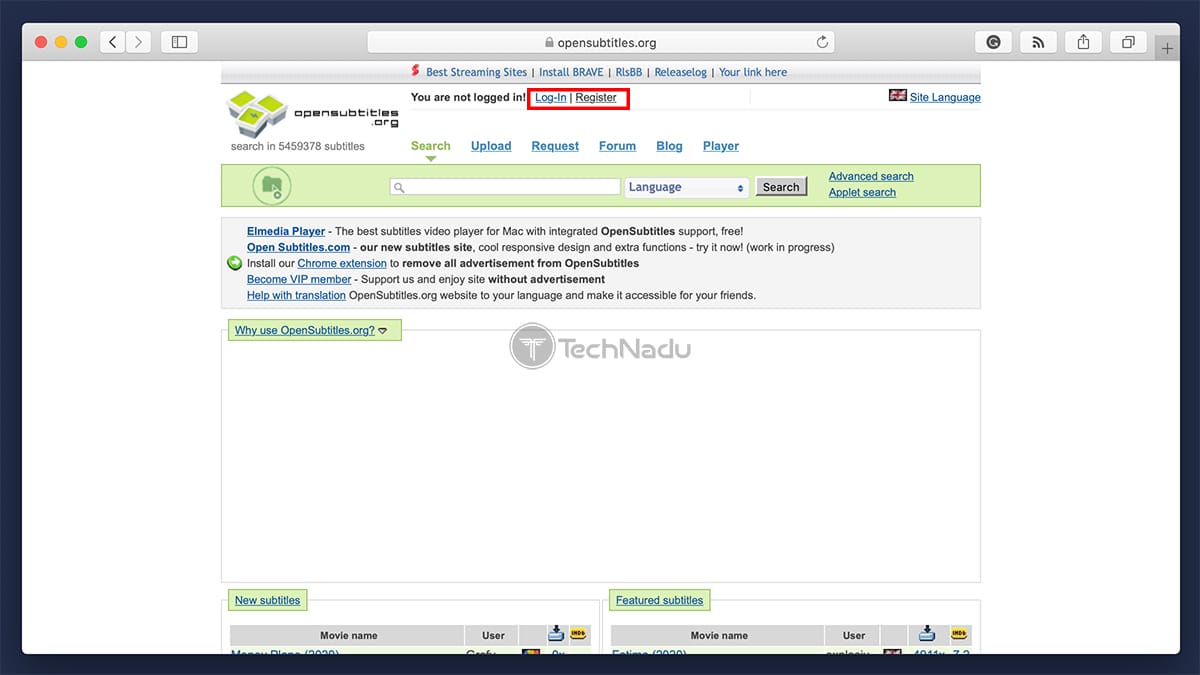
3. Ora, compila i campi richiesti. Ricorda il tuo nome utente e la password.
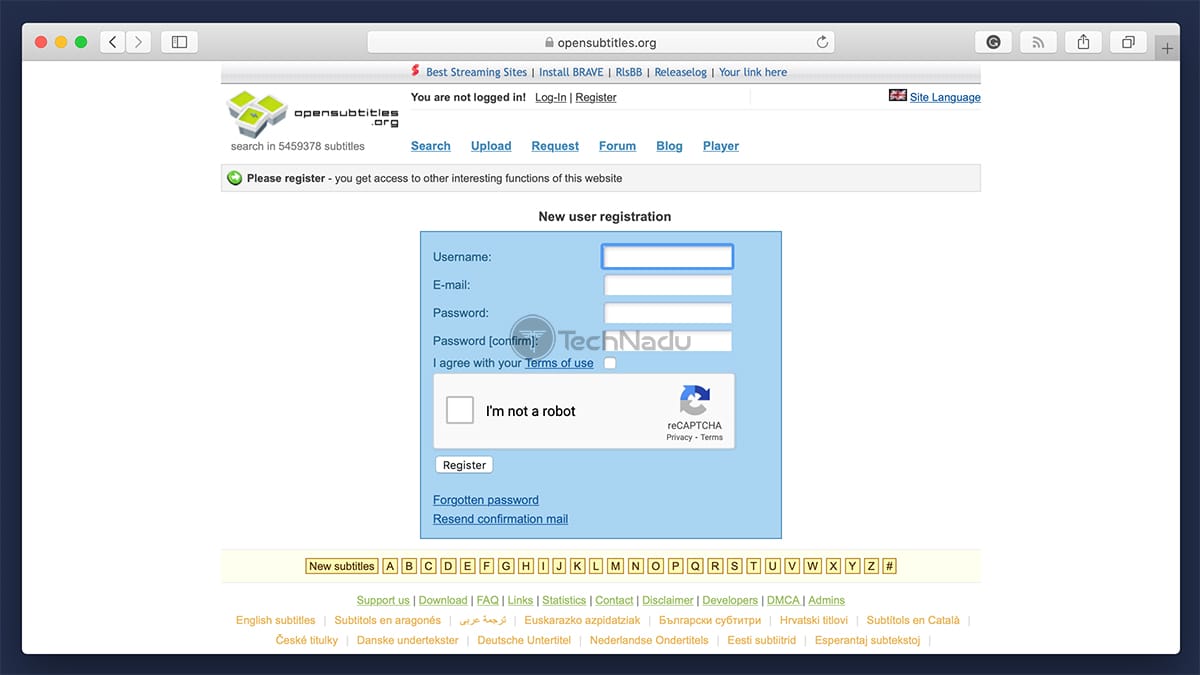
4. Una volta fatto, aspetta di ricevere un’email per attivare il tuo nuovo account.
5. Per controllare se tutto è valido, accedi al tuo account su OpenSubtitles.org.
Step #2: Installa l’addon OpenSubtitles su Kodi
Per avere i sottotitoli su Kodi, devi integrare OpenSubtitles con questa applicazione. Pertanto, ecco come installare l’addon OpenSubtitles per Kodi.
1. Lancia Kodi e clicca su ‘Add-ons’ usando il menu principale.
2. Poi, clicca su ‘Download’ (usando il menu principale) e seleziona ‘Subtitles.’
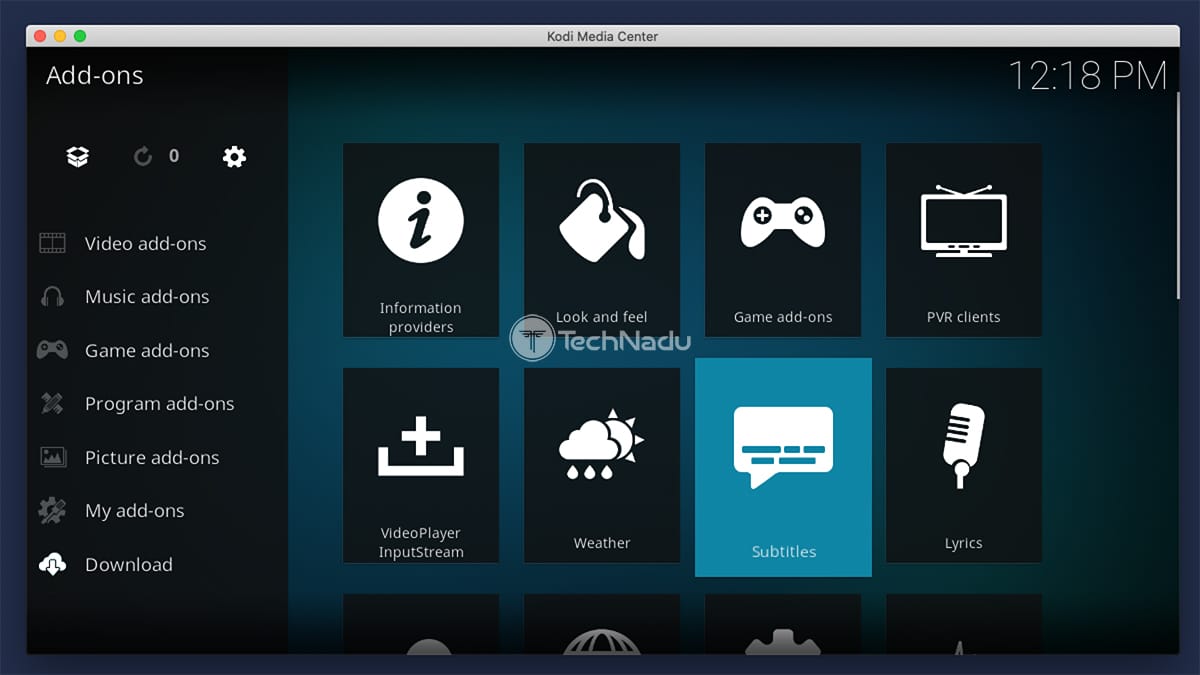
3. Trova ‘OpenSubtitles.org’ e clicca sul nome di questo addon per far apparire la sua panoramica.
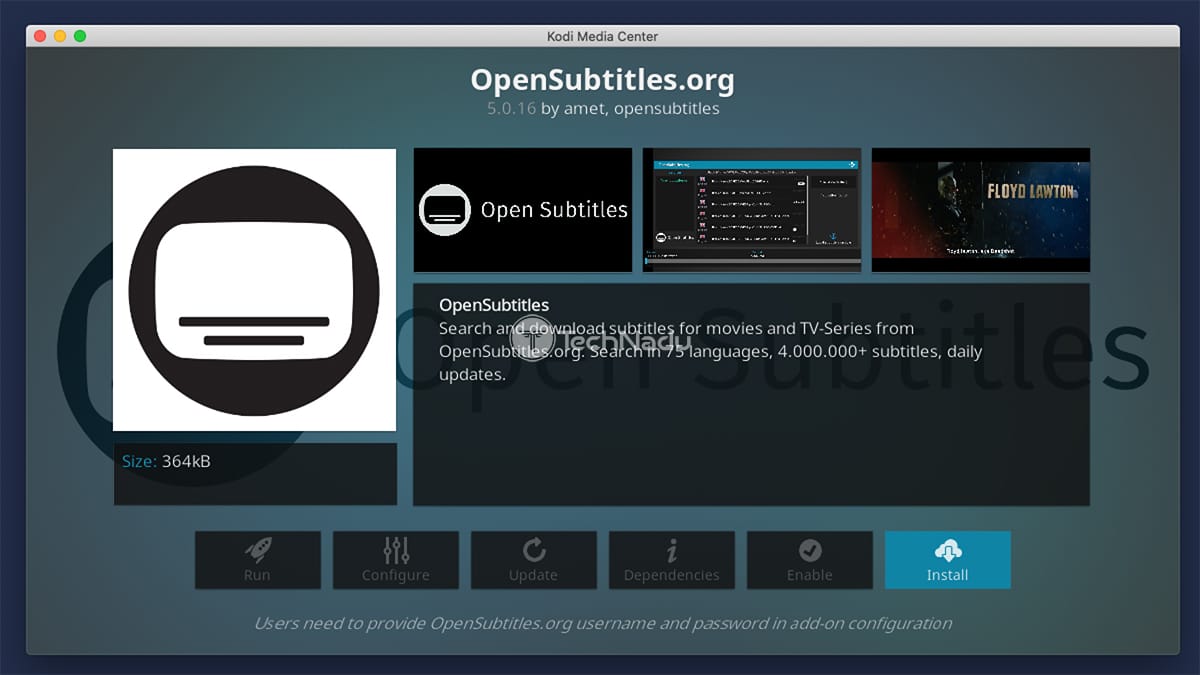
4. Usa il pulsante ‘Installa’ e aspetta un paio di minuti finché l’add-on è pronto all’uso.
5.
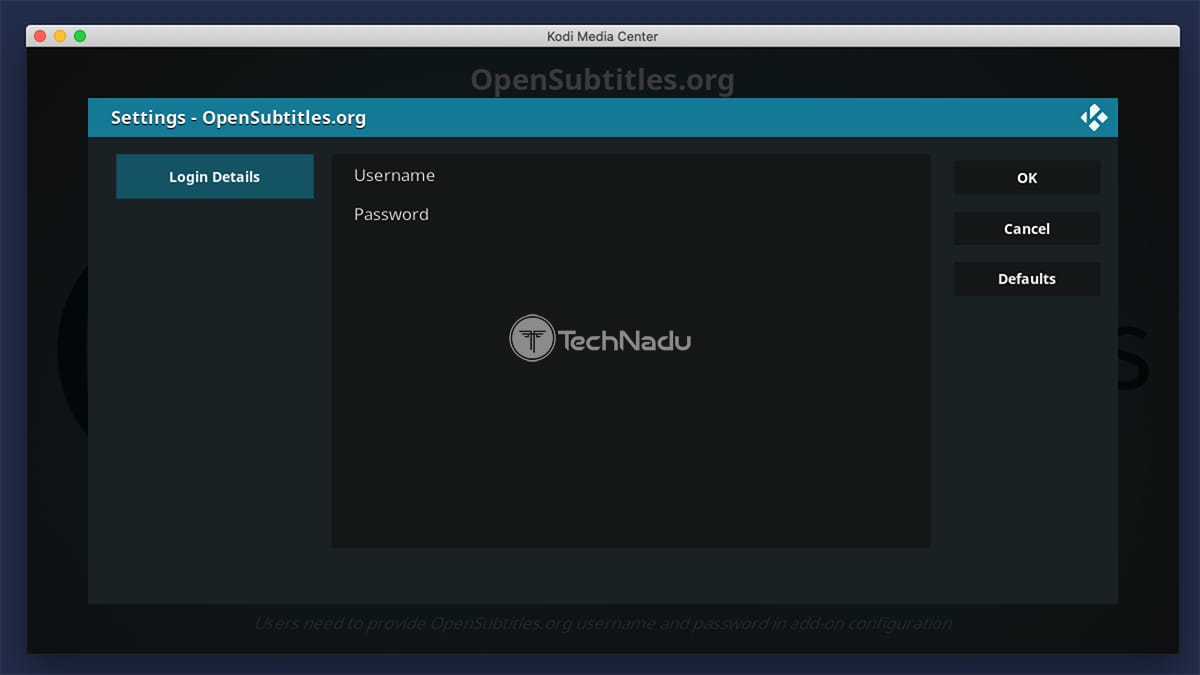
6. Inserisci il tuo nome utente e la password di OpenSubtitles e seleziona “OK”.
Step #3: Configura le impostazioni di Kodi relative ai sottotitoli
Infine, dovremo visitare le impostazioni di Kodi per regolare un paio di cose. Questo è il passo finale per integrare l’applicazione con il servizio OpenSubtitles.
1. Torna alla schermata iniziale di Kodi e visita le sue impostazioni (usa l’icona della ruota dentata).
2. Ora vedrai una griglia di icone. Devi selezionare l’icona ‘Player’.
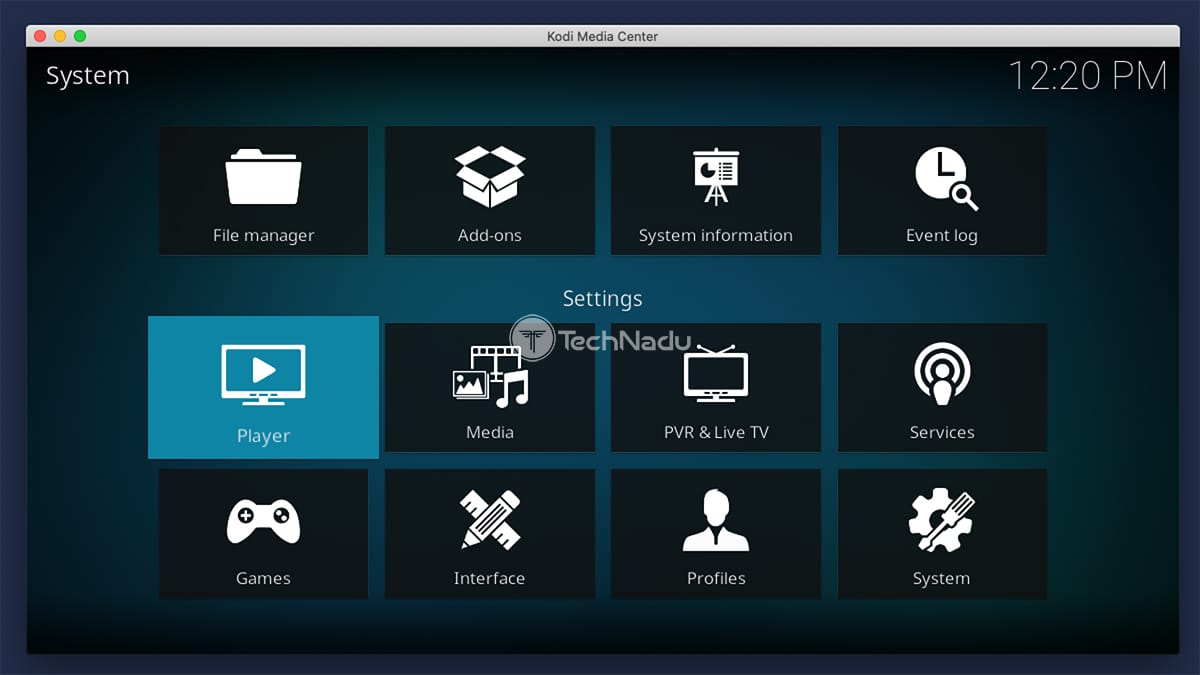
3. Dai un’occhiata all’angolo in basso a sinistra. Dovrebbe esserci scritto ‘Standard’. Se non c’è, clicca sull’icona della ruota dentata finché non dice ‘Standard.’
4. Poi, seleziona ‘Lingua’ dal menu a sinistra.
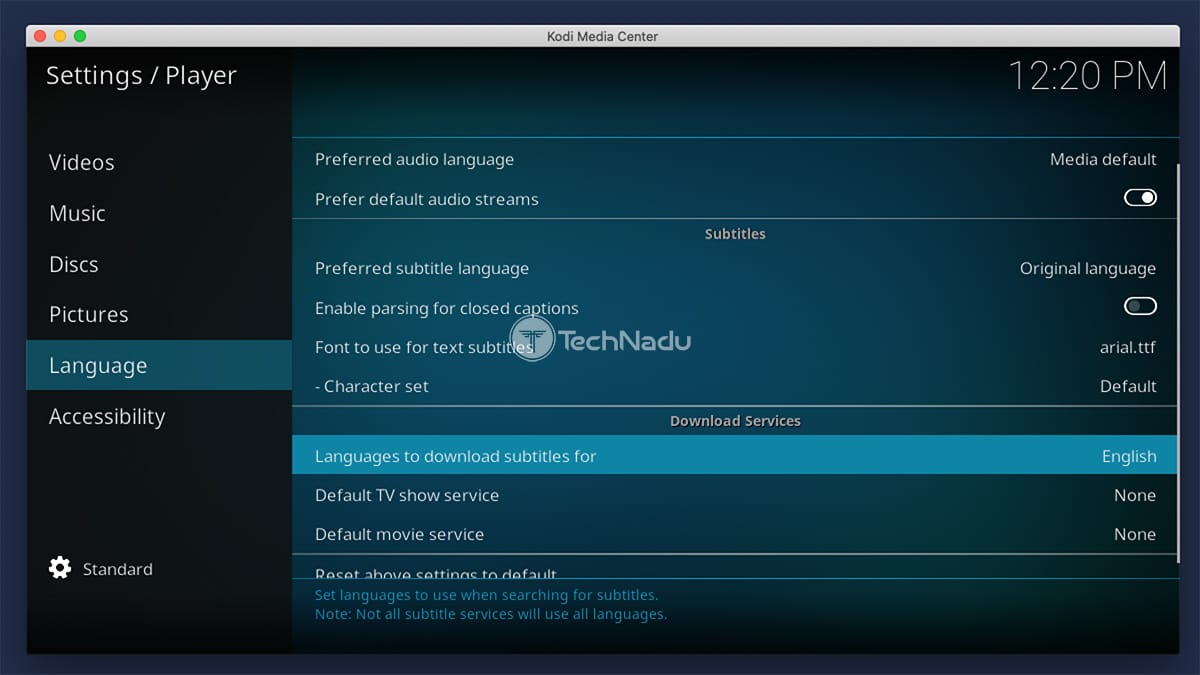
5. Dai un’occhiata a destra e trova il segmento ‘Servizi di download’. Clicca su ‘Language to Download Subtitles For’ e seleziona la tua lingua preferita.
6. Poi, clicca su ‘Default TV Show Service’ e seleziona ‘OpenSubtitles.org.’
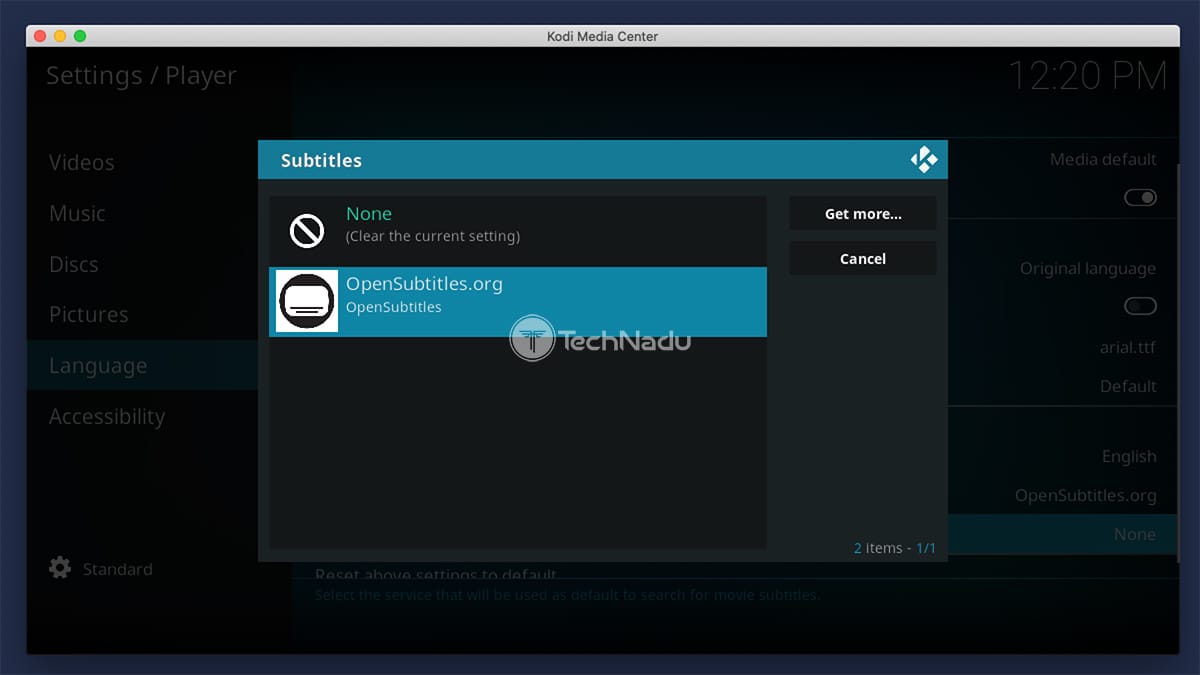
7. Clicca anche su ‘Default Movie Service’, e ancora una volta seleziona ‘OpenSubtitles.org.’
Step #4: Attivare i sottotitoli su Kodi!
Infine, dobbiamo insegnarti come attivare i sottotitoli mentre guardi un film o una serie TV. Userai questo passo finale ogni volta che vorrai aggiungere i sottotitoli a un file che stai riproducendo.
Tip
Prima di iniziare a usare tutti i tipi di addon per Kodi, assicurati di usare l’applicazione legalmente. Detto questo, ecco cosa c’è da sapere sugli addon ufficiali contro quelli non ufficiali. E più precisamente, ecco perché gli addon non ufficiali di Kodi non sono sicuri da usare.
1. Vai avanti e inizia la riproduzione di qualsiasi film o show televisivo – utilizzando qualsiasi addon di Kodi.
2. Una volta che il video inizia la riproduzione, clicca sull’icona dei sottotitoli nell’angolo in basso a destra.
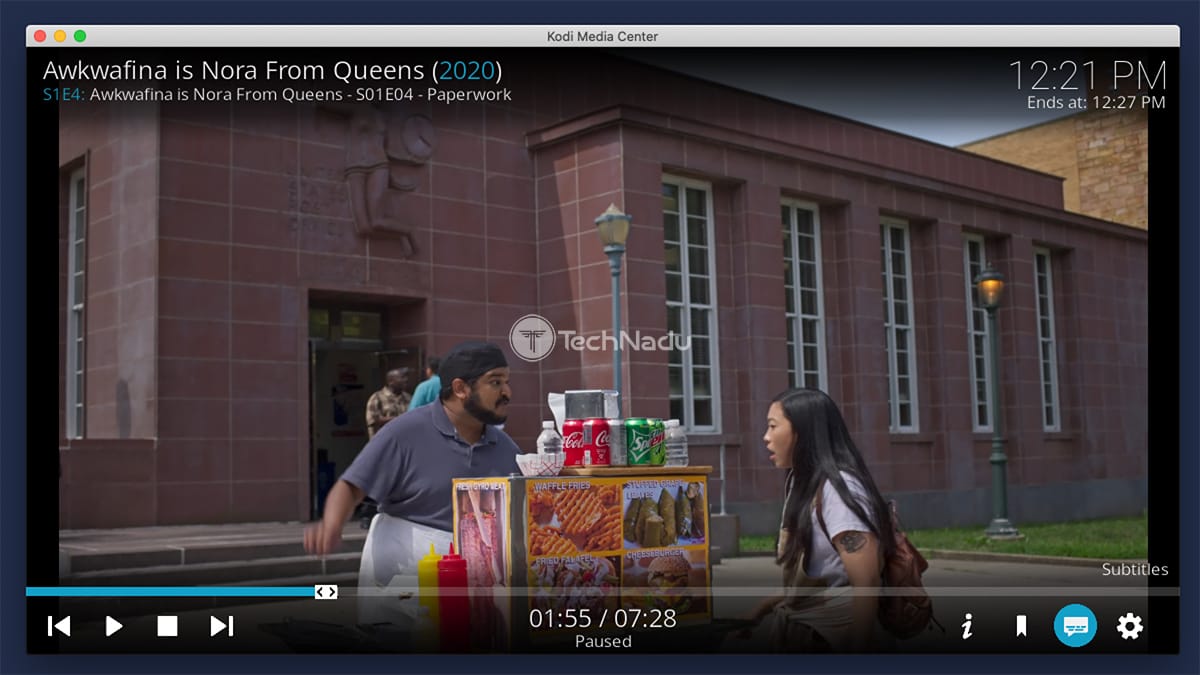
3. Utilizzando il pop-up appena aperto, clicca su ‘Download Subtitle.’
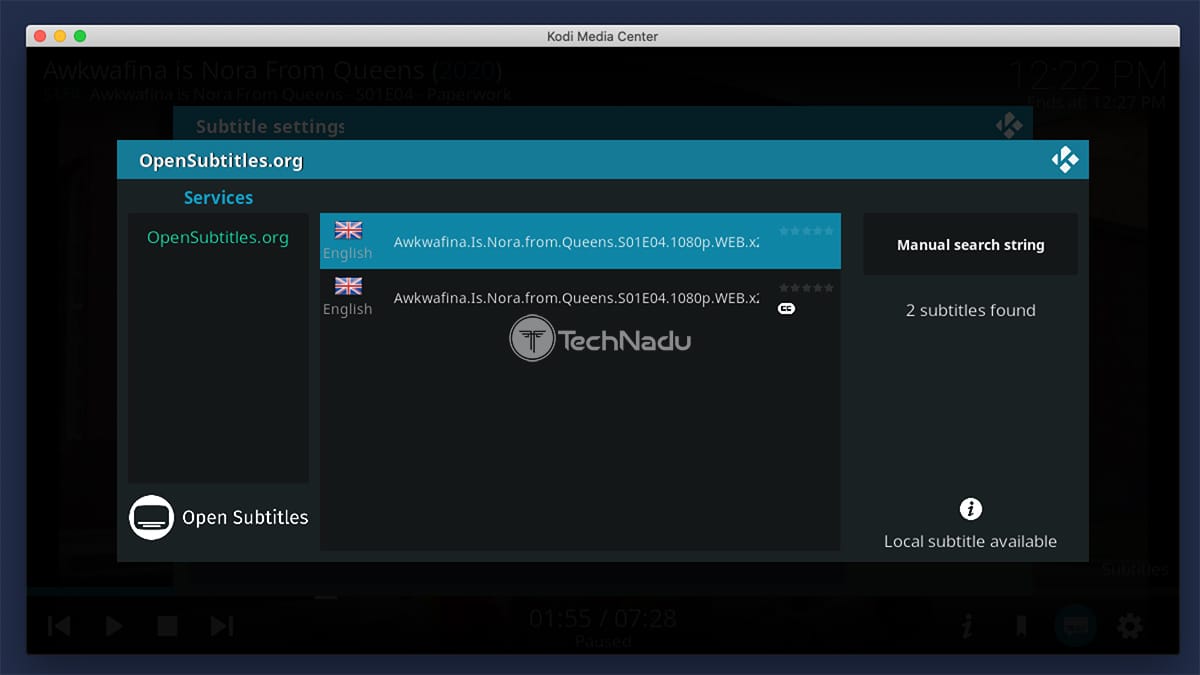
4. OpenSubtitles presenterà ora una lista di risultati – in base al nome del file video che stai trasmettendo. Sul lato sinistro, vedrai la lingua del file dei sottotitoli. Sulla destra, vedrai la sua valutazione (se disponibile, naturalmente).
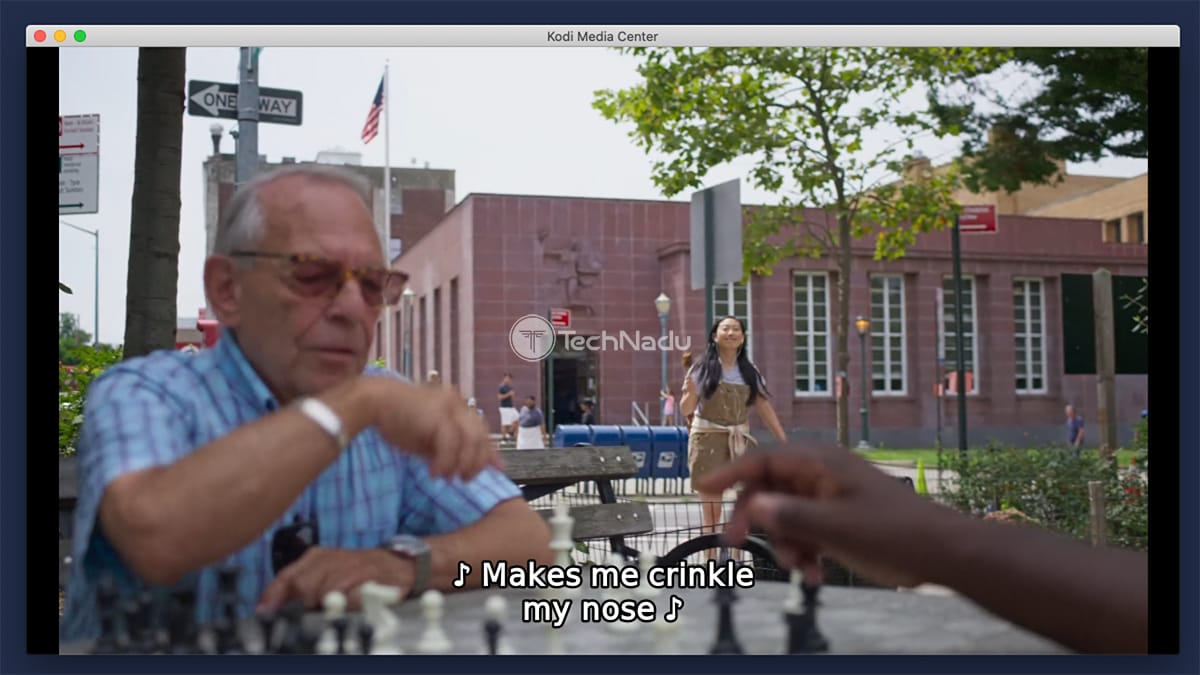
5. Clicca sul nome di qualsiasi sottotitolo – e sarà scaricato automaticamente. Questo significa che qualsiasi pop-up scomparirà, e tornerai a trasmettere il tuo file video.
Tip
OpenSubtitles mostra automaticamente una lista di sottotitoli. Tuttavia, puoi sempre cercare i sottotitoli manualmente – usando il pulsante ‘Stringa di ricerca manuale’. Inserisci il nome completo del film o l’episodio dello show televisivo che stai guardando, e apparirà una nuova serie di sottotitoli.
FAQ
I sottotitoli Kodi non appaiono?
Hai selezionato l’icona ‘sottotitoli’ durante la riproduzione di un file video? Se non vedi niente lì (nessun servizio di sottotitoli menzionato), probabilmente hai configurato male qualcosa. Ti consigliamo di ripetere la procedura di configurazione, come spiegato in questo articolo.
C’è un tasto di scelta rapida per abilitare i sottotitoli su Kodi?
Puoi usare il tasto ‘T’ per attivare i sottotitoli. Tuttavia, questo tasto di scelta rapida funziona solo dopo aver aggiunto un file di sottotitoli a un video, in base alla nostra esperienza. In altre parole, puoi usare il tasto ‘T’ sulla tua tastiera per disabilitare e poi riabilitare i sottotitoli di Kodi.
Quali sono i migliori servizi per i sottotitoli di Kodi?
Di gran lunga, il miglior servizio di sottotitoli per Kodi è OpenSubtitles.org. Questo offre milioni di file di sottotitoli, dove è possibile scegliere più file di sottotitoli per un singolo file video. Un’alternativa a OpenSubtitles sarebbe SubScene.
Puoi ottenere sottotitoli su Kodi senza registrazione?
Sì – puoi ottenere i sottotitoli su Kodi senza doverti registrare. Usa SubScene invece di OpenSubtitles. Tuttavia, tieni presente che SubScene non ha così tanti file di sottotitoli come il suo concorrente.
Come disattivare i sottotitoli di Kodi?
Una volta che si decide di sbarazzarsi dei sottotitoli di Kodi, è meglio farlo andando nelle impostazioni di Kodi. Cliccate su ‘Player’ e poi selezionate ‘Lingua’ sulla sinistra. Dovete poi cliccare su ‘Default TV Show Service’ e ‘Default Movie Service’ selezionando ‘None’ per ognuno di essi.
