In questa guida, vi mostrerò come impostare un IP statico nella vostra installazione desktop o server Debian. Per impostazione predefinita, l’installatore Debian cercherà di ottenere un IP tramite DHCP. Nella maggior parte dei casi questo è auspicabile perché è semplice e funziona senza alcuna configurazione, specialmente in un ambiente domestico.
Tuttavia, se si intende che il computer sia un server o si vuole indirizzarlo in modo prevedibile con un indirizzo IP fisso, assegnargli un IP statico è la scelta migliore. Comunque, prima di iniziare, è necessario assicurarsi che l’IP che si vuole dare alla macchina sia unico e che non sia usato nella propria rete.
Determinare quale IP usare
Se si sta impostando un server Debian in un ambiente data center, il data center darà le informazioni da usare. Se li stai assegnando tu stesso, controlla il tuo router e gli altri computer per vedere quali valori di configurazione di rete stanno usando.
Per esempio, se il tuo router è indirizzabile tramite l’indirizzo IP 192.168.1.254, allora gli IP validi saranno probabilmente da 192.168.1.1 a 192.168.1.253. Detto questo, vorrete controllare gli altri indirizzi IP assegnati per assicurarvi che quello che volete usare sia libero.
Il modo più semplice e veloce per ottenere le impostazioni di netmask e gateway sarebbe quello di guardare le altre macchine sulla rete. Se funzionano correttamente, puoi generalmente fidarti di quelle impostazioni, specialmente se usano DHCP per connettersi automaticamente alla rete. Sulle macchine Windows, il comando ipconfig sulla linea di comando vi mostrerà i dettagli delle impostazioni di rete di quella macchina. Per le macchine macOS e Linux, il comando ifconfig o ip addr show farà lo stesso.
Metodo console dopo l’installazione
Questo è il metodo desiderato (e probabilmente l’unico) da usare per una macchina Debian destinata ad essere usata come server, specialmente se si trova in un centro dati.
Via SSH o un terminale locale, dobbiamo diventare root. O si accede come root o si diventa root con il comando su. Potreste usare sudo per eseguire i comandi di root, ma sudo non è configurato di default in una nuova installazione di Debian, quindi per questo tutorial useremo su.
Una volta che siete root, eseguite:
ip link show
Questo mostrerà una lista di tutti i vostri dispositivi di rete. Una volta che conosci il nome della tua scheda di rete, esegui:
nano /etc/network/interfaces
Se preferisci usare vim, emacs, o un altro editor, sostituisci nano con il nome dell’editor di tua scelta.
Una volta che sei nel file, puoi aggiungere le seguenti righe di configurazione per aggiungere il tuo IP dedicato. Notate che dovete cambiare eth0 con il nome del vostro dispositivo di rete che abbiamo scoperto prima, e l’indirizzo IP, netmask e gateway con i valori che abbiamo scoperto in precedenza.
auto eth0 iface eth0 inet static address 192.168.1.200 netmask 255.255.255.0 gateway 192.168.1.254
Salva il file (in nano questo si fa con CTRL+X, poi premi Y quando ti viene chiesto di salvare), poi puoi eseguire (come root):
systemctl restart networking.service
o semplicemente riavviare la macchina per attivare il nuovo IP.
Se vuoi aggiungere più indirizzi IP alla stessa interfaccia, o forse aggiungere un alias IP alla stessa interfaccia, usa eth0:0, eth0:1, ecc. (sostituendo eth0 con il nome del tuo dispositivo), incrementando il valore dopo i due punti, per ogni indirizzo IP aggiuntivo che vuoi aggiungere.
Metodo grafico dopo l’installazione
Se il tuo sistema è già installato e non hai un desktop grafico configurato, puoi usare il metodo della console come descritto precedentemente. Tuttavia, se hai un desktop grafico abilitato, puoi usare le schermate di configurazione di NetworkManager. Le schermate e le istruzioni sono per il desktop MATE, ma con tutti gli ambienti desktop le istruzioni saranno molto simili.
In MATE, clicca su Sistema -> Preferenze -> Internet e rete -> Connessioni di rete:
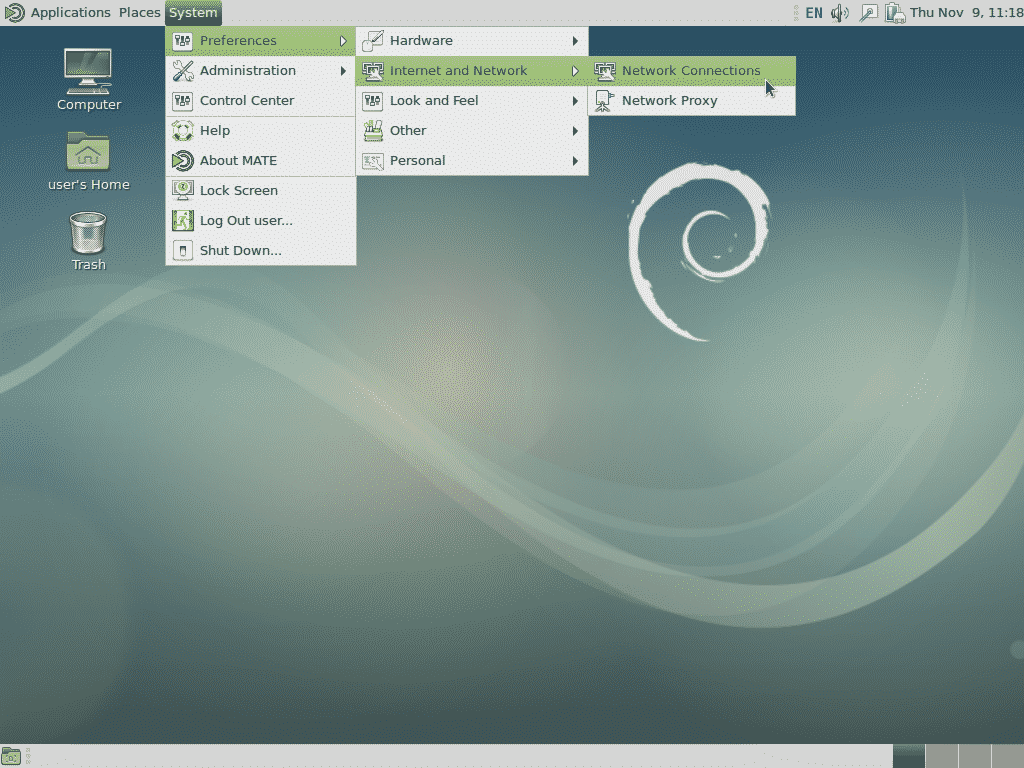
Poi seleziona la connessione appropriata (molto probabilmente Wired Connection 1) e clicca su Modifica:

Nella schermata successiva, clicca su Impostazioni IPv4 e poi su Aggiungi, quindi inserisci l’IP, la netmask e il gateway predefinito. Nell’esempio qui sotto ho aggiunto i nostri valori di esempio usati in precedenza, quindi assicurati di cambiare i valori in base alle tue esigenze.
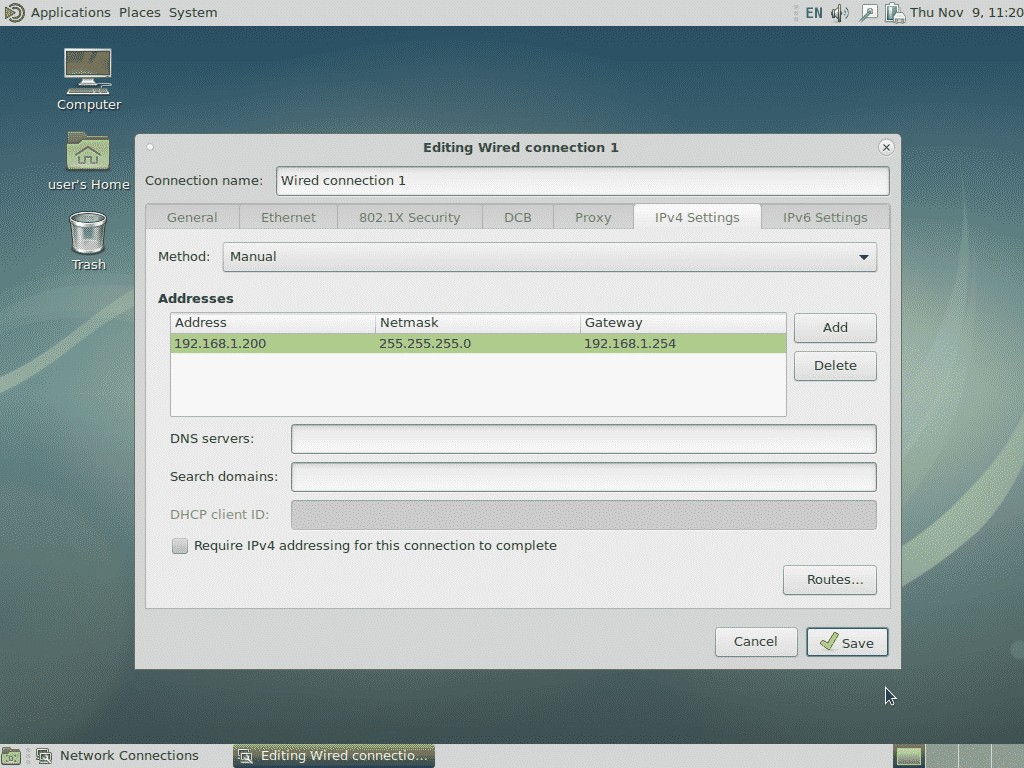
Quando hai finito, clicca su Save, e l’IP statico sarà aggiunto.
Si può anche usare questo metodo per aggiungere più indirizzi IP alla stessa interfaccia, o per definire IPv6 o qualsiasi altra impostazione richiesta.
Metodo grafico durante l’installazione
Questo metodo è il migliore per installazioni domestiche o in piccoli uffici dove si usa l’interfaccia desktop Debian. Durante la fase di rilevamento della rete del programma di installazione, si può cliccare su annulla, il che porterà ad una schermata come questa:

Cliccando su continua si accede alla schermata successiva dove si avrà la possibilità di configurare la rete manualmente. Seleziona quell’opzione e clicca di nuovo su Continua.
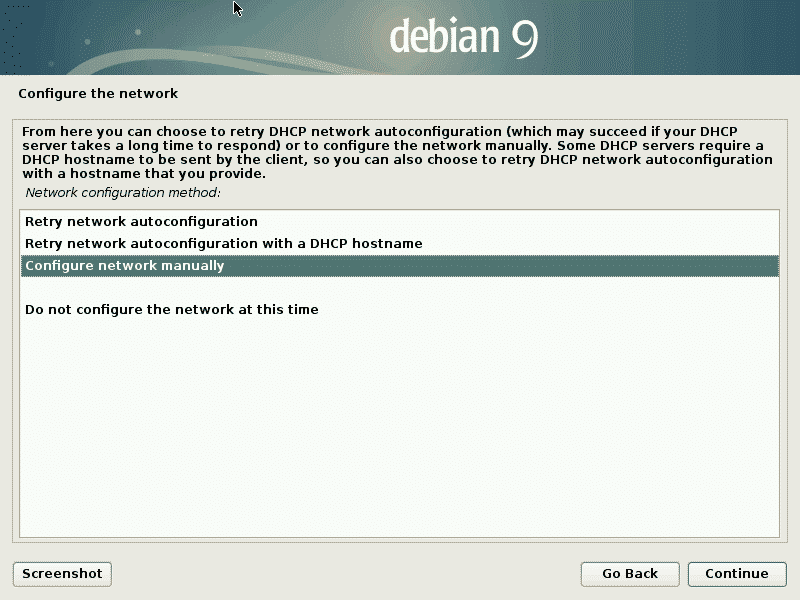
Dopo questo ti verranno richieste le informazioni sulla rete (cioè indirizzo IP, netmask, ecc.).
Se perdi l’opportunità di cliccare su annulla durante il rilevamento della rete, puoi cliccare “Torna indietro” e selezionare “Configura la rete” per ottenere lo stesso risultato.
Metodo testuale durante l’installazione
Il metodo testuale durante l’installazione è identico al metodo grafico mostrato sopra eccetto che lo schermo avrà dei menu testuali. I messaggi e i passi sono per il resto gli stessi.
.
