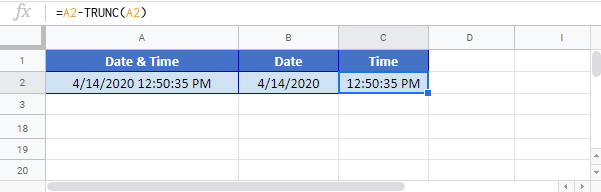Questo tutorial dimostrerà i diversi modi per dividere date e orari in celle separate.
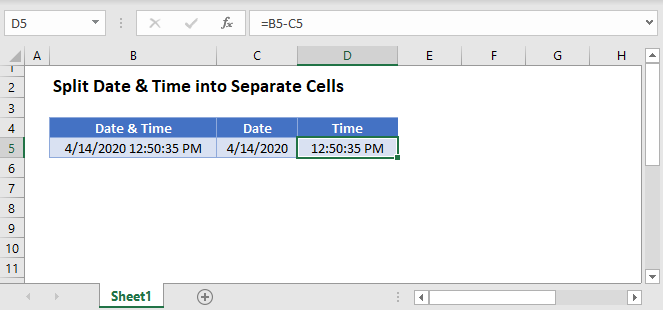
Date e orari in Excel
In Excel, le date sono memorizzate come numeri seriali dove ogni numero intero rappresenta una data unica. Le ore sono memorizzate come valori decimali. Guarda questo esempio:
<<steve update: esempi dovrebbero come le date sono memorizzate come numeri seriali e gli orari memorizzati come valori decimali = .5 = 12pm, ecc.)>>
Conoscere come le date e gli orari sono memorizzati in Excel, rende facile dividerli in celle separate.
Dividere date e orari
Per dividere date e orari, ci sono diverse funzioni che possiamo usare per restituire il valore intero della data e dell’orario.
Funzione INT
Prima useremo la funzione INT per restituire il valore intero che rappresenta la data:
|
1
|
=INT(B3)
|
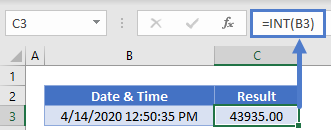 Funzione TRUNC
Funzione TRUNC
O possiamo usare la funzione TRUNC per tagliare il valore decimale (tempo):
|
1
|
=TRUNC(B3)
|
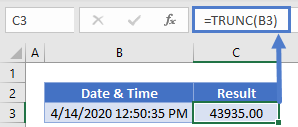
Funzione ROUNDDOWN
Oppure potete usare la funzione ROUNDDOWN per arrotondare all’intero più vicino (data):
|
1
|
=ROUNDDOWN(B3,0)
|
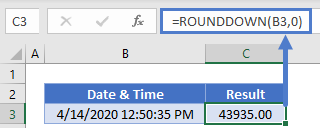
Valore dell’ora
Poi sottrarremo l’intero (calcolato con uno dei 3 metodi precedenti) dalla data e ora originali. Il resto sarà l’ora:
|
1
|
=B3-INT(B3)
|
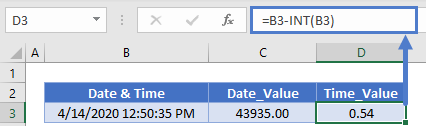
Regolare la formattazione
In ultimo, vai alla barra multifunzione Home > Numero e cambia la formattazione delle celle da Generale a Data breve (per la data) e Ora (per l’ora):
<<mostra l’immagine – come l’immagine della sezione precedente tranne che la data dovrebbe avere la formattazione della data breve, e l’ora dovrebbe avere la formattazione dell’ora>>
Split Date & Time With Formatting
Puoi anche dividere la data e l’ora in due celle separate facendo riferimento alle celle originali e regolando la formattazione:
|
1
|
=B3
|
<<mostra immagine con formattazione = m/dd/yyyy>>
|
1
|
=B3
|
<<mostra immagine con formattazione = h:mm AM/PM>>
Tuttavia, quando si regola la formattazione per mostrare solo la data e/o l’ora, l’intera data &ora originale rimane nella cella come un numero seriale con un decimale. L’unica differenza è la visualizzazione finale per l’utente.
Puoi cambiare il formato della data dal menu Formattazione celle:
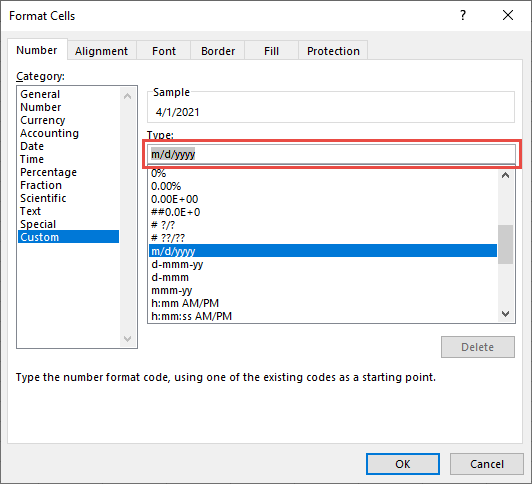
Scrivi “m/dd/yyyy” nell’area Tipo per impostare la formattazione della data, o “h:mm AM/PM” per impostare la formattazione dell’ora.
Per accedere al menu Formattazione celle usa la scorciatoia CTRL + 1 o premi questo pulsante:

Funzione TEXT
Puoi anche usare la funzione TEXT in celle separate per memorizzare i valori di data e ora separatamente come testo:
|
1
|
=TEXT(B3,”m/d/yyyy”)
|
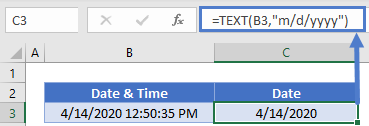
|
1
|
=TEXT(B3, “hh:mm:ss AM/PM”)
|
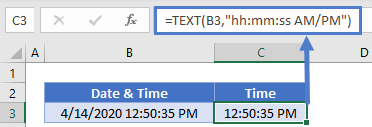 Tuttavia, queste date e ore sono ora memorizzate come testo e la solita matematica di data e ora non sarà più applicabile.
Tuttavia, queste date e ore sono ora memorizzate come testo e la solita matematica di data e ora non sarà più applicabile.
Dividere la data &l’ora in celle separate in Google Sheets
Tutti gli esempi precedenti funzionano esattamente allo stesso modo in Google Sheets come in Excel.