Se ti piace Linux ma ti piace l’estetica Mac, sei fortunato! Stai per imparare i semplici passi necessari per rendere il tuo desktop Linux come macOS di Apple.
Ridisegnare Linux per assomigliare a macOS è semplice. Dopo tutto, i desktop Macintosh hanno due caratteristiche distintive: il dock delle applicazioni e la barra dei menu. Questa guida cercherà di imitarli su Linux, insieme ad altre cose.
Come rendere Linux simile a macOS
Rendere Linux simile al desktop di macOS è ragionevolmente semplice. Tuttavia, dipende dall’ambiente desktop che stai usando. In questa guida vedremo come rendere Linux simile al Mac usando cinque ambienti desktop:
- GNOME
- Xfce
- KDE Plasma
- Linux Mint’s Cinnamon desktop
- Unity
Prima di iniziare, tuttavia, avete bisogno di tre cose per rendere Linux simile a macOS: un tema, le icone giuste, e un dock.
Temi di base
Prima di tutto, se vuoi che il tuo desktop assomigli a quello di un Mac, dovrai installare i temi giusti. Un tema per Linux chiamato macOS Sierra fa esattamente questo. Per scaricarlo, apri un terminale e inserisci:
mkdir $HOME/.themesPotresti già avere una cartella /.themes/ (lo saprai se il terminale dà un errore). Se è così, salta questo comando. Avanti:
cd $HOME/.themes
wget https://github.com/B00merang-Project/macOS-Sierra/archive/master.zipSe non hai wget, copia il link nel tuo browser e scaricalo manualmente. Assicurati di metterlo nella cartella /.themes/!
Infine:
unzip master.zipSuccessivamente, sarai in grado di selezionare il tema dal tweaker dell’aspetto della tua distro.
Temi delle icone
Il tema delle icone di Gnome Yosemite è molto simile all’aspetto di macOS. Come i temi delle applicazioni, il modo di regolarli varia da un desktop all’altro. I comandi da terminale qui sotto si concentrano solo sull’installazione:
sudo add-apt-repository ppa:numix/ppa && sudo apt-get update
sudo apt install numix-icon-theme-circle(Nota che se stai usando una recente distro basata su Debian, potresti aver bisogno di installare software-properties-common per abilitare il comando add-apt-repository).
Questo tema è basato sul tema delle icone Numix Circle, che viene installato per primo. Non funziona proprio come previsto fuori dalla scatola, quindi avrete bisogno di questa correzione:
sudo sh -c "curl https://raw.githubusercontent.com/Foggalong/hardcode-fixer/master/fix.sh | bash"
curl https://raw.githubusercontent.com/ActusOS/GnomeYosemiteIcons/master/download_from_github.sh | shIl secondo comando scarica uno script che installa e imposta automaticamente Gnome Yosemite come tema delle icone. Se i comandi non funzionano, assicurati di aver installato prima cURL:
sudo apt install curlNuovo a cURL? Ecco alcune cose utili che puoi fare con cURL.
Il Plank Dock
A parte Unity, le altre guide presuppongono che tu abbia Plank. È una barra delle applicazioni che si integra bene con il tema Linux macOS. Per installarla, inserite questo comando:
sudo apt install plankDopo questo, lancia il dock inserendo la scorciatoia ALT + F2, e inserendo
plank --preferencesIndipendentemente dal tuo desktop, questo dovrebbe avviare Plank, insieme alla sua finestra di configurazione. Nella sezione Aspetto, cambia il Tema in Gtk+. Questo renderà il dock simile a quello di macOS una volta che avrete fatto alcune modifiche in seguito.
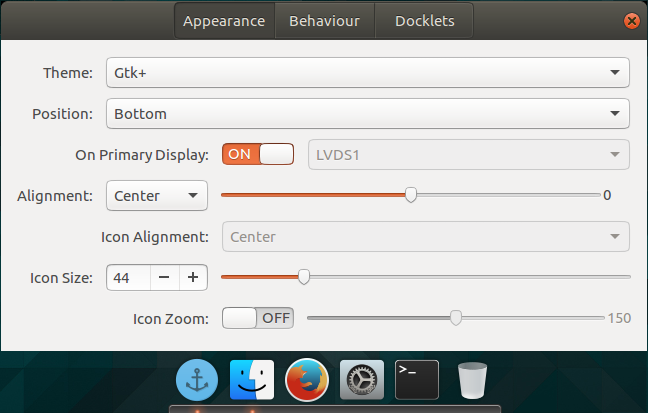
Sembra buono, ma potresti voler nascondere l’icona dell’ancora. Questo significa modificare un’impostazione nascosta:
gsettings set net.launchpad.plank.dock.settings:/net/launchpad/plank/docks/dock1/ show-dock-item falseOra che hai fatto in modo che Linux assomigli a macOS, avrai bisogno di fare altre modifiche per finire le cose.
Tweak GNOME to Make Ubuntu Look Like a Mac
Ubuntu utilizza l’ambiente desktop GNOME, e richiede solo alcune modifiche per dargli un aspetto macOS.
Il Dock
Se hai seguito le istruzioni all’inizio dell’articolo, ora dovresti avere un dock. Tuttavia, per continuare ad usarlo al riavvio, dovrai aggiungerlo alle tue applicazioni di avvio. Il modo più semplice per farlo è attraverso lo strumento GNOME Tweak Tool. Installalo con questo comando:
sudo apt install gnome-tweak-toolAprite il programma digitando gnome-tweak-tool nel terminale. In alternativa, si può semplicemente cercare il programma nel menu delle attività. Naviga fino alla voce Applicazioni di avvio. Da lì, basta aggiungere Plank. Se è già in esecuzione, non dovrai cercarlo – sarà proprio in cima.
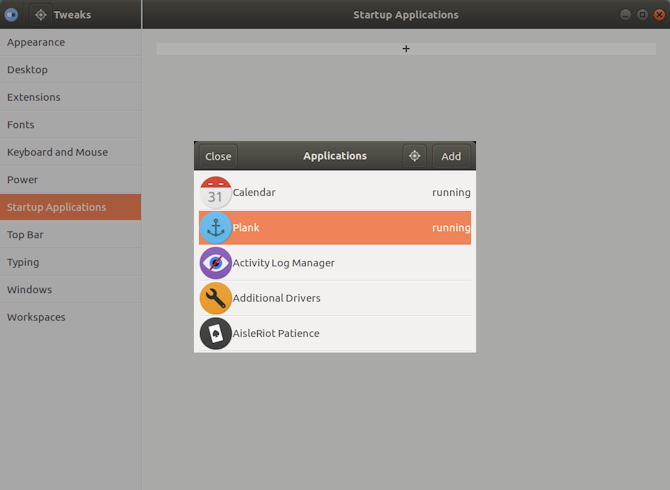
Cambiare il tema
All’interno di GNOME Tweak Tool, vai alla sezione Aspetto. Cambia il tema GTK+ in MacOS-Sierra-master. Sia le finestre delle tue applicazioni che il dock di Plank dovrebbero cambiare aspetto. Come tocco finale, cambia il tuo sfondo andando alla sezione Desktop in Tweak Tool. Lì, clicca sul pulsante Posizione dello sfondo.
Ti verrà presentato un modo per scegliere un nuovo sfondo. Uno simile a quello del Mac si trova con il tuo tema (chiamato Wallpaper.jpg), quindi naviga fino ad esso in ~/.themes/macOS-Sierra-master. Potresti dover mostrare i file nascosti per vedere questa cartella. In questo caso, fai clic destro nella finestra di selezione dei file e clicca sulla voce Mostra file nascosti.
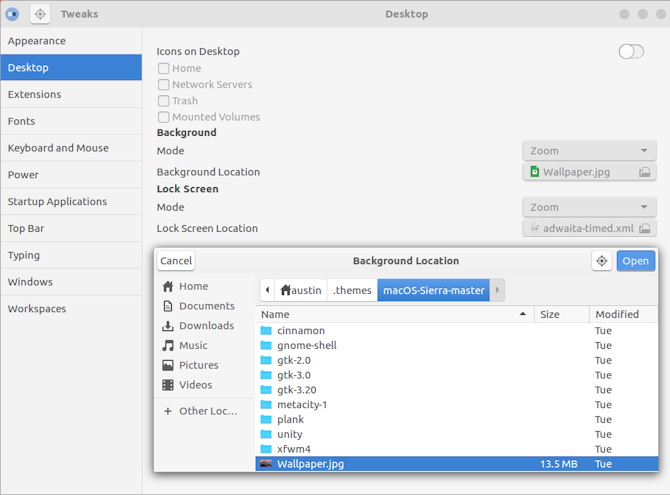
Fai la skin di Xfce per assomigliare a macOS
Se stai usando l’ambiente desktop Xfce, puoi ottenere un fresco look macOS in pochi minuti. Grazie al tema Yosemite GTK3, la tua scatola Linux assomiglierà ad un Mac con il minimo sforzo.
Come forse sapete, Xfce assomiglia già un po’ a macOS grazie all’inclusione di un dock.
Iniziate scaricando il tema Yosemite da GitHub.
Scarica: Yosemite theme for Xfce
Successivamente, decomprimi il file nella directory /.themes/ nella tua cartella Home. Seguite aprendo Impostazioni > Aspetto e selezionando OS-X-Yosemite.
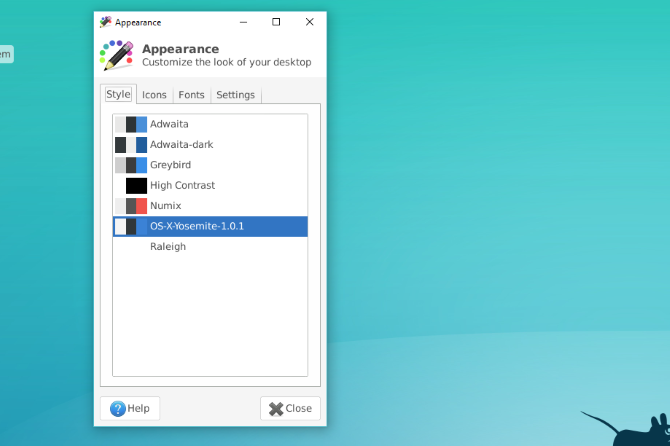
Il nuovo tema macOS per Linux sarà applicato immediatamente; clicca su OK per accettare.
Rendere KDE Plasma simile a macOS
Con il rilascio di Plasma 5.9, è possibile rendere il desktop firmato KDE molto simile a un Mac.
L’offerta di KDE si vanta della sua potenza e flessibilità. Come tale, può eguagliare macOS nell’aspetto un po’ più di quanto possa fare GNOME. Tuttavia, ci vorrà un po’ più di lavoro.
La barra dei menu di Plasma
A partire da Plasma 5.9, puoi ora avere un menu globale proprio come macOS. Per iniziare, fai clic con il tasto destro del mouse sul tuo desktop e seleziona Add Panel > Application Menu Bar. Otterrai un pannello vuoto nella parte superiore del tuo schermo. Clicca sul segno di pericolo al suo interno. Questo aprirà una finestra di impostazioni che ti permetterà di cambiare la modalità di visualizzazione delle barre dei menu delle applicazioni.
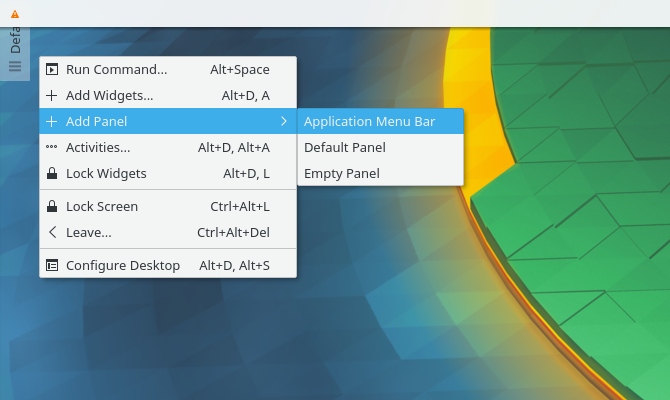
Vai su Fine Tuning > Stile della barra dei menu > Widget del menu delle applicazioni. Una volta applicata questa impostazione, il segno di pericolo dovrebbe sparire e i menu delle applicazioni dovrebbero apparire in alto. Per qualche ragione, mentre la barra dei menu era visibile in Firefox, non era funzionale. Il tuo chilometraggio può variare!
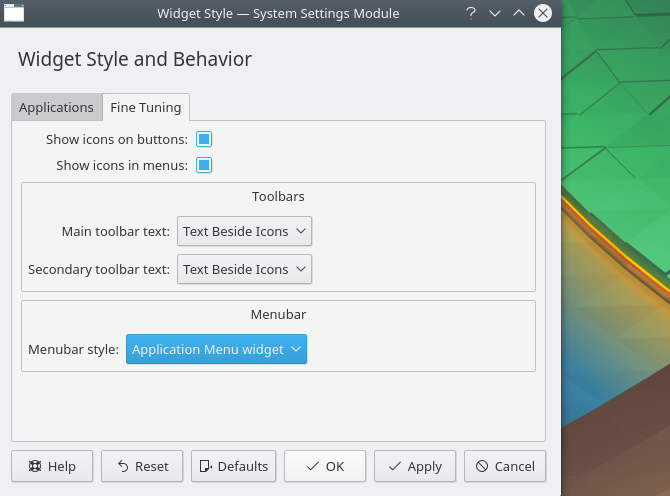
Una volta che hai finito, riempi il pannello con alcuni widget adatti, facendo clic destro su di esso e selezionando l’opzione Add Widgets. Suggerisco di usare widget simili a quelli del pannello inferiore. Dopo tutto questo, rimuovi il pannello inferiore cliccando sul menu hamburger e selezionando More Settings > Remove Panel.
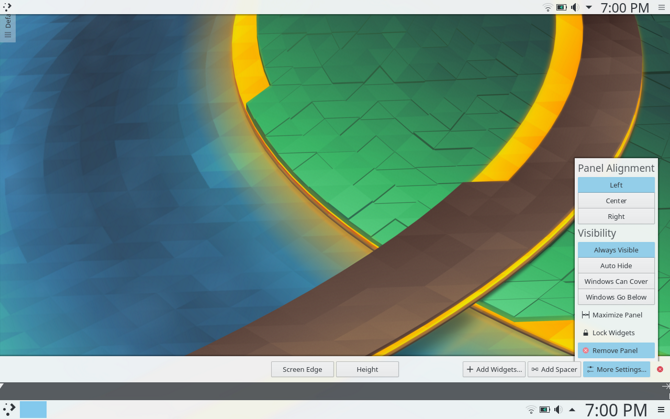
Avviare Plank automaticamente
Nelle tue impostazioni di sistema, vai in Area di lavoro > Avvio e spegnimento > Autostart > Aggiungi programma. Dovresti essere in grado di trovare Plank sotto Utilità. Questo ti impedisce di avviare manualmente il dock ogni volta che accedi al tuo desktop.
Regolazione dell’aspetto
È interessante notare che Plasma mette i suoi temi delle icone in una posizione diversa. A causa di questo, avrai bisogno di spostare la tua cartella dei temi delle icone di macOS altrove. Usa questi comandi da terminale per farlo:
cd $HOME/.icons
cp -r GnomeYosemiteIcons-master/ ../.local/share/iconsOra, quando apri le tue impostazioni di sistema, vai su Aspetto > Icone e seleziona il tema delle icone Yosemite Icons.
Fatto questo, torna al menu delle impostazioni, e vai su Aspetto > Stile applicazione > Stile applicazione GNOME. Sotto la sezione Temi GTK, seleziona macOS-Sierra-master. Poi, cambia il tema delle tue icone con Yosemite Icons.
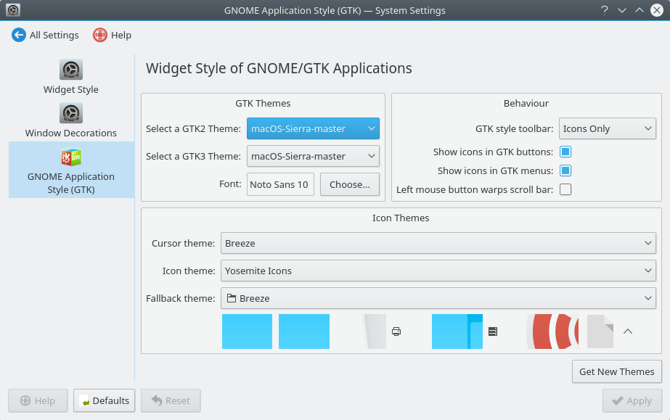
Poi, vai su Window Decorations, e seleziona l’opzione Get New Decorations. Cerca un tema chiamato Breezemite e installalo. Impostalo come tema di decorazione.
Infine, per nascondere la casella degli strumenti nell’angolo del tuo desktop, clicca su di essa e seleziona Configure Desktop. Nel menu Tweaks che apparirà, disabilita l’opzione Show the desktop toolbox.
Come far sembrare Linux Mint Cinnamon un Mac
Senza alcuna modifica, il desktop Cinnamon assomiglia più a Windows che a macOS. Fortunatamente, è molto facile cambiare il desktop Cinnamon.
Sposta il pannello inferiore in alto cliccando con il tasto destro su di esso, poi vai su Modifica pannello > Sposta pannello. Questo dovrebbe lasciarvi con qualcosa di più simile al Mac. Dopodiché, rimuovi le icone del desktop nel pannello cliccando con il tasto destro su di esse, e selezionando l’opzione Rimuovi.
Puoi anche rimuovere l’applet dell’elenco delle finestre (se lo preferisci a un menu globale) cliccandovi sopra con il tasto destro del mouse, selezionando Configura l’elenco delle finestre e cliccando sul pulsante Rimuovi.
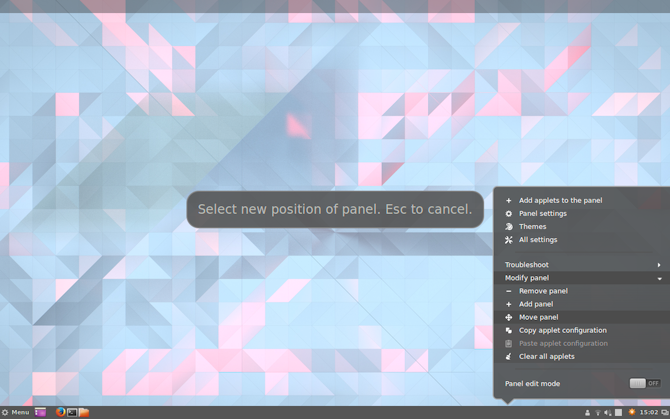
Avviare automaticamente Plank
Se hai seguito i passi all’inizio dell’articolo, Plank dovrebbe essere attivo sul tuo desktop. Tuttavia, non apparirà al riavvio. Per risolvere questo problema, apri il menu Applicazioni di avvio nel gestore delle impostazioni. Da lì, cerca Plank nell’elenco delle applicazioni (sono in ordine alfabetico).
Ora se riavvii la tua sessione desktop, non dovrai avviare manualmente il dock.
Tema Cinnamon
Il desktop Cinnamon ha bisogno di un po’ più di tweaking rispetto agli altri desktop. Apri Impostazioni di sistema > Aspetto > Temi. Ti verranno presentate alcune opzioni di tema. Cambia tutto tranne le voci Icone e Puntatore del mouse in macOS-Sierra-master. Poi, cambia la voce Icone per usare GnomeYosemiteIcons-master.
Per qualche tocco finale, puoi cambiare il tuo sfondo con qualcosa di più simile al Mac. Apri l’impostazione Sfondi, poi aggiungi la cartella ~/.themes/macOS-Sierra-master come nuova directory di sfondo. Potrebbe essere necessario mostrare le cartelle nascoste per vederla.
Vecchio sistema Ubuntu? Fai sembrare Unity come macOS
Il desktop Unity si trova sulle vecchie versioni di Ubuntu. Poiché prende alcuni spunti da macOS, è anche facile da cambiare.
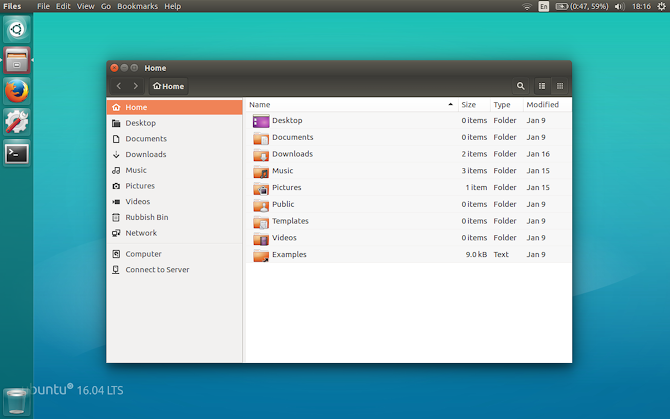
Come puoi vedere, Unity ha già un dock e una barra dei menu di default. Tutto quello che dovete fare è fare alcuni aggiustamenti visivi. Questo si ottiene facilmente utilizzando Unity Tweak Tool, che permette di cambiare alcune opzioni nascoste del desktop. Installatelo con questo comando da terminale:
sudo apt install unity-tweak-toolDopo averlo installato, aprite lo strumento cercandolo nel menu di Unity. Poi vai su Launcher > Aspetto > Posizione. Vedrete che il dock delle applicazioni ha due posizioni modificabili: una a sinistra (di default) e una in basso (come macOS). Vorrai selezionare la posizione in basso.
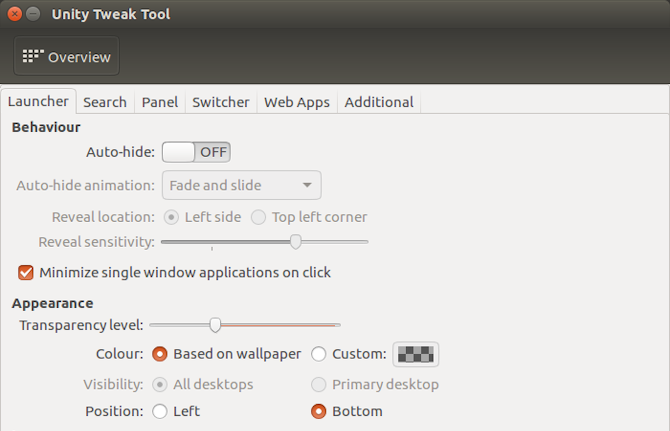
Tocchi finali
In Unity Tweak Tool, torna al menu Panoramica. Da lì, trova Appearance > Theme e seleziona Macos-sierra-master. Le tue applicazioni dovrebbero ora avere una sensazione molto simile al Mac.
Il tema ha anche un bello sfondo. Per raggiungerlo, premi prima Ctrl + L nel file manager. Questo ti permette di inserire una posizione:
/home/USER/.themes/macOS-Sierra-master/Trova l’immagine chiamata Wallpaper.jpg, fai clic destro e seleziona l’opzione Imposta come sfondo.
Per impostazione predefinita, la barra dei menu di Unity mostra le opzioni solo quando ci passi sopra il mouse. Per farla comportare come macOS, aprite Impostazioni di sistema, poi andate su Personale > Aspetto > Comportamento > Visibilità del menu. Seleziona l’opzione sempre visualizzato sotto di esso.
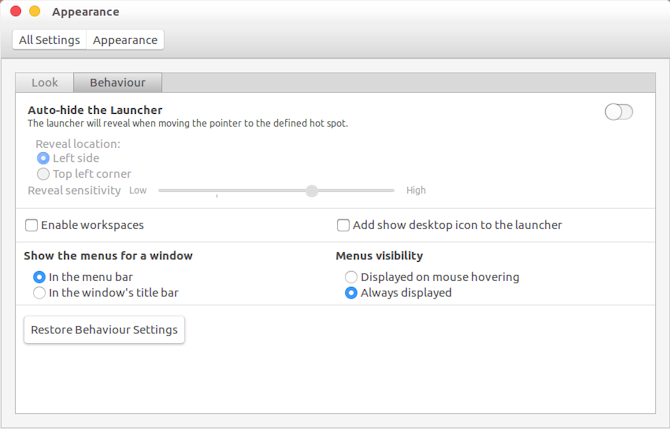
Qual è il modo migliore per rendere Linux simile a macOS?
Come si può vedere, indipendentemente dal desktop, è possibile ottenere una stretta approssimazione del desktop macOS.
GNOME
Qui, tutto sembra buono, anche se la barra dei menu è un po’ diversa.
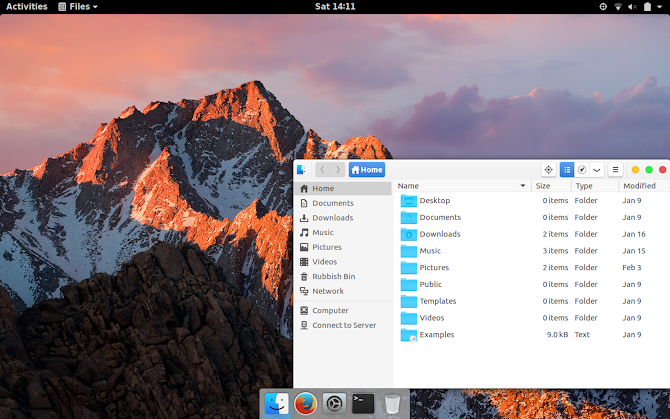
Xfce
Rendere Xfce simile a macOS è probabilmente l’opzione più semplice del lotto. Il risultato non è perfetto come gli altri, ma vi farà risparmiare tempo. Potresti considerare l’aggiunta di un pacchetto di icone a tema macOS per migliorare il risultato.
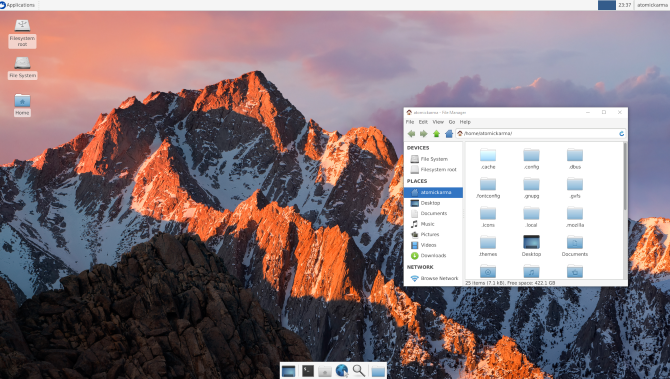
Plasma
Il tema delle icone in Plasma non si adatta altrettanto bene, ma crea comunque una buona esperienza Mac-like.
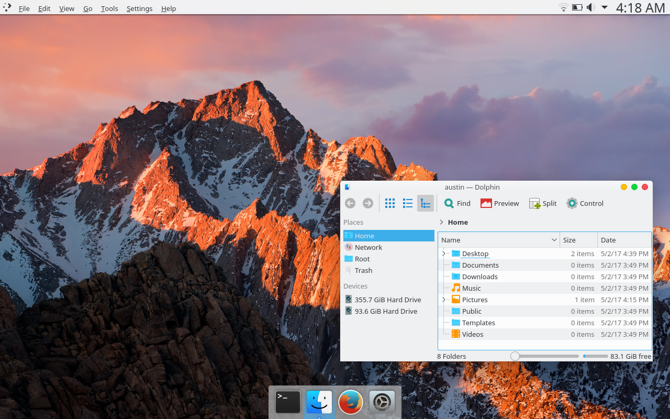
Cinnamon
Probabilmente, è il desktop Cinnamon che si avvicina di più alla sensazione di macOS.
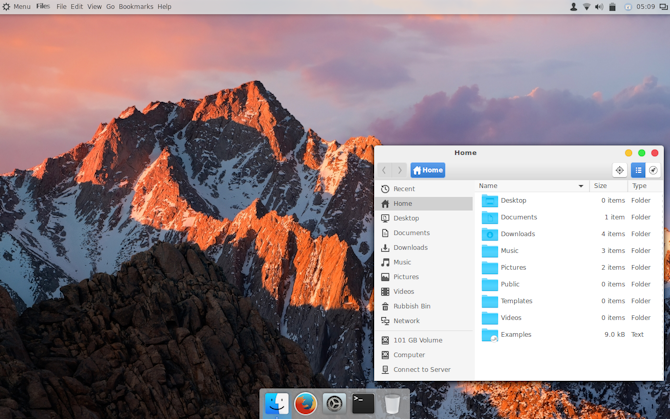
Unity
Il colore e l’allineamento del dock lasciano intendere che non è veramente macOS, purtroppo. Usare Plank non era un’opzione molto valida – avrebbe reso troppo difficile il lancio dei programmi.
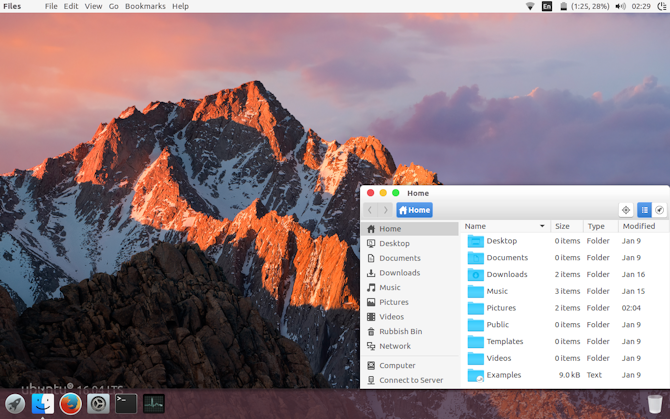
Reskin del tuo desktop Linux come macOS oggi
Linux è estremamente flessibile–se non ti piace quello che vedi, allora hai il potere di cambiarlo. Se fai le tue modifiche, o installi temi, pacchetti di icone e altri componenti aggiuntivi, dipende da te.
Se vuoi l’opzione più semplice per far sembrare Linux un Mac, tuttavia, ti suggeriamo di usare il desktop Xfce.
Ma significa che puoi scegliere tra una grande selezione di ambienti desktop e distribuzioni. Alcune distro Linux sono addirittura progettate per assomigliare a macOS. E se vuoi mantenere entrambi i sistemi operativi, vedi come fare il dual boot di Linux sul tuo Mac.
Deputy Editor per Sicurezza, Linux, DIY, Programmazione, e Tech Explained. Produce anche The Really Useful Podcast e ha una vasta esperienza nel supporto desktop e software. Un collaboratore della rivista Linux Format, Christian è un armeggiatore di Raspberry Pi, amante dei Lego e fan dei giochi retrò.
Altro da Christian Cawley
