- 06/10/2020
- 8 minuti per leggere
-
-
 a
a -
 d
d
-
Si applica a: Configuration Manager (ramo corrente)
L’amministratore IT della tua organizzazione usa Software Center per installare applicazioni, aggiornamenti software e aggiornare Windows. Questa guida utente spiega le funzionalità di Software Center per gli utenti del computer.
Software Center viene installato automaticamente sui dispositivi Windows che la tua organizzazione IT gestisce. Per iniziare, vedi Come aprire il Software Center.
Note generali sulla funzionalità del Software Center:
-
Questo articolo descrive le ultime caratteristiche del Software Center. Se la tua organizzazione sta utilizzando una versione precedente ma ancora supportata di Software Center, non tutte le funzionalità sono disponibili. Per ulteriori informazioni, contatta il tuo amministratore IT.
-
Il tuo amministratore IT potrebbe disabilitare alcuni aspetti di Software Center. La tua esperienza specifica può variare.
-
Se più utenti stanno usando un dispositivo allo stesso tempo, l’utente con l’ID di sessione più basso sarà l’unico a vedere tutte le distribuzioni disponibili in Software Center. Per esempio, più utenti su un ambiente desktop remoto. Gli utenti con ID di sessione più alti potrebbero non vedere alcune delle distribuzioni nel Software Center. Per esempio, gli utenti con ID di sessione più alti possono vedere le applicazioni distribuite, ma non i pacchetti distribuiti o le sequenze di attività. Nel frattempo l’utente con l’ID di sessione più basso vedrà tutte le applicazioni, i pacchetti e le sequenze di attività distribuite. La scheda Utenti di Windows Task Manager mostra tutti gli utenti e i loro ID di sessione.
-
Il tuo amministratore IT può cambiare il colore di Software Center, e aggiungere il logo della tua organizzazione.
Come aprire Software Center
Software Center è installato automaticamente sui dispositivi Windows che la tua organizzazione IT gestisce. Per il metodo più semplice per avviare il Software Center su un computer Windows 10, premi Start e digita Software Center. Potrebbe non essere necessario digitare l’intera stringa perché Windows trovi la corrispondenza migliore.
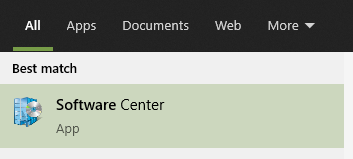
Per navigare nel menu Start, cerca sotto il gruppo Microsoft Endpoint Manager l’icona Software Center.
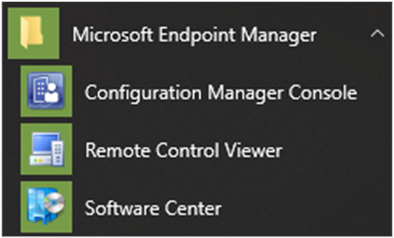
Nota
Il percorso del menu Start sopra indicato è per le versioni da novembre 2019 (versione 1910) o successive. Nelle versioni precedenti, il nome della cartella è Microsoft System Center.
Se non riesci a trovare Software Center nel menu Start, contatta il tuo amministratore IT.
Applicazioni
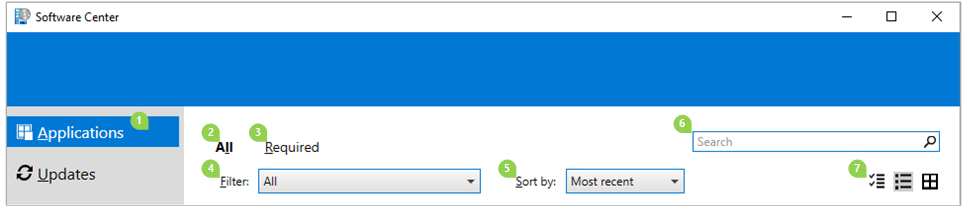
Seleziona la scheda Applicazioni (1) per trovare e installare le applicazioni che il tuo amministratore IT distribuisce a te o a questo computer.
-
Tutti (2): Mostra tutte le applicazioni disponibili che puoi installare.
-
Required (3): Il tuo amministratore IT impone queste applicazioni. Se disinstalli una di queste applicazioni, Software Center la reinstalla.
-
Filtri (4): Il tuo amministratore IT può creare categorie di applicazioni. Se disponibile, seleziona l’elenco a discesa per filtrare la vista a solo quelle applicazioni in una specifica categoria. Seleziona Tutti per mostrare tutte le applicazioni.
-
Ordina per (5): Riordinare l’elenco delle applicazioni. Per impostazione predefinita questa lista è ordinata per Più recenti. Le applicazioni disponibili di recente vengono visualizzate con un banner Nuovo che è visibile per sette giorni.
-
Cerca (6): Non riesci ancora a trovare quello che stai cercando? Inserisci le parole chiave nella casella di ricerca per trovarlo!
-
Cambia la vista (7): Seleziona le icone per commutare la vista tra la vista a elenco e la vista a mattonelle. Di default l’elenco delle applicazioni viene mostrato come piastrelle grafiche.
| Icona | Vista | Descrizione |
|---|---|---|
 |
Modo multiselezione | Installa più di un’applicazione alla volta. Per maggiori informazioni, vedi Installare più applicazioni. |
 |
Vista elenco | Questa vista visualizza l’icona dell’applicazione, il nome, l’editore, la versione e lo stato. |
 |
Vista piastrelle | Il tuo amministratore IT può personalizzare le icone. Sotto ogni tile viene visualizzato il nome dell’applicazione, l’editore e la versione. |
Installa un’applicazione
Seleziona un’applicazione dalla lista per vedere maggiori informazioni su di essa. Seleziona Installa per installarla. Se un’applicazione è già installata, potresti avere l’opzione Disinstalla.
Alcune applicazioni potrebbero richiedere l’approvazione prima di essere installate.
-
Quando cerchi di installarla, puoi inserire un commento e poi Richiedi l’applicazione.

-
Il Software Center mostra la cronologia delle richieste e puoi annullare la richiesta.
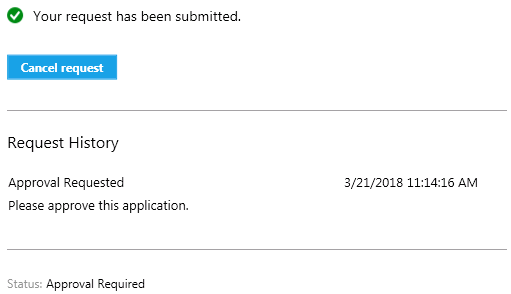
-
Quando un amministratore approva la tua richiesta, puoi installare l’app. Se aspetti, il Software Center installa automaticamente l’applicazione durante il tuo orario non lavorativo.
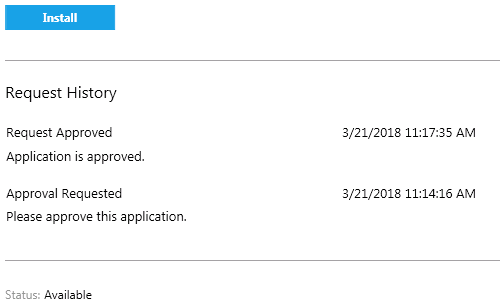
Installa più applicazioni
Installa più di un’applicazione alla volta invece di aspettare che una finisca prima di iniziare la successiva. Le applicazioni selezionate devono qualificarsi:
- L’app è visibile per te
- L’app non è già scaricata o installata
- Il tuo amministratore IT non richiede l’approvazione per installare l’app
Per installare più di un’applicazione alla volta:
-
Seleziona l’icona multi-selezione nell’angolo superiore destro:

-
Seleziona due o più applicazioni da installare. Seleziona la casella di controllo a sinistra di ogni app nella lista.
-
Seleziona il pulsante Installa selezionati per iniziare.
Le app si installano normalmente, solo che ora in successione.
Condividi un’applicazione
Per condividere un link ad una specifica app, dopo aver selezionato l’app, seleziona l’icona Condividi in alto a destra: ![]()
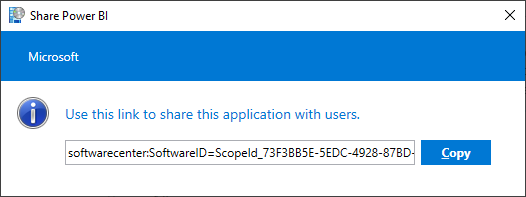
Copia la stringa e incollala altrove, come un messaggio e-mail. Per esempio, softwarecenter:SoftwareID=ScopeId_73F3BB5E-5EDC-4928-87BD-4E75EB4BBC34/Application_b9e438aa-f5b5-432c-9b4f-6ebeeb132a5a. Chiunque altro nella tua organizzazione con Software Center può usare il link per aprire la stessa applicazione.
Aggiornamenti
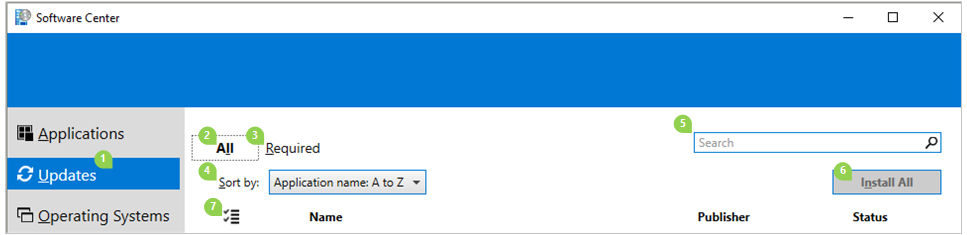
Seleziona la scheda Aggiornamenti (1) per visualizzare e installare gli aggiornamenti software che il tuo amministratore IT distribuisce a questo computer.
-
Tutti (2): Mostra tutti gli aggiornamenti che puoi installare
-
Required (3): Il tuo amministratore IT impone questi aggiornamenti.
-
Ordina per (4): Riordinare la lista degli aggiornamenti. Di default questa lista è ordinata per nome dell’applicazione: dalla A alla Z.
-
Cerca (5): Non riesci ancora a trovare quello che stai cercando? Inserisci le parole chiave nella casella di ricerca per trovarlo!
Per installare gli aggiornamenti, seleziona Installa tutto (6).
Per installare solo aggiornamenti specifici, seleziona l’icona per entrare in modalità multiselezione (7):  Controlla gli aggiornamenti da installare e poi seleziona Installa selezionati.
Controlla gli aggiornamenti da installare e poi seleziona Installa selezionati.
Sistemi operativi
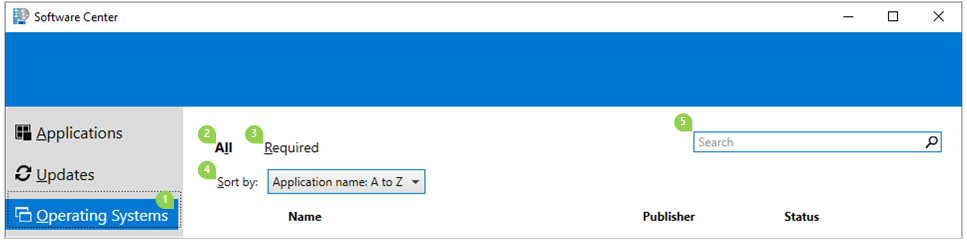
Seleziona la scheda Sistemi operativi (1) per visualizzare e installare le versioni di Windows che il tuo amministratore IT distribuisce su questo computer.
-
Tutti (2): Mostra tutte le versioni di Windows che puoi installare
-
Required (3): Il tuo amministratore IT impone questi aggiornamenti.
-
Ordina per (4): Riordina la lista degli aggiornamenti. Di default questa lista è ordinata per nome dell’applicazione: dalla A alla Z.
-
Cerca (5): Non riesci ancora a trovare quello che stai cercando? Inserisci le parole chiave nella casella di ricerca per trovarlo!
Stato di installazione
Seleziona la scheda Stato di installazione per visualizzare lo stato delle applicazioni. Puoi vedere i seguenti stati:
-
Installato: Software Center ha già installato questa applicazione su questo computer.
-
Scarico: Software Center sta scaricando il software da installare su questo computer.
-
Fallito: Software Center non è stato in grado di installare il software.
-
Schedulato da installare dopo: Mostra la data e l’ora della prossima finestra di manutenzione del dispositivo per installare il software in arrivo. Le finestre di manutenzione sono definite dal tuo amministratore IT.
-
Lo stato può essere visto nella scheda Tutti e nella scheda Prossimi.
-
Puoi installare prima dell’ora della finestra di manutenzione selezionando il pulsante Installa ora.
-
Conformità dispositivo
Seleziona la scheda Conformità dispositivo per visualizzare lo stato di conformità di questo computer.
Seleziona Controlla conformità per valutare le impostazioni di questo dispositivo rispetto ai criteri di sicurezza definiti dal tuo amministratore IT.
Opzioni
Seleziona la scheda Opzioni per visualizzare le impostazioni aggiuntive per questo computer.
Informazioni sul lavoro
Indica le ore in cui lavori abitualmente. Il tuo amministratore IT potrebbe programmare l’installazione del software al di fuori del tuo orario di lavoro. Lasciate almeno quattro ore al giorno per le attività di manutenzione del sistema. Il tuo amministratore IT può ancora installare applicazioni critiche e aggiornamenti software durante l’orario di lavoro.
-
Seleziona le prime e le ultime ore in cui usi questo computer. Per default questi valori sono dalle 5:00 AM alle 10:00 PM.
-
Seleziona i giorni della settimana in cui usi tipicamente questo computer. Per default Software Center seleziona solo i giorni della settimana.
Specifica se usi regolarmente questo computer per lavorare. Il tuo amministratore potrebbe installare automaticamente le applicazioni o rendere disponibili applicazioni aggiuntive ai computer primari. Se il computer che stai usando è un computer primario, seleziona Uso regolarmente questo computer per svolgere il mio lavoro.
Gestione dell’energia
Il tuo amministratore IT può impostare politiche di gestione dell’energia. Queste politiche aiutano la tua organizzazione a risparmiare energia elettrica quando questo computer non è in uso.
Per rendere questo computer esente da queste politiche, seleziona Non applicare le impostazioni di alimentazione dal mio dipartimento IT a questo computer. Per impostazione predefinita questa impostazione è disabilitata e il computer applica le impostazioni di alimentazione.
Manutenzione del computer
Specificare come il Software Center applica le modifiche al software prima della scadenza.
-
Installa o disinstalla automaticamente il software richiesto e riavvia il computer solo al di fuori dell’orario di lavoro specificato: Questa impostazione è disabilitata di default.
-
Sospendi le attività del Software Center quando il mio computer è in modalità presentazione: Questa impostazione è abilitata per impostazione predefinita.
Quando ti viene richiesto dal tuo amministratore IT, seleziona Sync Policy. Questo computer controlla i server per qualsiasi cosa nuova, come applicazioni, aggiornamenti software o sistemi operativi.
Controllo remoto
Specifica le impostazioni di accesso remoto e controllo remoto per il tuo computer.
Utilizza le impostazioni di accesso remoto dal tuo dipartimento IT: Per impostazione predefinita, il tuo dipartimento IT definisce le impostazioni per l’assistenza remota. Le altre impostazioni in questa sezione mostrano lo stato delle impostazioni definite dal tuo dipartimento IT. Per cambiare qualsiasi impostazione, prima disabilita questa opzione.
-
Livello di accesso remoto consentito
- Non consentire l’accesso remoto: Gli amministratori IT non possono accedere da remoto a questo computer per assistervi.
- Solo visualizzazione: Un amministratore IT può solo visualizzare in remoto il tuo schermo.
- Completo: Un amministratore IT può controllare in remoto questo computer. Questa impostazione è l’opzione predefinita.
-
Consenti il controllo remoto di questo computer da parte degli amministratori quando sono assente. Questa impostazione è Sì per impostazione predefinita.
-
Quando un amministratore cerca di controllare questo computer da remoto
- Chiedi il permesso ogni volta: Questa impostazione è l’opzione predefinita.
- Non chiedere il permesso
-
Mostra quanto segue durante il controllo remoto: Queste notifiche visive sono entrambe abilitate di default per farvi sapere che un amministratore sta accedendo in remoto al dispositivo.
- Icona di stato nell’area di notifica
- Una barra di connessione alla sessione sul desktop
-
Play sound: Questa notifica sonora ti permette di sapere che un amministratore sta accedendo in remoto al dispositivo.
- Quando la sessione inizia e finisce: Questa impostazione è l’opzione predefinita.
- Ripetutamente durante la sessione
- Mai
Schede personalizzate
Il tuo amministratore IT può rimuovere le schede predefinite o aggiungere altre schede al Software Center. Le schede personalizzate sono nominate dall’amministratore e aprono un sito web specificato dall’amministratore. Per esempio, potresti avere una scheda chiamata “Help Desk” che apre il sito web dell’help desk della tua organizzazione IT.
Più informazioni per gli amministratori IT
Più informazioni sono disponibili per gli amministratori IT su come pianificare e configurare Software Center nei seguenti articoli:
- Pianificare Software Center
- Impostazioni client Software Center
- Notifiche di riavvio dispositivi
- Introduzione al controllo remoto
