Lightroom offre soluzioni semplici per esportare le tue immagini da condividere su piattaforme di social media come Instagram e Facebook.
Forse sei qui perché hai avuto le tue foto preferite convertite in spazzatura pixellosa dopo averle caricate su Instagram. Forse ti sembra che ci voglia troppo tempo per regolare le impostazioni per la stampa rispetto alla condivisione delle foto online. Qualunque sia il caso, possiamo dirvi subito che regolare in anticipo le impostazioni di esportazione di Lightroom per Instagram e Facebook snellirà il vostro processo di condivisione delle immagini e manterrà la qualità delle vostre foto alla pari.
La parte migliore è che puoi salvare le tue impostazioni di esportazione come preset e persino collegarti a un’app di pianificazione per aumentare ulteriormente l’efficienza del tuo flusso di lavoro.
Questo tutorial fa parte della nostra serie di suggerimenti su Lightroom, dove ti diamo una semplice guida su come utilizzare Lightroom in modo più efficiente ed efficace.
Passi per selezionare le impostazioni di esportazione di Lightroom per Instagram e Facebook
Questi passi devono essere seguiti DOPO aver modificato le tue foto in Lightroom. Puoi trovare un paio di suggerimenti extra nella sezione sottostante (verso la fine dell’articolo) per quanto riguarda la dimensione del ritaglio e altri fattori che possono essere affrontati durante la modifica nel modulo Develop di Lightroom.
Passo 1 – Aprire la finestra di esportazione
Dopo aver selezionato le foto che vuoi esportare, apri la finestra di esportazione, che puoi fare in due modi:
- Premi CTRL+Shift+E (Windows) o CMD+Shift+E (Mac)
- Fai clic destro sulle immagini selezionate e scegli “Esporta”
Passo 2 – Seleziona la posizione di esportazione
Quando la finestra di dialogo di esportazione si apre, noterai un menu a discesa appena sopra la sezione “Posizione di esportazione”; puoi scegliere di esportare le immagini sul tuo disco rigido, via e-mail o su CD/DVD. La scelta è tua, ma per lo scopo di questo articolo (preparare le nostre immagini per Instagram e Facebook), si consiglia di selezionare il disco rigido.
2a. Scegli l’opzione cartella specifica
Poi avrai la possibilità di esportare le tue immagini in una cartella specifica o sul desktop, tra le altre. L’opzione ideale è quella di salvare in una cartella specifica in quanto si rivelerà utile nei passi successivi per creare le proprie impostazioni di esportazione.
2b. Creare e nominare una nuova cartella di esportazione
Impostiamo un sistema di cartelle per esportare le immagini in luoghi diversi, quindi dobbiamo iniziare con una cartella generale che ospiterà altre sottocartelle usate per esportare le immagini per la stampa, Instagram e Facebook.
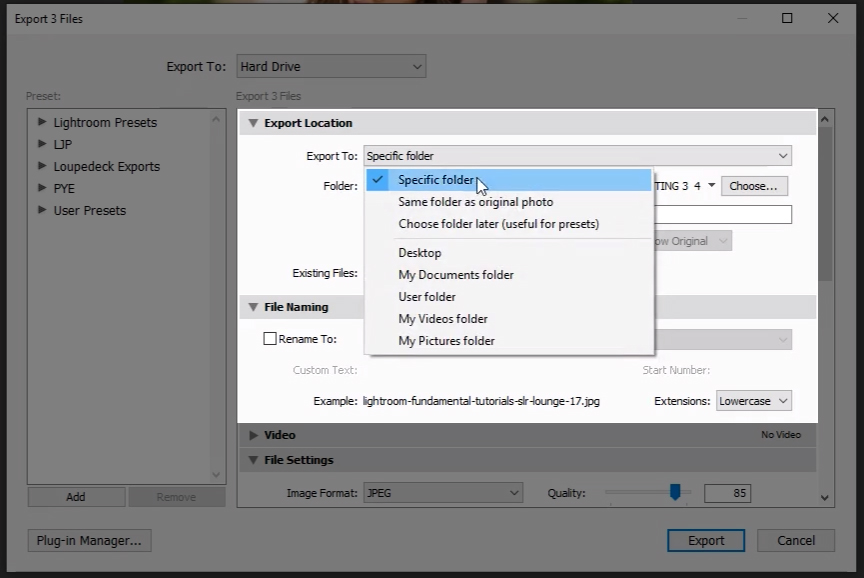
Scegliere “Export to: Cartella specifica” e poi apri il menu a tendina per creare la cartella sul tuo desktop (o un’altra posizione comoda). Dopo aver dato un nome alla cartella, premi il pulsante “Select Folder” in basso a destra.
2C. Crea e nomina una nuova sottocartella
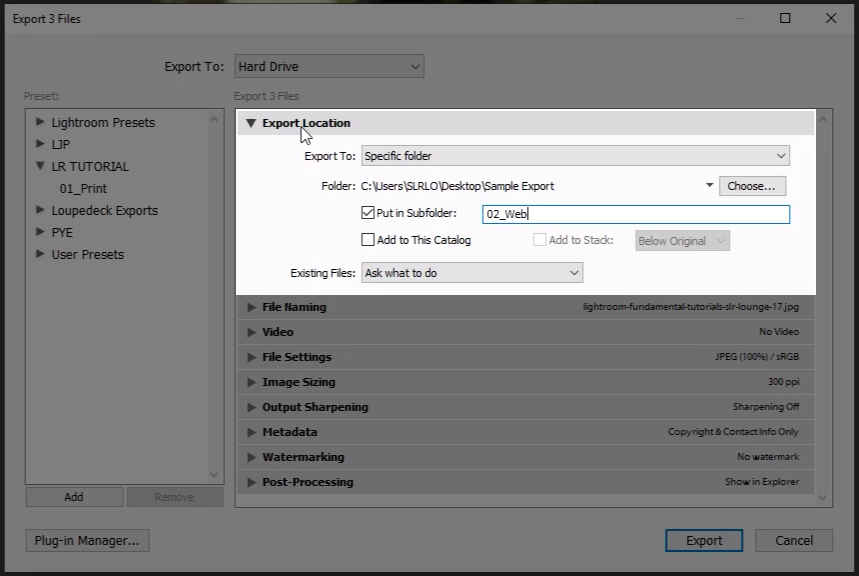
Seleziona la casella “Metti nella sottocartella” e nomina una nuova sottocartella. Dai a questa cartella un nome come “01_Instagram”.
- Vedrai anche una casella di controllo che dice “Aggiungi a questo catalogo”, ma generalmente evitiamo questa opzione perché creerà file duplicati nel catalogo.
- Infine, seleziona l’opzione “Chiedi cosa fare” nel menu a discesa File esistenti per evitare di perdere o smarrire accidentalmente i file.
Passo 3 – Rinominare le foto
Se lo desideri, puoi aggiungere un suffisso come “_IG” ai nomi dei file in questa prima sottocartella per identificare chiaramente le tue immagini legate a Instagram. Per farlo, clicca sulla casella di controllo “Rinomina file” nella sezione Denominazione file della finestra di dialogo Esportazione.
Di solito, preferiamo rinominare i file all’interno di Lightroom e mantenere quei nomi quando vengono esportati, in modo che i nomi dei file esportati corrispondano a quelli nel catalogo di Lightroom. Detto questo, tendiamo a NON selezionare la casella “Rinomina a” nella finestra di dialogo di esportazione. Questo varia in base alle tue preferenze personali.
Passo 4 – Scegliere le impostazioni del file
4a. Formato immagine & Spazio colore
Puoi creare diversi tipi di immagini, ma per gli scopi di questo tutorial, raccomandiamo di selezionare l’opzione “JPEG” per il formato immagine e “sRGB” per lo spazio colore. Queste raccomandazioni sono basate sulla preferenza generale per la maggior parte delle applicazioni basate sul web.
4b. Regola il cursore della qualità per selezionare la qualità dell’immagine
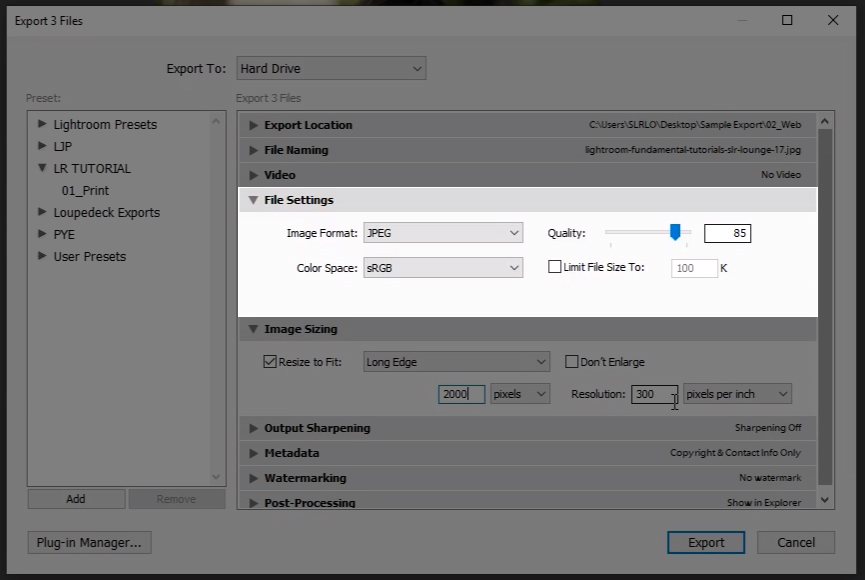
Quando regoli il cursore della qualità, stai anche regolando la dimensione del file. Più alta è la qualità selezionata, maggiore è la dimensione del file e viceversa. Troverete diverse preferenze sul web per questa impostazione, ma vi consigliamo di non scendere sotto il 76% per trovare un buon equilibrio tra la dimensione del file e la qualità dell’immagine per la pubblicazione su Instagram. Di solito impostiamo i nostri cursori all’85% per scopi online e riserviamo l’impostazione al 100% per quando inviamo le immagini in stampa.
Step 5 – Segui le linee guida di Instagram e Facebook per regolare le dimensioni dell’immagine
Sotto la sezione Image Sizing della finestra di dialogo Export, avrai l’opportunità di impostare le dimensioni dell’immagine. Instagram e Facebook hanno ciascuno le proprie limitazioni di dimensioni; se la risoluzione della tua immagine va oltre i limiti stabiliti da Instagram o Facebook, a seconda della piattaforma su cui stai pubblicando, allora le possibilità che la tua foto venga compressa (probabilmente in una versione poco lusinghiera dell’originale) è praticamente garantita. Puoi trovare le linee guida qui sotto:
- Le linee guida di dimensionamento di Instagram limitano la risoluzione delle immagini a 1080 pixel di larghezza
- Le linee guida di dimensionamento di Facebook suggeriscono di utilizzare le seguenti dimensioni di risoluzione delle immagini:
- Foto regolari: 720px, 960px o 2048px di larghezza
- Foto di copertina: 851px per 315px
- Per evitare la compressione quando carichi la tua foto di copertina, mantieni la dimensione del file sotto i 100KB
- Bonus: Dall’app Facebook per iPhone o Android, puoi regolare le impostazioni del tuo account per caricare sempre foto in HD
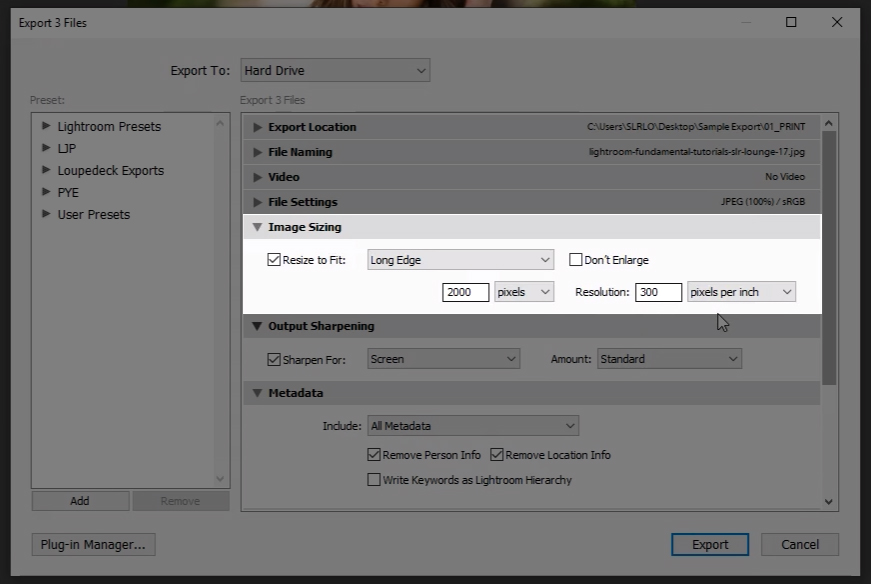
In pratica, puoi selezionare la casella “Resize to Fit” e regolare il “bordo lungo” in pixel, utilizzando le raccomandazioni di cui sopra (vedi anche l’immagine sopra). Vale la pena notare che non è necessario regolare la risoluzione (pixel per pollice) se hai selezionato la casella “Resize to Fit”.
Puoi ignorare l’altezza e la larghezza e selezionare solo 300 (o anche 360) pixel per pollice sotto Risoluzione se stai inviando le tue immagini alla stampa.
Guarda i nostri consigli per il ritaglio nei suggerimenti aggiuntivi qui sotto.
Passo 6 – Aggiungi Sharpening per le applicazioni online
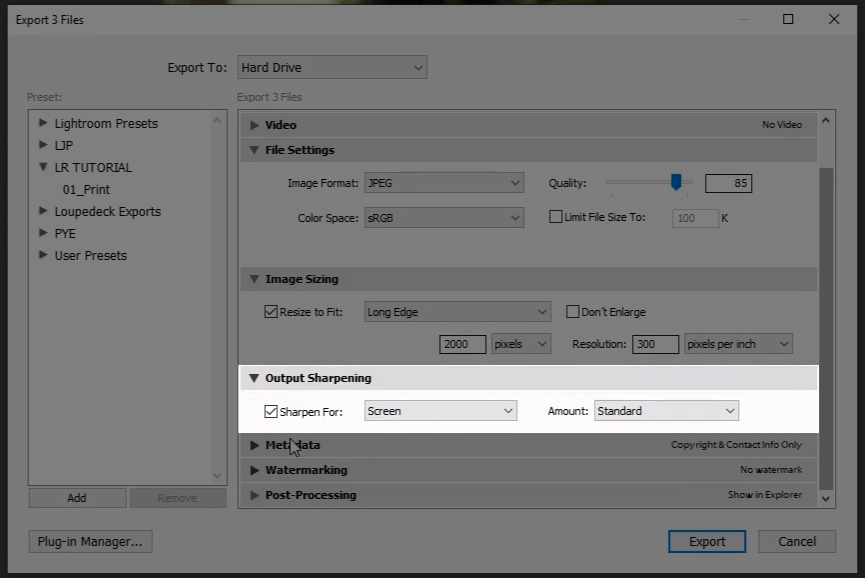
Sebbene non raccomandiamo di aggiungere “Output Sharpening” per la stampa, lo raccomandiamo per condividere foto su Instagram e Facebook. Aggiunge semplicemente un ulteriore livello di nitidezza a qualsiasi impostazione effettuata dopo aver modificato la foto in Lightroom. Si consiglia di selezionare “Schermo” e “Quantità standard” quando si condividono le immagini online.
Passo 7 – Scegliere quali metadati includere
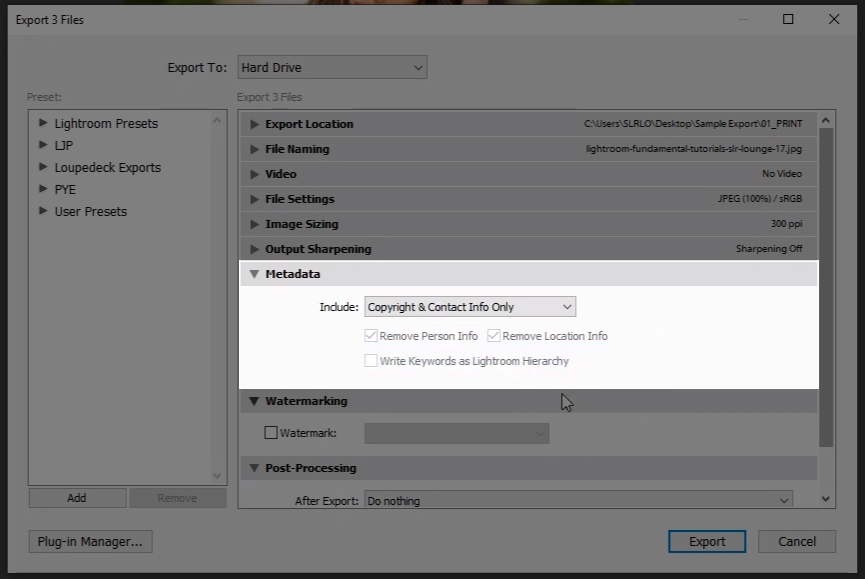
Hai diverse opzioni per selezionare vari metadati da includere nelle tue immagini, ma di solito selezioniamo “Solo copyright &informazioni di contatto”.
Step 8 – Includi (o non includere) una filigrana
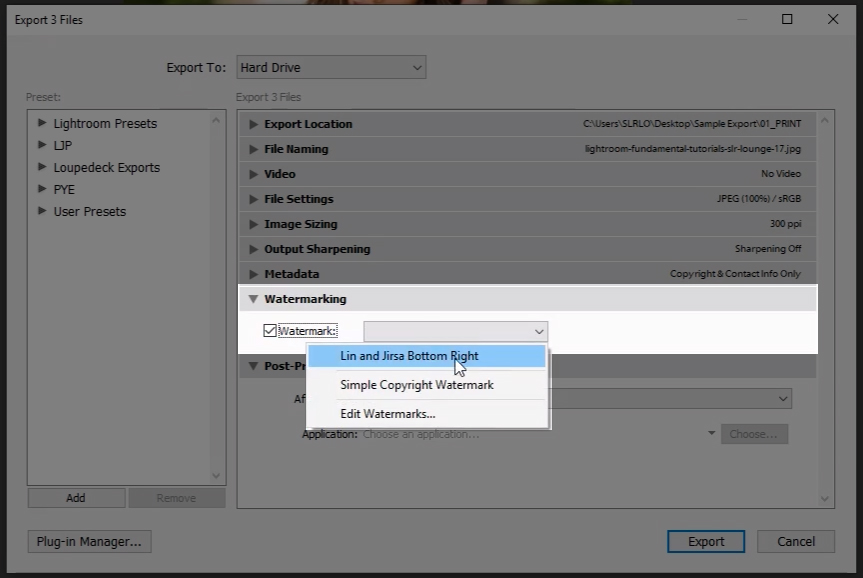
Se scegli di includere o meno una filigrana è interamente soggettivo. L’unico momento in cui NON dovresti assolutamente includere una filigrana è quando mandi l’immagine in stampa; altrimenti, è una tua scelta. Di solito includiamo una filigrana quando pubblichiamo su Instagram o Facebook.
Se non hai mai impostato una filigrana, puoi farlo seguendo questi passi:
- Seleziona “Modifica filigrane” nel menu a discesa sotto la sezione “Watermarking” (vedi immagine sopra). Gli utenti Windows dovranno selezionare “Modifica filigrane” dal menu Modifica.
- Scegli il tuo tipo di filigrana, “testo” o “grafica”. Se scegli “grafica”, dovrai caricare una grafica che hai preparato in anticipo. Le filigrane funzionano meglio con i file PNG che hanno uno sfondo trasparente.
- Scegli le opzioni della tua filigrana dall’elenco presentato in Lightroom. Queste opzioni includono dimensione, opacità, posizione, ecc. Raccomandiamo di sperimentare le varie opzioni per vedere quale funziona meglio per te.
- Salva la filigrana in Lightroom per uso presente e futuro.
- Assicurati di selezionare l’opzione “Aggiungi filigrana” nella finestra di dialogo di esportazione per includere una filigrana se lo desideri.
Passo 9 – Scegliere le opzioni di post-elaborazione per le azioni da intraprendere dopo l’esportazione
Lightroom include diverse opzioni per ciò che vuoi che accada dopo l’esportazione del file. Se vuoi fare ulteriori ritocchi ai file in Photoshop, per esempio, puoi scegliere l’opzione “Open in Adobe Photoshop CC 2020”. Se non vuoi che faccia nulla, puoi letteralmente scegliere “Do Nothing.”
Passo 10 – Salva le tue impostazioni come un Preset di esportazione
Una volta che hai finito di compilare le varie sezioni della finestra di dialogo di esportazione come descritto nei passi precedenti, puoi salvare le tue impostazioni come un Preset di esportazione. Per farlo, segui i passi seguenti:
10a. Crea una nuova cartella per la posizione del preset e dai un nome al preset
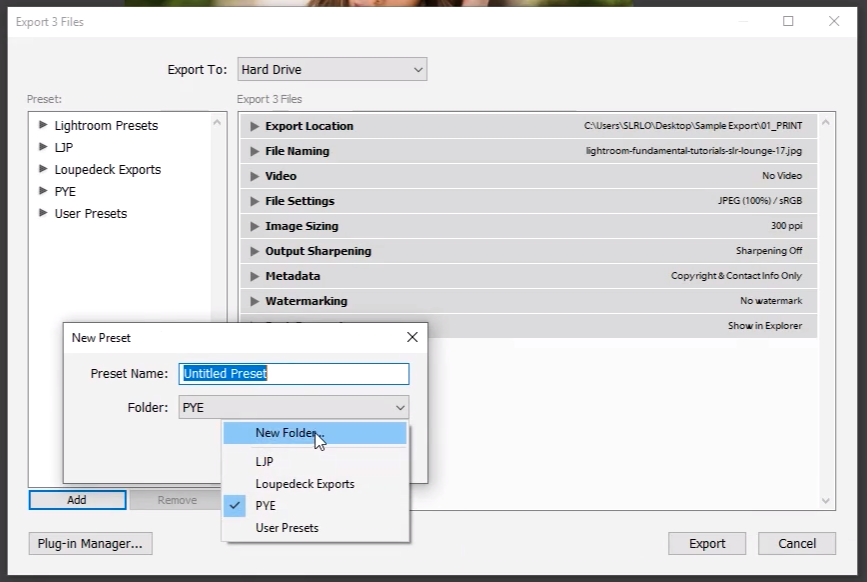
Clicca sul pulsante “Add” sotto la casella “Preset” e scegli “New Folder” nel menu a discesa (vedi immagine sopra). Dai un nome alla cartella. Dovrai anche dare un nome al preset (qualcosa come “Instagram_Export” dovrebbe funzionare). Puoi creare un diverso preset di esportazione per ogni diversa impostazione che potresti usare regolarmente, come “Facebook_Cover_Photo” e così via.
10b. Esporta le tue immagini
Seleziona “Esporta” dopo aver creato una nuova cartella e nominato il tuo preset. Ora sarai in grado di usare questo preset di impostazioni di esportazione per le future esportazioni. Parliamo di un risparmio di tempo!
Suggerimenti aggiuntivi per importare e modificare foto per Instagram e Facebook
Suggerimento 1 – Ritagliare 4×5 verticale
Questo rapporto di ritaglio occupa più spazio sullo schermo, il che permette alla tua foto di occupare la maggior parte dello spazio reale sul dispositivo dell’osservatore. È importante notare che dovresti ignorare questo rapporto se non rende giustizia alla tua immagine. Se decidi di usare questo rapporto, comunque, fallo nel modulo Sviluppo mentre modifichi la foto.
- Seleziona lo strumento Ritaglia in Lightroom
- Seleziona il rapporto d’aspetto e scegli 4×5 (questo avrà come impostazione predefinita un layout orizzontale, ma puoi convertirlo in un ritaglio verticale cliccando “X” mentre passi sopra lo strumento di sovrapposizione del ritaglio (vedi l’immagine qui sotto)
- Nota: altri rapporti nativi di Instagram sono inclusi qui sotto:
- Quadrato – 1:1 (lato lungo massimo: 1200px)
- Paesaggio – 1.91:1 (lato lungo massimo: 1080px)
- Versatile – 4:3/3:4 (lato lungo massimo: 1200px se verticale o 1080px se orizzontale)
Tip 2 – Programma i tuoi post in anticipo utilizzando un metodo/servizio di trasferimento file di qualità
Quando trasferisci i tuoi file, vorrai utilizzare un metodo che non comprima i file che stai trasferendo. Gli utenti Apple potrebbero preferire AirDrop, mentre altri potrebbero usare Dropbox o Google Drive. Puoi aiutarti in due modi contemporaneamente quando usi un’app di pianificazione come Later, Planoly o Buffer (a seconda della destinazione).
Conclusione
Alla fine della giornata, le piattaforme di social media come Instagram e Facebook comprimeranno le vostre immagini in una certa misura, ma seguendo i passaggi di cui sopra, è possibile ridurre al minimo la distruzione e massimizzare l’efficienza del flusso di lavoro.
Se si utilizza una fotocamera con capacità wi-fi per trasferire in modalità wireless le immagini al telefono, è possibile seguire i passaggi di cui sopra sul dispositivo mobile e tagliare il trasferimento dei file dal computer portatile al telefono o tablet. I nostri preset Visual Flow, che sono anche disponibili per l’uso sul tuo telefono o tablet, offrono un altro modo per portare le tue foto all’aspetto finale e pronte da pubblicare in meno tempo. Per saperne di più sul nostro Modern Pack e sul Retouching Toolkit qui.
Premium Video Tutorials

Puoi trovare il nostro workshop completo su Mastering Lightroom qui.
