Di default, lo strumento Elliptical Marquee si nasconde dietro lo strumento Rectangular Marquee nel pannello Strumenti. Per accedervi, cliccate semplicemente sullo Strumento Marquee Rettangolare, poi tenete premuto il pulsante del mouse per un secondo o due fino a quando appare un menu a comparsa che vi mostra gli altri strumenti annidati dietro di esso. Cliccate su Elliptical Marquee Tool nel menu a comparsa per selezionarlo:
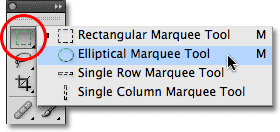
Una volta scelto Elliptical Marquee Tool, apparirà al posto di Rectangular Marquee Tool nel pannello Strumenti. Per tornare allo Strumento Marquee Rettangolare, dovrai cliccare e tenere premuto sullo Strumento Marquee Ellittico, poi selezionare lo Strumento Marquee Rettangolare dal menu a comparsa:
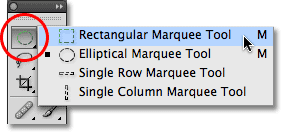
Puoi facilmente passare dallo strumento Rettangolare a quello Ellittico dalla tastiera, anche se esattamente come lo fai dipende da come hai impostato le cose nelle Preferenze di Photoshop. Ogni strumento nel pannello Strumenti è accessibile premendo una certa lettera sulla tastiera. Sia lo strumento Rettangolare che quello Ellittico possono essere selezionati premendo la lettera M, e per passare da uno all’altro, o premete di nuovo M da solo o dovrete premere Shift+M. Di nuovo, questo dipende da come lo hai impostato nelle Preferenze.
Su un PC, troverai l’opzione Preferenze sotto il menu Modifica nella parte superiore dello schermo. Su un Mac, la trovi sotto il menu Photoshop. Nella sezione Generale (la sezione Strumenti in Photoshop CS6 e CC), cerca l’opzione chiamata Use Shift Key for Tool Switch. Con questa opzione selezionata, dovrai aggiungere il tasto Shift per passare tra i due strumenti Marquee (così come altri strumenti nel pannello Strumenti che condividono la stessa scorciatoia da tastiera). Deseleziona l’opzione se preferisci usare il tasto M da solo per passare da uno all’altro. Dipende completamente da te:
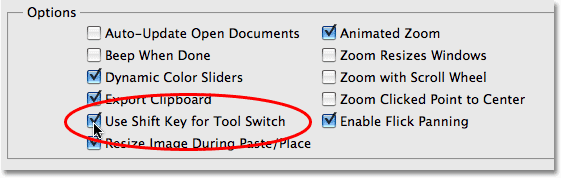
Disegnare selezioni ovali
Per disegnare una selezione ovale con lo strumento Elliptical Marquee, cliccate semplicemente nel punto in cui volete iniziare la selezione, poi tenete premuto il pulsante del mouse e trascinate nella direzione desiderata fino ad avere l’oggetto o l’area circondata dal contorno della selezione. Rilasciare il pulsante del mouse per completare la selezione. Ecco una foto di matrimonio che ho aperto in Photoshop:
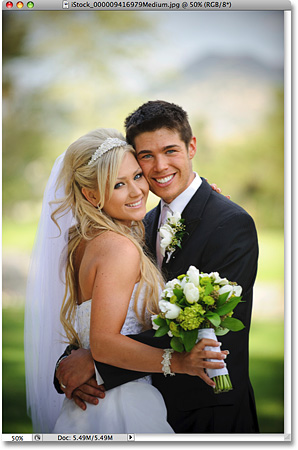
Voglio aggiungere un classico effetto vignetta bianca a questa foto, e lo strumento Elliptical Marquee lo renderà facile. Per prima cosa, aggiungerò un nuovo livello vuoto in modo da poter creare il mio effetto senza danneggiare l’immagine originale. Lo farò cliccando sull’icona Nuovo livello in fondo al pannello Livelli:
![]()
Questo aggiunge un nuovo livello vuoto chiamato “Layer 1” sopra il livello Background:
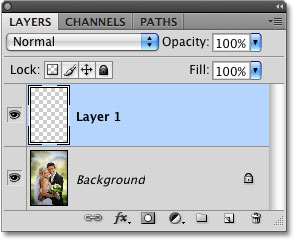
Per riempire questo nuovo livello con il bianco usando il comando Fill di Photoshop. Per selezionarlo, andrò sul menu Modifica in cima allo schermo e sceglierò Riempi:
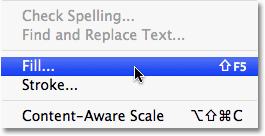
Questo porta alla finestra di dialogo Riempi. Selezionerò White nella sezione Contents nella metà superiore della finestra di dialogo, poi farò clic su OK per uscire dalla finestra di dialogo e riempire “Layer 1” con il bianco:
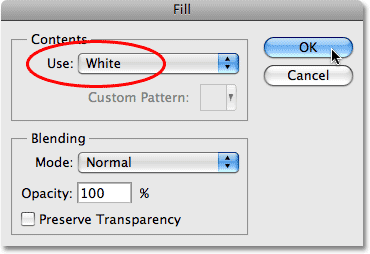
A questo punto, la mia intera finestra del documento è riempita di bianco, bloccando la foto degli sposi dalla vista. Per nascondere temporaneamente il “Livello 1” in modo da poter vedere di nuovo la foto originale, clicco sull’icona Visibilità Livello (conosciuta anche come “bulbo oculare”) a sinistra di “Livello 1” nel pannello Livelli:
![]()
Ora che posso vedere l’immagine originale, inizio il mio effetto vignettatura disegnando una selezione ovale intorno alla coppia di sposi. Selezionerò lo strumento ellittico Marquee dal pannello Strumenti come abbiamo visto prima e cliccherò da qualche parte nell’angolo in alto a sinistra della foto per segnare il punto in cui voglio iniziare la mia selezione. Poi, sempre tenendo premuto il pulsante del mouse, trascino in basso verso l’angolo inferiore destro della foto. Mentre trascino, un contorno di selezione ovale appare intorno alla coppia al centro dell’immagine:
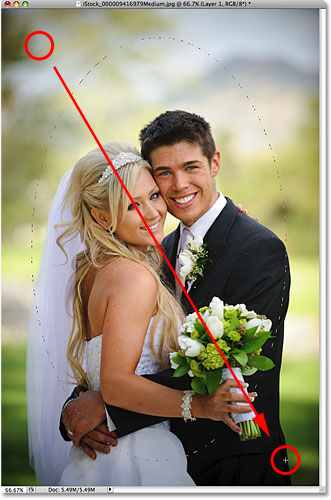
Riposizionamento delle selezioni mentre le stai disegnando
Se stai seguendo la tua foto, probabilmente hai appena notato una delle grandi differenze tra l’uso degli strumenti Rectangular e Elliptical Marquee. Con lo strumento Rectangular Marquee, l’angolo della selezione rimane sempre nel punto esatto in cui hai cliccato per iniziare la selezione, non importa quanto grande sia la selezione che trascini fuori. Con lo strumento ellittico Marquee, le cose diventano un po’ più complicate. Dato che le forme ellittiche sono arrotondate senza angoli, il contorno della selezione si sposta sempre più lontano dal punto in cui hai cliccato inizialmente mentre trascini la selezione. Questo può rendere quasi impossibile iniziare la selezione esattamente nel punto giusto.
Per fortuna, lo stesso trucco per riposizionare le selezioni mentre le stai disegnando con lo strumento Rectangular Marquee funziona con lo strumento Elliptical Marquee. Basta tenere premuta la barra spaziatrice mentre stai disegnando la selezione ovale e trascinare con il mouse per spostarla di nuovo in posizione, poi rilasciare la barra spaziatrice e continuare a trascinarla fuori. Molto probabilmente avrete bisogno di spostare la selezione diverse volte mentre la state disegnando, quindi tenete premuta la vostra barra spaziatrice ogni volta, trascinate il contorno della selezione in posizione, poi rilasciate la barra spaziatrice e continuate a trascinare fuori la selezione.
Quando siete soddisfatti della dimensione, forma e posizione della vostra selezione ovale, rilasciate il pulsante del mouse per completarla. Ora possiamo vedere un contorno di selezione ellittica che circonda la coppia nella foto:
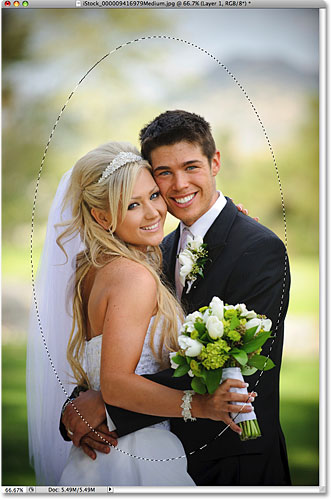
Feathering A Selection
Tra poco, userò la selezione ovale che ho creato con lo strumento Elliptical Marquee per eliminare il centro del livello bianco solido, creando il mio effetto vignetta. L’unico problema è che per impostazione predefinita, i bordi di selezione sono duri, e ciò di cui ho veramente bisogno per creare il mio effetto vignetta è una transizione morbida e regolare tra le aree selezionate e non selezionate della foto. Possiamo ammorbidire i bordi di selezione in Photoshop “sfumandoli”, e lo facciamo andando sul menu Seleziona nella parte superiore dello schermo, scegliendo Modifica e poi scegliendo Sfuma:
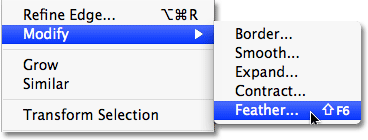
Questo porta in primo piano la finestra di dialogo Selezione Sfuma di Photoshop. Imposterò il mio valore di Feather Radius a circa 30 pixel, che dovrebbe essere abbastanza grande da darmi un’area di transizione omogenea tra i bordi della vignetta bianca e la coppia al centro della foto. Il valore esatto che usi per la tua immagine dipenderà dalla dimensione della tua foto e probabilmente richiederà un po’ di tentativi ed errori prima che tu lo ottenga esattamente giusto:
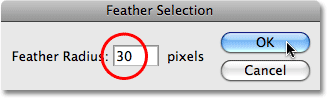
Faccio clic su OK per uscire dalla finestra di dialogo. Photoshop mi ha sfumato i bordi della selezione, anche se in realtà non vedremo l’effetto della sfumatura finché non faremo qualcosa con la selezione, come stiamo per fare. Cliccherò di nuovo sull’icona della visibilità del livello su “Layer 1” per riportare il riempimento bianco solido:
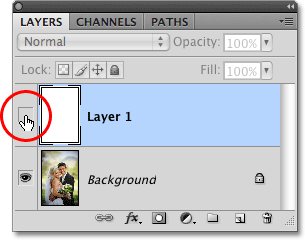
Questo riempie di nuovo la finestra del documento con il bianco, rendendo facile vedere il contorno di selezione che abbiamo creato:
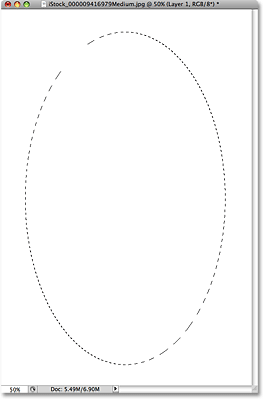
Infine, per completare l’effetto vignetta, premerò semplicemente Delete (Win) / Backspace (Mac) sulla mia tastiera per cancellare l’area di bianco dentro il contorno di selezione. Per rimuovere il contorno di selezione, dato che non ne ho più bisogno, clicco in qualsiasi punto all’interno della finestra del documento con lo strumento Elliptical Marquee. Notate la transizione morbida tra i bordi bianchi e la foto al centro grazie alla sfumatura che abbiamo applicato:
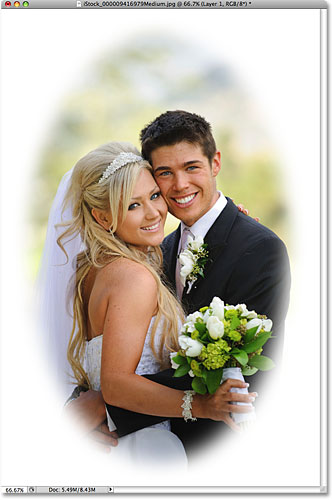
Lo strumento Elliptical Marquee ha reso facile disegnare la selezione ovale e creare l’effetto vignetta. Ma cosa succede se abbiamo bisogno di disegnare una selezione circolare? Lo vedremo dopo!
Shortcodes, Actions and Filters Plugin: Error in shortcode
Drawing Circular Selections
Lo strumento Elliptical Marquee ci permette anche di disegnare facilmente selezioni a forma di cerchio perfetto. Infatti, proprio come abbiamo visto con lo Strumento Marquee Rettangolare quando lo abbiamo costretto ad un quadrato perfetto, ci sono due modi per disegnare un cerchio con lo Strumento Marquee Ellittico. Un modo è quello di impostare alcune opzioni nella barra delle opzioni nella parte superiore dello schermo.
Ecco una foto che ho aperto della luna. Diciamo che voglio selezionare la luna per aggiungerla ad un’altra foto. Dato che la forma della luna è circolare (almeno come appare a noi terrestri in una foto 2D), lo strumento Ellittica è una scelta ovvia per selezionarla:
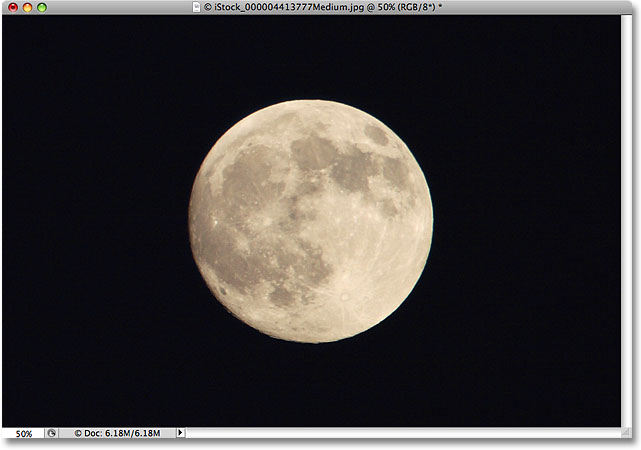
Quando hai selezionato lo Strumento Marquee ellittico, la Barra delle opzioni mostrerà le opzioni specifiche per questo strumento, e per la maggior parte, le opzioni sono le stesse che troverai con lo Strumento Marquee rettangolare. Una delle opzioni si chiama Stile e, per impostazione predefinita, è impostata su Normale, che ci permette di disegnare qualsiasi forma ellittica che vogliamo. Per vincolare la forma della selezione a un cerchio perfetto, cambiate l’opzione Stile in Rapporto fisso. Per impostazione predefinita, Photoshop imposta i valori di Larghezza e Altezza nella Barra delle opzioni su 1, che vincola il rapporto larghezza-altezza della selezione a 1:1, creando un cerchio perfetto:

Per disegnare una selezione circolare intorno alla luna, clicco e tengo premuto il mio pulsante del mouse da qualche parte sopra la parte superiore sinistra della luna per impostare il mio punto di partenza, poi trascino giù verso il basso a destra fino ad avere la luna selezionata. Mentre trascino la selezione, essa sarà costretta ad un cerchio perfetto grazie alle opzioni che abbiamo impostato nella barra delle opzioni. Sfortunatamente, mi imbatterò nello stesso problema con il contorno della selezione che si sposta sempre più lontano dal mio punto di partenza mentre trascino la selezione, quindi avrò bisogno di tenere premuta la mia barra spaziatrice alcune volte per riposizionare la selezione mentre la disegno. Quando ho finito, rilascio il pulsante del mouse per completare la selezione:
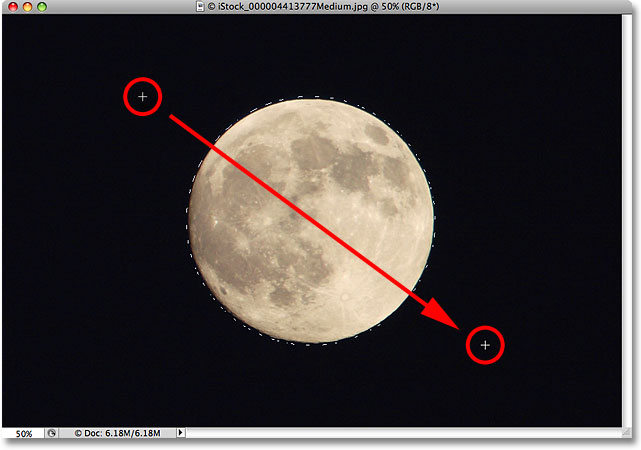
La scorciatoia da tastiera
Anche se tecnicamente non c’è niente di sbagliato nel cambiare le impostazioni nella barra delle opzioni per vincolare il contorno della selezione ad un cerchio, può diventare rapidamente frustrante perché Photoshop non imposta automaticamente l’opzione Stile su Normale quando hai finito, il che significa che dovrai ricordarti di cambiarla sempre da solo, altrimenti sarai ancora in modalità Rapporto fisso la prossima volta che proverai a disegnare una selezione ellittica.
Un modo migliore per vincolare la selezione ad un cerchio è semplicemente tenere premuto il tasto Shift mentre la stai disegnando. Proprio come l’aggiunta del tasto Shift costringerà una selezione rettangolare in un quadrato quando si usa lo strumento Rectangular Marquee, forzerà la selezione in un cerchio perfetto con lo strumento Elliptical Marquee.
Tenete a mente, però, che l’ordine in cui fate le cose è importante. Clicca e inizia a trascinare la tua selezione, poi tieni premuto il tasto Shift per vincolare la selezione ad un cerchio e continua a trascinare. Quando hai finito, rilascia il pulsante del mouse per completare la selezione, poi rilascia il tasto Shift. Se non segui l’ordine corretto, potresti ottenere risultati inaspettati.
Disegnare selezioni dal centro
Puoi anche disegnare selezioni ellittiche dal centro verso l’esterno, che è spesso un modo più facile di lavorare con lo strumento Ellittica Marquee. Cliccate semplicemente al centro dell’oggetto o dell’area da selezionare, poi tenete premuto il tasto Alt (Win) / Opzione (Mac) e continuate a trascinare. Non appena tieni premuto il tasto Alt / Opzione, il punto su cui hai cliccato inizialmente diventerà il punto centrale della selezione, e continuando a trascinare, la selezione si estenderà in tutte le direzioni da quel punto.
Ancora una volta, l’ordine in cui fai le cose è importante. Clicca e trascina per iniziare la selezione, poi tieni premuto Alt / Opzione per vincolare la selezione ad un cerchio e continua a trascinare. Quando hai finito, rilascia il pulsante del mouse per completare la selezione, poi rilascia il tasto Alt / Option.
Puoi anche trascinare una selezione circolare dal suo centro. Basta aggiungere il tasto Shift alla scorciatoia da tastiera. Cliccate e trascinate per iniziare la selezione, poi tenete premuto Shift+Alt (Win) / Shift+Option (Mac) per vincolare la selezione ad un cerchio e forzare la selezione dal suo centro. Continua a trascinare la selezione, e quando hai finito, rilascia il pulsante del mouse per completarla, poi rilascia i tasti Shift e Alt / Option:
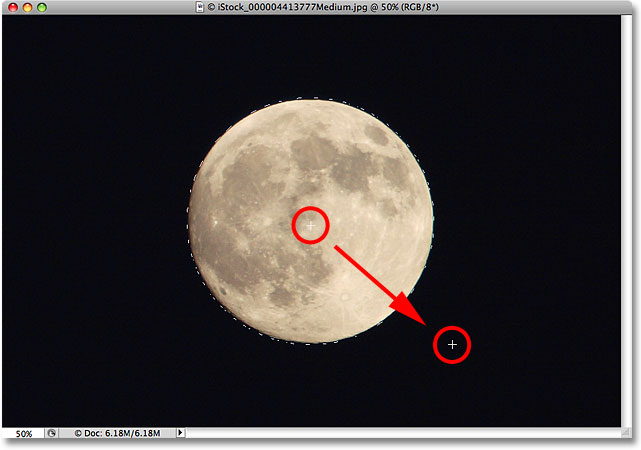
Ora che ho selezionato la luna, aprirò una seconda foto, questa volta di una città di notte, e con entrambe le immagini aperte in finestre di documento separate, selezionerò lo strumento Sposta di Photoshop dal pannello Strumenti:
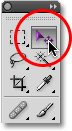
Con lo strumento Sposta selezionato, terrò premuto il mio tasto Alt (Win ) / Opzione (Mac), poi farò clic all’interno della selezione e trascinerò la luna nella seconda immagine. Tenendo premuto il tasto Alt / Opzione qui dice a Photoshop di creare una copia della luna piuttosto che tagliarla fuori dalla foto:
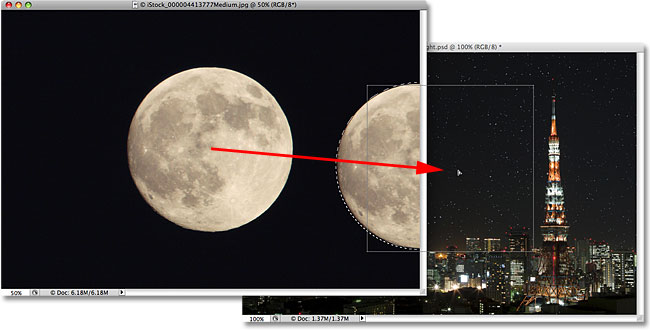
Siccome la luna sembra un po’ troppo grande per la seconda immagine, premo Ctrl+T (Win) / Command+T (Mac) per richiamare il comando Free Transform di Photoshop per ridimensionarla, tenendo premuto il tasto Shift mentre trascino le maniglie degli angoli verso l’interno. Questo vincola il rapporto larghezza-altezza della luna in modo da non distorcere accidentalmente la sua forma mentre la ridimensiono:
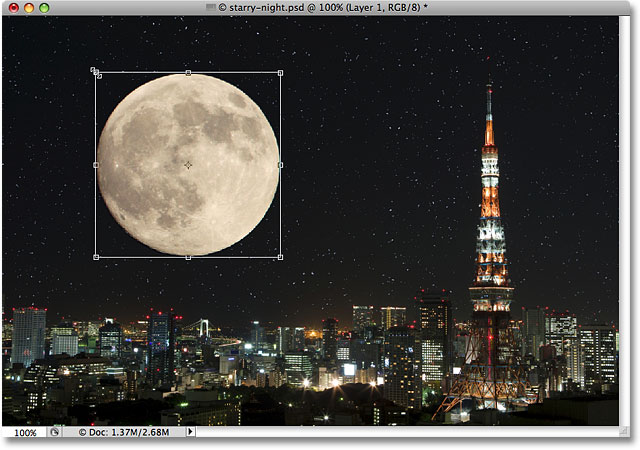
Si può anche usare il comando Free Transform per spostare gli oggetti all’interno della finestra del documento semplicemente cliccando all’interno del riquadro di delimitazione Free Transform e trascinando l’oggetto in una nuova posizione. Penso che sposterò la luna in alto a destra della torre. Per uscire dal comando Free Transform, premo Enter (Win) / Return (Mac) sulla mia tastiera:
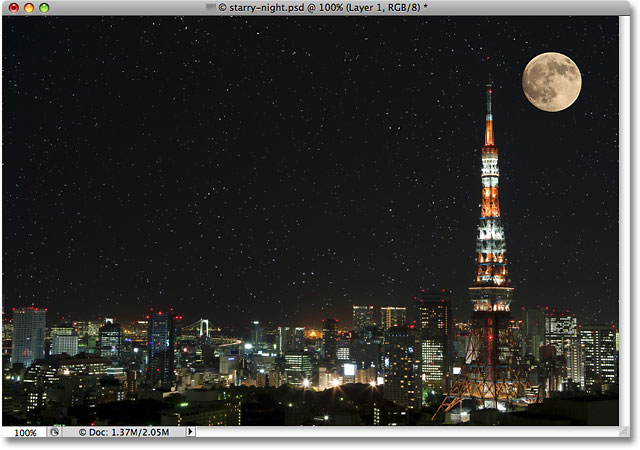
Le stelle nel cielo notturno sono state aggiunte usando il nostro tutorial Create A Starry Sky In Photoshop.
Rimuovere una selezione
Quando hai finito una selezione creata con Elliptical Marquee Tool e non ti serve più, ci sono tre modi per rimuoverla. Puoi andare sul menu Seleziona nella parte superiore dello schermo e scegliere Deseleziona:
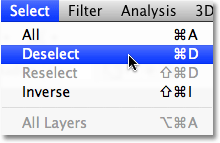
Puoi anche usare la scorciatoia da tastiera più veloce Ctrl+D (Win) / Command+D (Mac). Oppure, con lo strumento ellittico Marquee ancora selezionato, cliccare semplicemente in un punto qualsiasi all’interno della finestra del documento per rimuovere la selezione.
