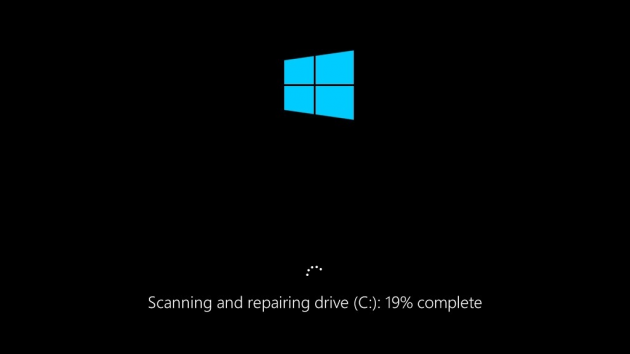 La maggior parte degli utenti di Windows con un po’ di esperienza ha familiarità con lo strumento a riga di comando CHKDSK che è stato tradizionalmente utilizzato per controllare l’integrità del disco rigido e del file system. In questa guida vi mostreremo come trovare le posizioni di registro per i risultati di CHKDSK in Windows 7, 8 e 10, mentre vi insegneremo anche un po’ sull’utilità dello strumento in diversi tipi di dischi rigidi:
La maggior parte degli utenti di Windows con un po’ di esperienza ha familiarità con lo strumento a riga di comando CHKDSK che è stato tradizionalmente utilizzato per controllare l’integrità del disco rigido e del file system. In questa guida vi mostreremo come trovare le posizioni di registro per i risultati di CHKDSK in Windows 7, 8 e 10, mentre vi insegneremo anche un po’ sull’utilità dello strumento in diversi tipi di dischi rigidi:
È utile CHKDSK sui dischi SSD?
Se il vostro PC utilizza un Solid State Drive (SSD) piuttosto che un Hard Disk Drive (HDD) è ancora sicuro e piuttosto utile eseguire CHKDSK. Tuttavia, poiché un SSD non ha parti mobili, non c’è bisogno di controllare la condizione del disco fisico utilizzando il comando ‘chkdsk c: /r’. Tuttavia, poiché Windows utilizza lo stesso file system indipendentemente dal fatto che tu stia usando un SSD o un HDD, il comando ‘chkdsk c: /f’ è ancora utile per riparare il file system. A parte questo comando, però, CHKDSK non è davvero uno strumento necessario per un SSD. Questo è solo qualcosa da tenere a mente nel caso stiate per perdere il vostro tempo provando una lista di comandi CHKDSK che non faranno molto per il vostro SSD. Detto questo, ecco come trovare le posizioni del registro CHKDSK in tutte le versioni recenti di Windows:
Cercare i file nascosti del registro CHKDSK manualmente
È possibile accedere alle versioni di testo dei file di registro CHKDSK memorizzati in :\Informazioni sul volume di sistema \Chkdsk. Tuttavia, dovrai assicurarti di aver selezionato l’opzione ‘Mostra file, cartelle e unità nascoste’ nel Pannello di controllo -> Opzioni cartella -> File e cartelle nascosti. Dovrai anche prendere la proprietà di quella cartella per aprire i registri di testo. Ecco alcuni metodi più semplici per recuperare i log:
Il modo più veloce per generare un file di testo dei file di log CHKDSK in Windows 7, 8 e 10
C’è un metodo alternativo che consente di utilizzare Windows Powershell per inserire un comando intelligente che recupera automaticamente i file di log CHKDSK e li mette in un file di testo sul desktop in una rapida azione. Ecco come fare:
Fase 1. Premi i tasti Windows + R per aprire la finestra di dialogo Esegui, quindi digita powershell.exe e premi il tasto Invio.
Passo 2. Copia e incolla il comando sottostante nell’interfaccia Powershell e premi Invio:
get-winevent -FilterHashTable @{logname="Application";}| ?{$_.providername –match "wininit"} | fl timecreated, message | out-file Desktop\CHKDSKResults.txt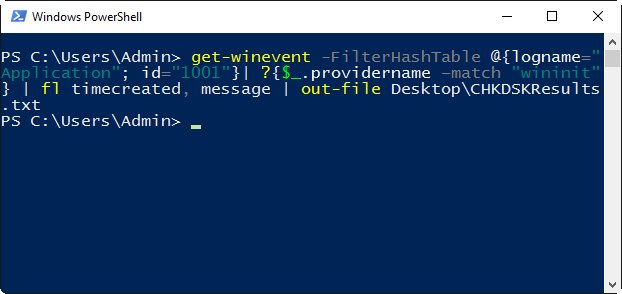
Passo 3. Controlla il tuo desktop e vedrai un nuovo file di testo intitolato CHKDSKResults.txt che contiene tutti i tuoi log di CHKDSK in una posizione conveniente.
Trovare la posizione del registro CHKDSK nel Visualizzatore eventi in Windows 7, 8 e 10
Passo 1. Aprire il Visualizzatore eventi digitando eventvwr.msc nella barra di ricerca del menu Start e premendo il tasto Invio.
Passo 2. Naviga su Windows Logs ->Application nella barra laterale sinistra:
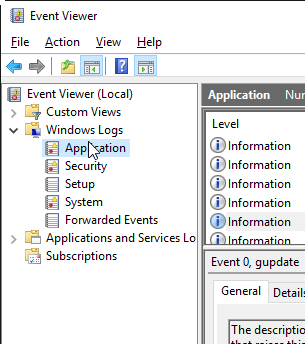
Step 3. Clicca sul pulsante ‘Filter current log’ sul lato destro:
Step 4. Questo è il punto in cui varia a seconda della versione di Windows che stai usando.
- Per Windows 7: Seleziona ‘Wininit’ nell’elenco a discesa delle fonti di eventi, come mostrato nello screenshot qui sotto:
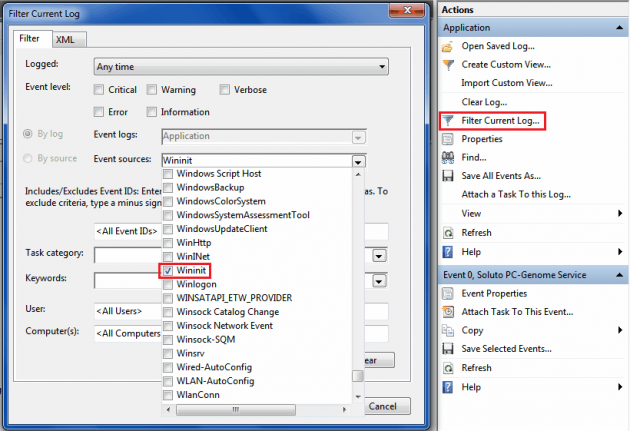
Ora dovresti vedere visualizzati solo i file di log dalla fonte Wininit, che è dove troverai i log di CHKDSK. In alternativa, puoi inserire “1001” nel campo ID evento per ottenere gli stessi risultati.
- Per Windows 8, 8.1, e 10: Inserisci “26226” nel campo ID evento e clicca OK:
