

Introduzione al testo 3D in Blender
Blender è un’applicazione libera e open-source nel campo della creazione di grafica 3D al computer per giochi, animazione e altre creazioni di effetti visivi grafici. Il software è sviluppato e supportato dalla Blender Foundation dal 1998. Tutti i lavori e i progetti visivi legati al 3D come l’animazione 3D per giochi e film, la stampa 3D, l’arte, le gif, la pubblicità, gli effetti visivi, e molte altre cose possono essere fatte da Blender. Molti studi utilizzano lo strumento per la modellazione 3D, texturing, UV unwrapping, editing di grafica raster, fumo, fluidi, capelli, pelle, dinamiche, rigging, rendering, soft body, motion graphics, e creazione e compostaggio di video e per molti altri effetti.
Oggi vedremo come fare il testo 3D per pubblicità e titoli per film e molti altri scopi nella sezione sottostante.
Inizia il tuo corso di design gratuito
Animazione 3D, modellazione, simulazione, sviluppo di giochi & altri
Come creare testo 3D in Blender?
Clicca sull’icona di Blender e rimuovi il cubo di default che si apre con la schermata di progetto predefinita. Salva il progetto in una posizione e poi continua a lavorare come descritto di seguito passo dopo passo:-
Passo 1: Shift A e Aggiungi testo. Clicca “Shift + A” dalla tastiera, una lista si apre sullo schermo e seleziona l’opzione “Testo” da lì.


Un testo e un cursore predefiniti saranno creati da Blender dopo la selezione. Il tasto Tab da una tastiera che aiuta a cambiare il testo in modalità testo e modalità solida come richiesto, per modificare il testo seleziona l’area di testo e clicca sul tab. Il cursore viene evidenziato direttamente nell’angolo del testo come la parola della finestra, ora possiamo fare clic su backspace o selezionare tutto il testo in una volta e cancellarlo. Digitare il testo che deve apparire come richiesto.


Passo 2: Dopo aver riempito il testo richiesto nell’area clicca TAB la modalità testo cambia in modalità oggetto. Ora abbiamo bisogno di imparare alcune basi di Blender come
- Pan = Shift + tasto centrale del mouse
- Muovi = asse + click destro – trascina per muovere gli oggetti
- Ruota = Hot key R
- Scala dimensione = Hot key S
- Selezione = click sinistro del mouse
- Ruota vista = tasto centrale del mouse e sposta il mouse.
Questi tasti aiutano a creare e spostare gli oggetti e a visualizzarli in diverse angolazioni.
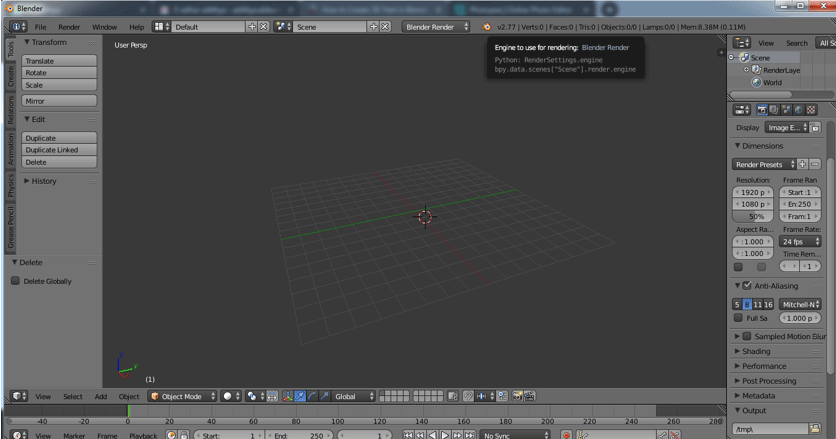
Step 3: Seleziona il testo e clicca “Tab” per attivare la modalità testo.


Digita il testo necessario e rimuovi parole o lettere indesiderate come facciamo nel file word di windows.


Una volta dopo aver digitato la parola apiari sullo schermo e cliccare “Tab” per renderla oggetto poi spostarla al centro della griglia.


Passo 4: Le esclusioni del testo 3D possono essere fatte come mostrato qui sotto.


Selezionate l’esclusione e date al testo il valore di altezza di esclusione richiesto.
Possiamo anche massimizzare la finestra facendo clic su lift e selezionando l’opzione Maximizing o usare Ctrl Up Arrow e Down Arrow per aumentare e diminuire i valori.


Dal riquadro di sinistra, possiamo massimizzare e selezionare l’icona “F” per ottenere tutte le attribuzioni relative a Testo e Fronte per il nostro testo selezionato.


Passo 5: Ruotare il testo
Fino ad ora il nostro testo era piatto con sulla griglia ora rendiamo il testo visibile dalla vista frontale (svegliamolo).
Vai alle opzioni di rotazione e sull’asse X dai il valore di 90 gradi. Il testo cambia il suo orientamento come mostrato.


Passo 6: Vai al livello Fronti nel pannello di sinistra per tutte le attribuzioni relative al testo sul pannello.
Front -> clicca su Load a file (Folder symbol)


Si apre un browser di file Blender poi clicca su C drive
C drive -> clicca sulla cartella windows


C: – windows -> seleziona la cartella Fonts


C:\windows\fonts tutti i font di accesso predefiniti dell’installazione di blender saranno disponibili qui.
Molti plug-in online sono anche disponibili da usare in Blender per avere uno stile unico dei titoli. L’applicazione contiene tutti i frontali di default.


Step 7: Dopo aver applicato il frontale appropriato al testo, nel pannello di sinistra abbiamo 2 opzioni Level e Bevel. Entrambe aiutano a modellare gli angoli del testo se ci sono angoli troppo appuntiti.


Step 8: Aggiungere la risoluzione aggiunge curvatura e un raggio morbido all’angolo del testo.


Passo 9: Convertire da testo a oggetto mesh
Qui stiamo per cambiare testo in oggetto dando l’attribuzione mesh al testo completo.
ALT +C da tastiera è un tasto di scelta rapida per cambiare il contenuto in mesh.


Una volta che il testo diventa mesh si applica con più punti, linee e faccia. Se cambiamo la modalità da oggetto a modalità modifica


Passo 10: Cambiando il testo in mesh verranno creati alcuni vettori duplicati (vertici o punti) per eliminarli mantenete lo schermo in modalità modifica e selezionate il testo e cliccate il tasto W dalle opzioni selezionate Remove Doubles
Modalità modifica -> A selezionate il testo – > W – > Remove Doubles.


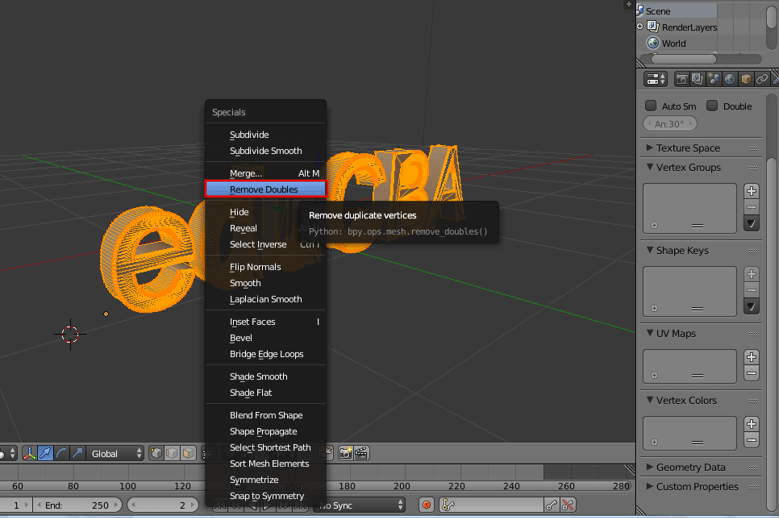
In cima alla barra dei menu, possiamo vedere quanti punti sono stati rimossi attraverso un messaggio di frullatore sullo schermo.
Passo 11: E’ facile aggiungere texture al testo Cliccare su Lambert Symbol nel pannello di sinistra.
Vai alla finestra di diffusione e clicca sull’opzione sotto diffusione e accanto a Lambert. Apparirà una finestra di colore completa da cui possiamo selezionare il colore accurato.


Se abbiamo un qualsiasi file texture .png o .jpg disponibile per la texture possiamo inserirlo nell’oggetto usando l’opzione + new nella stessa area.
Qui abbiamo dato il colore aqua alla parola lambert.
Passo 12: Clicchiamo sull’opzione render nell’angolo in alto a destra dello schermo dell’applicazione per avere una vista renderizzata del testo.


L’aggiunta e il posizionamento della telecamera e l’illuminazione giocano anche un ruolo chiave per mostrare la vista del testo realizzato e i suoi dettagli dell’ombra.
Conclusione
Questo processo di fare testo 3D aiuta a fare nomi visivi 3D per pubblicità, proiezione di titoli di film e per molti altri progetti possono usarli. La maggior parte degli studi multimediali e dei canali di notizie li usano per le promozioni e lo scorrimento sullo schermo. La pratica continua fa sì che gli utenti gestiscano l’interfaccia e l’attribuzione facilmente.
Articoli consigliati
Questa è stata una guida al testo 3D in Blender. Qui discutiamo il concetto e la spiegazione passo dopo passo di come creare testo 3D in Blender. Puoi anche passare attraverso i nostri altri articoli consigliati per saperne di più –
- Strumento Sharpen in Photoshop
- Alternative a Blender
- Strumenti di Adobe Photoshop
- Blender Plugin
