Windows 10 でのヘッドセットといえば、特にゲーマーにとっては、Sades ヘッドセットを使用する傾向がありますが、Sades ヘッドセット ドライバーをインストールできない、または Windows 10 が Sades ヘッドセットを検出できないことは、一般的な問題です。
Sades ヘッドセットが動作しない、または Sades ヘッドセット ドライバーが Windows 10 にインストールされないことを修正したい場合は、Sades ゲーム ヘッドセット ドライバーを Windows 10 にダウンロードしてインストールして、ゲームでのパフォーマンスをレンダリングする方法を知っている必要があります。
Windows 10 に Sades ヘッドセット ドライバーをダウンロードしてインストールする方法
Windows 10 用 Sades ドライバーを入手するには、デバイス マネージャーで更新する、Sades 公式サイトから更新する、あるいはサードパーティのドライバー ツールを使用するなど、さまざまな方法を使用できます。
Windows 10 に Sades ヘッドセット ドライバーをインストールできない問題を解決するには、Sades ヘッドセット sa-903 ゲーミング ヘッドセットや Sades r9 pc ゲーミング ヘッドセットなどの Sades デバイス用の Sades ドライバーをダウンロードします。
方法 1: Sades ヘッドセット ドライバーを自動的にダウンロード
報告によると、多くのユーザーは Windows 10 用 Sades ヘッドセット ドライバーをインストールすることに失敗したとのことです。 そのため、コンピュータを管理する専門家ではない場合、Driver Booster のような専門的なドライバー ツールに頼ることは実現可能であり、時間を節約できます。
Driver Booster は専門的なドライバー更新ソフトウェアで、コンピュータ上のデバイスドライバーを管理する簡単な方法を提供します。 このアプリケーションは、コンピュータのデバイスをスキャンし、3,000,000以上のドライバとゲームコンポーネントのデータベースから自動的にそのドライバを更新します。 これは、さらにSadesドライバが認識されないエラーを修正するように、迅速にSadesヘッドホンのドライバを更新します
1.
1. ドライバブースターをダウンロードし、インストールし、コンピュータ上で実行します。

3. 次に、サウンド、ビデオ、ゲームコントローラを見つけるためにスクロールダウンし、Sadesヘッドセットのドライバを更新するためにその横にある更新をクリックします。 可能であれば、クリックで更新できるすべてのドライバーに決定することもできます。
Sades ヘッドセット sa-903 ドライバーを含むすべての時代遅れのドライバーは Driver Booster によって更新できます。
ツールがあなたのために自動的にそれを行うので、自分で最新の Sades ヘッドホンドライバーをダウンロードする必要がありません。 もちろん、Windows 10 にインストールされない Sades ドライバはもうありません。
Method 2: デバイス マネージャーで Sades ヘッドセット ドライバをダウンロード
At the very beginning, you would better get ready to download Sades drivers in Windows 10 embedded-in tool- Device Manager.これは、Sades ヘッドセット ドライバをダウンロードする方法です。
デバイスマネージャーでは、Sades マウスドライバーや Sades 7.1ch ゲーミングヘッドセットドライバーなど、ほとんどのデバイスドライバーを更新してインストールすることができると言われています
1.デバイスマネージャーで Sades ドライバーをダウンロードします。 デバイスマネージャーを開きます。
2. デバイスマネージャーで、サウンド、ビデオ、およびゲームコントローラを展開し、Sades ヘッドセットを右クリックしてドライバーを更新します。

3. 次に、更新したドライバー ソフトウェアを自動的に検索するを選択します。
4.Then Device Manager will download and install Windows 10 Sades drivers for you.
Sades 7.1 ドライバーが更新されている限り、Windows 10 がデバイスを検出できるかどうかを確認し、スムーズなゲームを楽しめるようにすることができるようになったのです。
方法3:Sades ヘッドセット Windows 10 ドライバーを手動で更新する
時折、Windows 10 Sades ゲーム用ドライバーがデバイスマネージャーで見つからないことがありますが、その場合は、Sades ヘッドセットまたはマウスドライバーを Sades 公式サイトで一生懸命ダウンロードして自分でインストールしたほうがいいかもしれません。
Sadeユーザーとして、SadesのヘッドセットやマウスなどのSadesデバイスを使用している場合、SadesのサイトからWindows 10上で必要なドライバーを入手することができます
1. Sadesの公式サイトに移動します。
2. このサイトでは、さまざまな異なるSadesデバイスを見ることができ、Sadesヘッドセットを選択します。
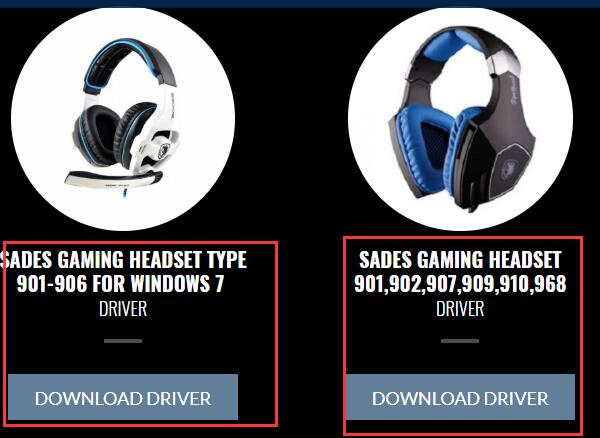
3. そしてSadesサイトの次のWebページで、ダウンロードをクリックしてください。
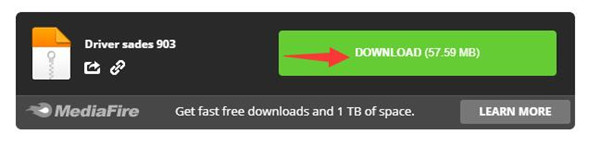
4.Now はダウンロードしたSadesヘッドセットドライバーをWindows 10にインストールすることを選択します。
Sades ドライバーを取得したら、Sadesヘッドセットの機能に注目して、希望する場合はゲームでそれを使用することができます。
最後に、Windows 10上でSadesマウスドライバ、Sadesヘッドセットドライバをインストールすることができないユーザーの観点から、おそらくあなたはDriver Boosterのようなサードパーティのドライバー更新ツールによってSadesドライバをダウンロードして更新するための多くの必要性があります。
これは、あなた自身の操作なしで自動的にWindows 10用の最新のSadesヘッドセットドライバのダウンロードとインストールを助けることができるものです。 新しくインストールされた Sades ドライバーが Windows 10 で検出される Sades ヘッドセットを取り戻すことができない場合、どうすればよいでしょうか。
ここで、ドライバーの修正が Sades 問題を解決できなかった場合、Windows > 設定 > 更新 & セキュリティ > オーディオ再生 > トラブルシューターを実行 で Windows 10 オーディオ トラブルシューターを実行してみるとよいかもしれません。
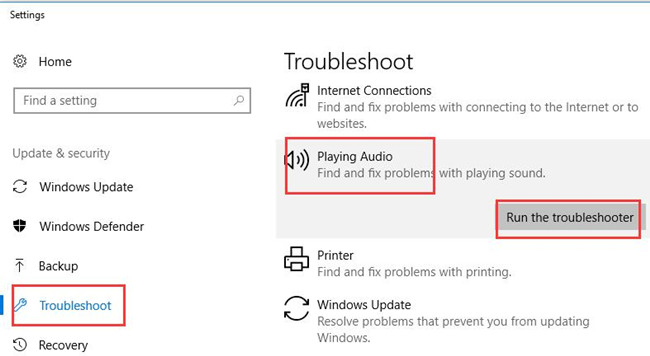
この内蔵ツールが Windows 10 で動作しない Sades ヘッドセットに対処できますように。
最後に、Windows 10 用 Sades ヘッドセット ドライバーのダウンロードまたは更新には、さまざまな方法があります。 あなたのケースに合ったものを選択する必要があります。
Windows 10 ボリュームアイコンが動作しない
Front Jack Not Working on Windows 10
Fixed: Turtle Beach PX24 Mic Not Working
