

Inleiding tot 3D Tekst in Blender
Blender is een gratis en open-source toepassing op het gebied van 3d Computer grafische creatie voor gaming, animatie en andere systeem grafische visuele effect creaties. De software wordt ontwikkeld en ondersteund door Blender Foundation sinds 1998. Alle 3D gerelateerde visuele werken en projecten zoals 3D animatie voor games en films, 3D printen, kunst, gif, reclame, visuele effecten, en nog veel meer dingen kunnen worden gedaan door de blender. Veel studio’s gebruiken het gereedschap voor 3D modelleren, texturering, UV unwrapping, Raster graphics bewerken, rook, vloeistof, haar, huid, dynamiek, rigging, rendering, zachte lichaam, motion graphics, en video creatie en composteren en voor vele andere effecten.
Vandaag gaan we zien hoe je de 3D-tekst voor advertenties en titel maken voor films en vele andere doeleinden in de onderstaande sectie te maken.
Start Uw Gratis Ontwerp Cursus
3D animatie, modelleren, simulatie, game ontwikkeling & anderen
Hoe 3D tekst te maken in Blender?
Klik op het Blender icoon en verwijder de standaard kubus die opent met het standaard project scherm. Sla het project op een locatie op en werk dan verder zoals stap voor stap hieronder beschreven:-
Stap 1: Shift A en Voeg tekst toe. Klik op “Shift + A” van het toetsenbord een lijst opent op het scherm selecteer “Text” optie van daar.


Een standaard tekst en curser zal worden gemaakt door blender na selectie. Tab toets van een toetsenbord dat helpt bij het veranderen van de tekst naar tekst mode en solid mode als nodig is, om de tekst te bewerken selecteer tekst gebied en klik op de tab. Curser direct wordt gemarkeerd op de hoek als de tekst hetzelfde als venster woord nu kunnen we backspace klikken of selecteer de volledige tekst in een keer en verwijder het. Typ de tekst die moet verschijnen zoals vereist.


Stap 2: Na het vullen van de vereiste tekst in het gebied klik op TAB de tekst mode verandert in object mode. Nu moeten we een paar basics van Blender leren zoals
- Pan = Shift + middelste muisknop
- Move = as + rechter muisknop-sleep om objecten te verplaatsen
- Rotate = Sneltoets R
- Scale size = Sneltoets S
- Selection = Linker muisknop
- Rotate view = middelste muisknop en beweeg de muis.
Deze toetsen helpen bij het maken en verplaatsen van objecten en het bekijken ervan in verschillende hoeken.
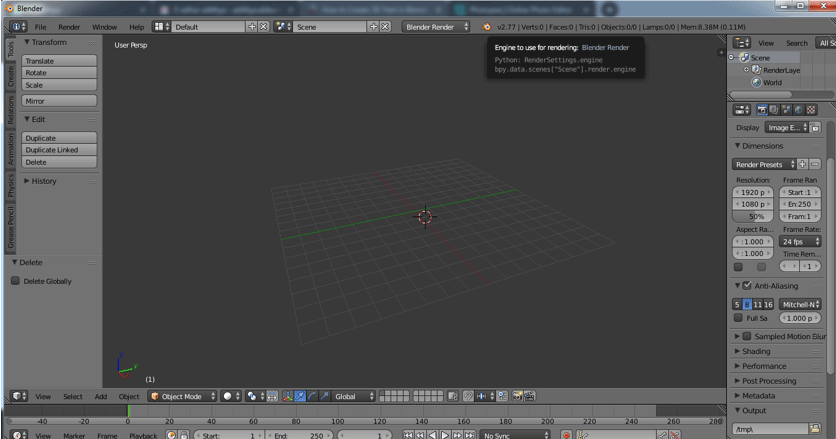
Stap 3: Selecteer tekst en klik op “Tab” om de tekstmodus aan te zetten.


Type de tekst die u nodig hebt en verwijder ongewenste woorden of letters zoals we dat doen in het Word-bestand van Windows.


Na het typen van het woord bijenstallen op het scherm en klik op “Tab” om het object te maken en verplaats het dan naar het midden van het raster.


Stap 4: 3D-tekst uitsluiten kan op de hieronder getoonde manier.


Selecteer uitsluiten en geef de gewenste waarde van uitsluitingshoogte op die nodig is voor de tekst.
We kunnen het venster zelfs maximaliseren door er op te tillen en de optie Maximaliseren te selecteren of door Ctrl Pijl Omhoog en Pijl Omlaag te gebruiken om de waarden te verhogen en te verlagen.


Vanuit het linkerdeelvenster kunnen we maximaliseren en het “F”-pictogram selecteren om alle Tekst- en Voor-gerelateerde attributen voor onze tekst geselecteerd te krijgen.


Stap 5: Draai de tekst
Tot nu toe was onze tekst plat met op het raster nu laten we de tekst zichtbaar maken vanaf het vooraanzicht (laten we het wakker maken).
Ga naar roteer opties en geef op de X-as de waarde op als 90 graden. De tekst verandert van oriëntatie zoals getoond.


Stap 6: Ga naar de laag Fronten in het linkerpaneel voor alle tekstgerelateerde attributen op het deelvenster.
Front -> klik op Laad een bestand (Mapsymbool)


Er wordt een Blender bestandsbrowser geopend klik dan op C drive
C drive -.> klik op windows map


C: – windows -> selecteer de map Fonts


C:\windowsfonts alle standaard blender installatie toegangslettertypes zullen hier beschikbaar zijn.
Vele online plug-ins zijn ook beschikbaar om te gebruiken in Blender om unieke titel styling te hebben. De applicatie bevat standaard al de meeste fronten.


Stap 7: Na het toepassen van de juiste fronten op de tekst hebben we in het linkerdeelvenster 2 opties Level en Bevel. Beide helpen bij het vormgeven van de hoeken van de tekst als die te scherp zijn.


Stap 8: Door resolutie toe te voegen krijgt de hoek van de tekst een kromming en een vloeiende straal.


Stap 9: Converteer van tekst naar mesh object
Hier gaan we tekst veranderen in object door mesh toe te kennen aan de volledige tekst.
ALT +C van het toetsenbord is een sneltoets om de inhoud in mesh te veranderen.


Zodra de Tekst mesh wordt, is het van toepassing met meerdere punten, lijnen, en face. Als we de modus wijzigen van object naar bewerkingsmodus


Stap 10: Door de tekst te veranderen in mesh ontstaan er enkele dubbele vectoren (hoekpunten of punten) om deze te verwijderen houdt het scherm op Edit mode en selecteer de tekst en klik op W toets uit de opties selecteer Remove Doubles
Edit Mode -> A select text – > W – > Remove Doubles.


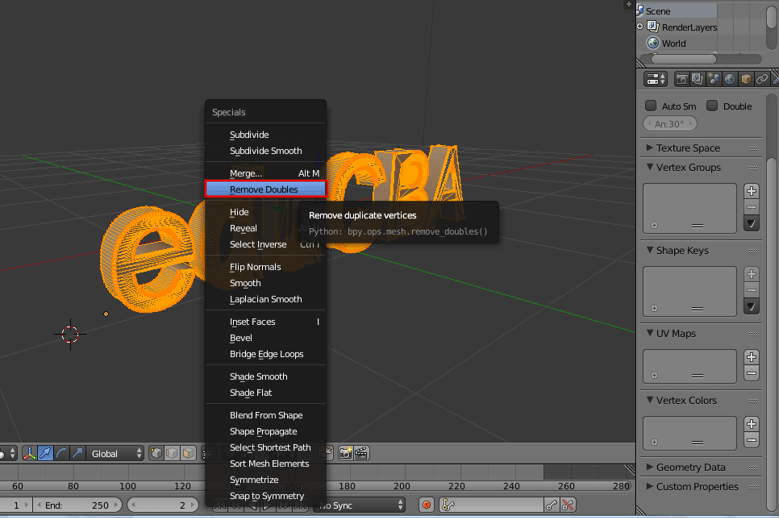
Bovenaan de menubalk kunnen we zien hoeveel punten er verwijderd zijn door als blender melding op het scherm.
Stap 11: Het is eenvoudig om textuur aan de tekst toe te voegen Klik op Lambert Symbool in het linker deelvenster.
Ga naar het diffuse venster en klik op de optie onder diffuse en naast Lambert. Er verschijnt een volledig kleurvenster waaruit we de juiste kleur kunnen selecteren.


Als we een .png of .jpg textuurbestand beschikbaar hebben voor textuur, kunnen we dit invoegen in het object met behulp van de optie + nieuw in hetzelfde gebied.
Hier hebben we aqua kleur gegeven aan het woord lambert.
Stap 12: Klik op render optie in de rechter bovenhoek van het applicatie scherm om een gerenderde weergave van de tekst te krijgen.


Het toevoegen en plaatsen van Camera en verlichting spelen ook een belangrijke rol om de weergave van de gemaakte tekst en zijn schaduw details.
Conclusion
Dit proces van het maken van 3D tekst helpt bij het maken van visuele 3D Namen voor reclame, film titel screening en voor vele andere projecten kunnen gebruiken. De meeste van de multimedia studio’s en nieuwskanalen gebruiken voor promoties en scrollen op het scherm. Voortdurend oefenen maakt de gebruikers omgaan met de interface en de toekenning gemakkelijk.
Aanbevolen artikelen
Dit is een gids voor de 3D-tekst in Blender geweest. Hier bespreken we het concept en stap voor stap uitleg over hoe 3D tekst te maken in Blender. U kunt ook onze andere aanbevolen artikelen doornemen om meer te leren –
- Sharpen Tool in Photoshop
- Blender Alternatieven
- Adobe Photoshop Tools
- Blender Plugins
