In dit artikel behandelen we de eenvoudige stappen om een apt repository in Ubuntu te verwijderen. Tijdens het updaten van het Ubuntu-systeem met behulp van het apt commando, kunnen we een scenario tegenkomen waar sommige oude repositories fouten veroorzaken. De enige haalbare optie die overblijft is het verwijderen van dergelijke repositories. In dit artikel zullen we zowel command-line als GUI methodes demonstreren om een apt repository of PPA’s (Personal Package Archives) te verwijderen.
Table of Contents
Hoe verwijder je een apt repository in Ubuntu
Laten we eens kijken naar de stappen die je zou moeten nemen om een apt repository te verwijderen.
1. Gebruik het apt commando
Het zal geen enkele Ubuntu gebruiker verbazen, dat deze taak kan worden uitgevoerd met behulp van het krachtige apt commando. Het kan gedaan worden door:
sudo add-apt-repository --remove ppa:<PPA_NAME>

Om een specifieke repository te verwijderen, moeten we de exacte naam van de betreffende PPA weten. Niet iedere gebruiker is op de hoogte van de namen van de repositories die op het systeem aanwezig zijn, daarom heeft Ubuntu een commando om de repositories op te sommen.
apt policy
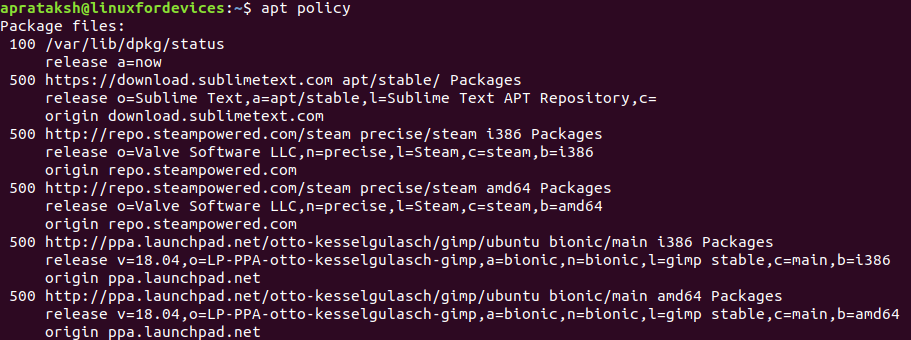
Het getal voor de naam van de repository is een prioriteitsnummer.
2. Met het ppa-purge commando
Zoals de naam van het commando al doet vermoeden, gaat het specifiek over het verwijderen van repositories in Linux systemen. Aangezien dit geen ingebouwde functie van het systeem is, installeren we het pakket met behulp van het apt commando:
sudo apt install ppa-purge
Na het installeren van het gereedschap, kunnen we uitvoeren:
sudo ppa-purge ppa:<PPA_NAME>

3. Een repository verwijderen uit ‘apt directory’
Net als elke andere configuratie in Linux, worden repositories in het systeem opgeslagen als een bestand. In plaats van voorgedefinieerde commando’s te gebruiken, kunnen we deze repositories handmatig verwijderen.
Deze repositories zijn opgeslagen in 'etc/apt/source.list.d/' in de vorm van '.list' bestanden. Voordat we een archief verwijderen, kunnen we de inhoud van de map bekijken met het ls commando:

Het 'ls' commando wordt gebruikt om de inhoud van een map in een Linux systeem te bekijken. We hebben een complete documentatie over het ls commando. Uit de repository bestanden kunnen we kiezen welke we willen verwijderen.
Afgaande op de rechten die aan het begin van elke regel worden weergegeven, hebben we verhoogde rechten nodig om deze bestanden te verwijderen:
sudo rm /etc/apt/sources.list.d/<Repo_Filename>.list

Het 'rm' commando is verantwoordelijk voor het verwijderen van bestanden vanaf de commandoregel.
Dit is in principe een opsomming van alle manieren om repositories te verwijderen via de command-line.
4. Een repository verwijderen met behulp van ‘Software en Updates’
Er is geen makkelijkere methode om een repository te verwijderen dan met behulp van een GUI-gebaseerde applicatie. Om het vereiste te doen, openen we “Software en Updates” in Ubuntu.
In de “Andere Software” sectie van de toepassing, kunnen we een lijst van repositories in Ubuntu zien.

Selecteren en op de “Verwijderen” knop drukken, zal het “Authenticatie” scherm doen verschijnen.

Nadat we het wachtwoord hebben ingevoerd en op “Authentificeren” hebben geklikt, zijn we klaar met het behandelen van de specifieke repository.
Conclusie
De taak om een repository te verwijderen is niet moeilijk. De grafische methode is erg handig en bespaart tijd. Toch kan het geen kwaad om nieuwe dingen en commando’s te leren in Linux. We hopen dat dit artikel alle repository problemen van de lezer heeft opgelost.
