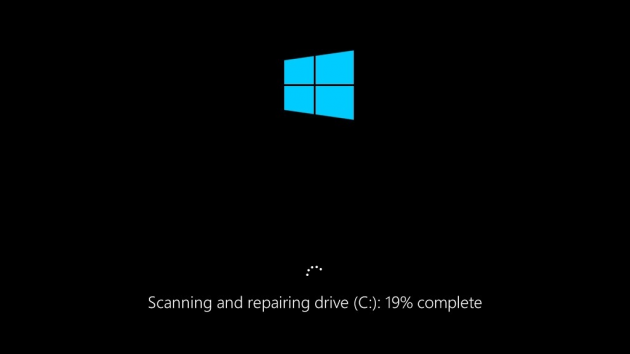 De meeste Windows-gebruikers met een beetje ervaring zijn bekend met het opdrachtregelprogramma CHKDSK, dat van oudsher wordt gebruikt om de integriteit van de harde schijf en het bestandssysteem te controleren. In deze gids laten we u zien hoe u de loglocaties voor CHKDSK-resultaten kunt vinden in Windows 7, 8 en 10, terwijl we u ook iets leren over het nut van het hulpprogramma bij verschillende soorten harde schijven:
De meeste Windows-gebruikers met een beetje ervaring zijn bekend met het opdrachtregelprogramma CHKDSK, dat van oudsher wordt gebruikt om de integriteit van de harde schijf en het bestandssysteem te controleren. In deze gids laten we u zien hoe u de loglocaties voor CHKDSK-resultaten kunt vinden in Windows 7, 8 en 10, terwijl we u ook iets leren over het nut van het hulpprogramma bij verschillende soorten harde schijven:
Is CHKDSK nog nuttig op SSD-schijven?
Als uw pc een Solid State Drive (SSD) gebruikt in plaats van een harde schijf (HDD), is het nog steeds veilig en enigszins nuttig om CHKDSK uit te voeren. Aangezien een SSD echter geen bewegende delen heeft, is het niet nodig om de conditie van de fysieke schijf te controleren met het ‘chkdsk c: /r’ commando. Omdat Windows hetzelfde bestandssysteem gebruikt, ongeacht of u een SSD of HDD gebruikt, is de opdracht ‘chkdsk c: /f’ opdracht nog steeds nuttig voor het repareren van het bestandssysteem. Afgezien van dat commando is CHKDSK niet echt een noodzakelijk hulpmiddel voor een SSD. Dat is gewoon iets om in gedachten te houden voor het geval je op het punt staat je tijd te verdoen met het proberen van een lijst van CHKDSK commando’s die niet veel zullen doen voor je SSD. Dit gezegd hebbende, volgt hier hoe u de CHKDSK-logboeklocaties kunt vinden in alle recente versies van Windows:
Handmatig naar verborgen CHKDSK-logboekbestanden zoeken
U kunt tekstversies van de CHKDSK-logboekbestanden openen die zijn opgeslagen in :\Systeemvolume-informatieChkdsk. U moet dan wel de optie ‘Verborgen bestanden, mappen en stations weergeven’ hebben aangevinkt in het Configuratiescherm -> Mapopties -> Verborgen bestanden en mappen menu. U moet ook eigenaar van die map worden om de tekstlogboeken te kunnen openen. Hier zijn enkele eenvoudigere methoden om de logboeken op te halen:
Snelste manier om tekstbestand van CHKDSK-logbestanden te genereren in Windows 7, 8 en 10
Er is een alternatieve methode waarmee u Windows Powershell kunt gebruiken om een handig commando in te voeren dat automatisch uw CHKDSK-logbestanden ophaalt en ze in één snelle actie in een tekstbestand op uw bureaublad plaatst. Hier is hoe je het moet doen:
Stap 1. Druk op de Windows + R-toetsen om het dialoogvenster Uitvoeren op te roepen, typ vervolgens powershell.exe in en druk op de Enter-toets.
Stap 2. Kopieer en plak de onderstaande opdracht in de Powershell-interface en druk op Enter:
get-winevent -FilterHashTable @{logname="Application";}| ?{$_.providername –match "wininit"} | fl timecreated, message | out-file Desktop\CHKDSKResults.txt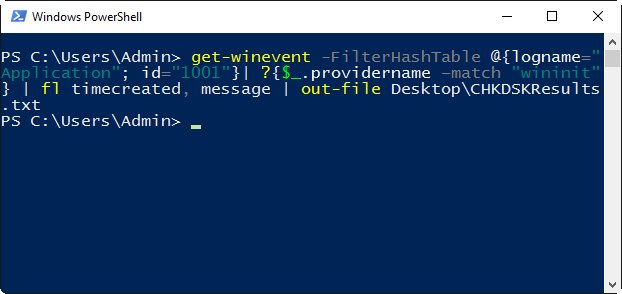
Stap 3. Controleer uw bureaublad en u ziet een nieuw tekstbestand met de naam CHKDSKResults.txt, dat al uw CHKDSK-logboeken op één handige locatie bevat.
De locatie van CHKDSK-logboeken vinden in de gebeurtenissenviewer in Windows 7, 8 en 10
Step 1. Open Event Viewer door eventvwr.msc in de zoekbalk van het Start Menu te typen en op de Enter toets te drukken.
Stap 2. Navigeer naar Windows Logboeken ->Toepassing in de linkerzijbalk:
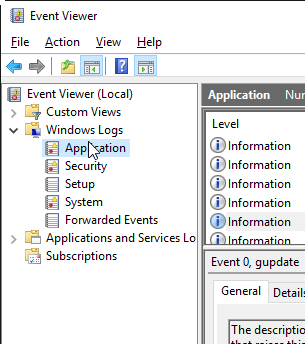
Stap 3. Klik op de knop ‘Huidig logboek filteren’ aan de rechterkant:
Stap 4. Dit is waar het zal variëren, afhankelijk van welke versie van Windows u gebruikt.
- Voor Windows 7: selecteer ‘Wininit’ in de vervolgkeuzelijst Gebeurtenisbronnen, zoals te zien is in de schermafbeelding hieronder:
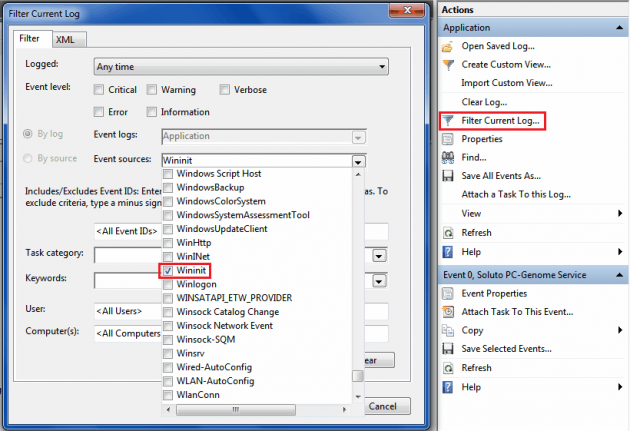
Nu zouden alleen logbestanden van de Wininit-bron moeten worden weergegeven, waar u uw CHKDSK-logbestanden vindt. U kunt ook “1001” invoeren in het veld Gebeurtenis-id om hetzelfde resultaat te bereiken.
- Voor Windows 8, 8.1 en 10: voer “26226” in het veld Gebeurtenis-id in en klik op OK:
