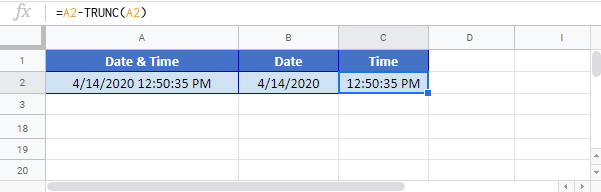In deze handleiding worden de verschillende manieren getoond om datums en tijden in afzonderlijke cellen te splitsen.
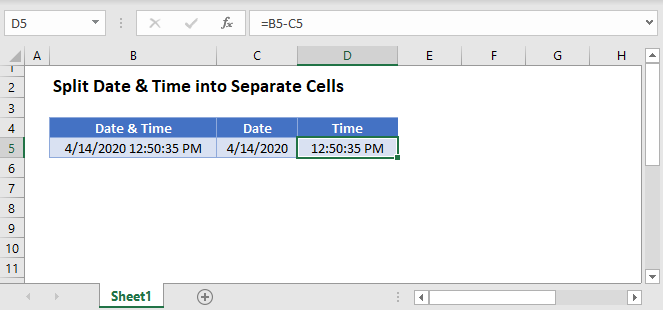
Data en tijden in Excel
In Excel worden datums opgeslagen als seriële getallen waarbij elk geheel getal een unieke datum vertegenwoordigt. Tijden worden opgeslagen als decimale waarden. Kijk eens naar dit voorbeeld:
<<steve update: voorbeelden hoe datums worden opgeslagen als serienummers en tijden worden opgeslagen als decimale waarden = .5 = 12 uur, enz.)>>
Weten hoe datums en tijden in Excel worden opgeslagen, maakt het gemakkelijk om ze in afzonderlijke cellen te splitsen.
Data en tijden splitsen
Om datums en tijden te splitsen, zijn er verschillende functies die we kunnen gebruiken om de gehele waarde van de datum en de tijd terug te geven.
INT Functie
Eerst gebruiken we de INT Functie om de gehele waarde terug te geven die de datum weergeeft:
|
1
|
=INT(B3)
|
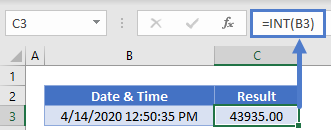 TRUNC Functie
TRUNC Functie
Of we kunnen de TRUNC Functie gebruiken om de decimale (tijd) waarde weg te knippen:
|
1
|
=TRUNC(B3)
|
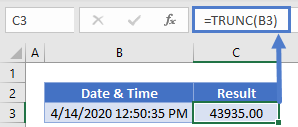
ROUNDDOWN Functie
Of u kunt de ROUNDDOWN Functie gebruiken om naar beneden af te ronden op het dichtstbijzijnde gehele getal (datum):
|
1
|
=ROUNDDOWN(B3,0)
|
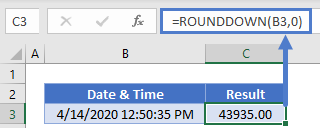
Tijdwaarde
Nu trekken we het gehele getal (berekend met een van de bovenstaande 3 methoden) af van de oorspronkelijke datum en tijd. De rest is de tijd:
|
1
|
=B3-INT(B3)
|
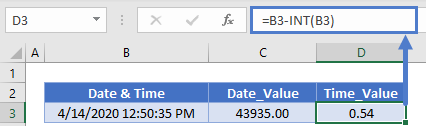
Aanpassen opmaak
Laatst, gaat u naar het Beginlint > Nummer en wijzigt u de celopmaak van Algemeen in Korte datum (voor de datum) en Tijd (voor de tijd):
<<toon afbeelding – hetzelfde als afbeelding vorige sectie behalve dat datum de korte datumopmaak moet hebben en tijd de tijdopmaak>>
Datum &Tijd splitsen met opmaak
U kunt de datum en tijd ook in twee afzonderlijke cellen splitsen door naar de oorspronkelijke cellen te verwijzen en de opmaak aan te passen:
|
1
|
=B3
|
<<toon afbeelding met opmaak =. m/dd/jjj>>
|
1
|
=B3
|
<<>toon afbeelding met opmaak = h:mm AM/PM>>
Wanneer u echter de opmaak aanpast om alleen de datum en/of tijd weer te geven, blijft de oorspronkelijke volledige datum &tijd in de cel staan als een volgnummer met een decimaal. Het enige verschil is de uiteindelijke weergave aan de gebruiker.
U kunt de datumnotatie wijzigen via het menu Celopmaak:
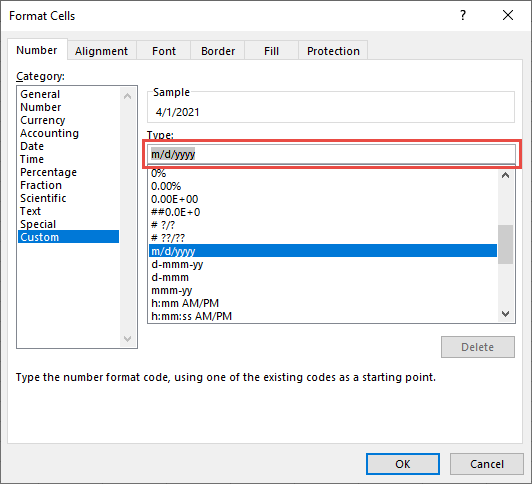
Type “m/dd/yyyy” in het Type-gebied om de datumnotatie in te stellen, of “h:mm AM/PM” om de tijdnotatie in te stellen..
Om toegang te krijgen tot het menu Celopmaak gebruikt u de sneltoets CTRL + 1 of drukt u op deze toets:

TEKSTFUNCTIE
U kunt de TEKSTFUNCTIE ook in afzonderlijke cellen gebruiken om de datum- en tijdwaarden afzonderlijk als tekst op te slaan:
|
1
|
=TEXT(B3,”m/d/jjjj”)
|
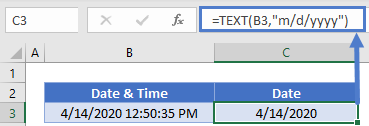
|
1
|
=TEXT(B3, “hh:mm:ss AM/PM”)
|
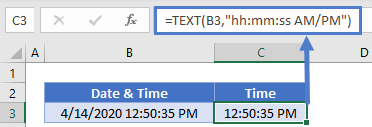 Deze datums en tijden worden nu echter als tekst opgeslagen en de gebruikelijke wiskunde voor datum en tijd is niet langer van toepassing.
Deze datums en tijden worden nu echter als tekst opgeslagen en de gebruikelijke wiskunde voor datum en tijd is niet langer van toepassing.
Datum & Tijd in afzonderlijke cellen splitsen in Google Sheets
Alle bovenstaande voorbeelden werken in Google Sheets precies hetzelfde als in Excel.