Lightroom biedt eenvoudige oplossingen voor het exporteren van uw foto’s om ze te delen op sociale-mediaplatforms zoals Instagram en Facebook.
Misschien bent u hier omdat uw favoriete foto’s na het uploaden naar Instagram zijn veranderd in pixelachtige rommel. Misschien heb je het gevoel dat het te lang duurt om je instellingen aan te passen voor afdrukken versus het delen van je foto’s online. Hoe dan ook, we kunnen je meteen vertellen dat het vooraf instellen van je Lightroom-exportinstellingen voor Instagram en Facebook je proces van het delen van foto’s zal stroomlijnen en de kwaliteit van je foto’s op peil zal houden.
Het beste deel is dat je je exportinstellingen kunt opslaan als voorinstellingen en zelfs kunt koppelen aan een planningsapp om de efficiëntie van je workflow verder te vergroten.
Deze zelfstudie maakt deel uit van onze Lightroom Tips-serie, waarin we u eenvoudige aanwijzingen geven over hoe u Lightroom efficiënter en effectiever kunt gebruiken.
Stappen voor het kiezen van Lightroom-exportinstellingen voor Instagram en Facebook
Deze stappen moeten worden gevolgd NADAT u uw foto’s in Lightroom hebt bewerkt. U vindt een paar bonustips in het gedeelte hieronder (tegen het einde van het artikel) met betrekking tot bijsnijdgrootte en andere factoren die kunnen worden aangepakt tijdens het bewerken in de module Ontwikkelen van Lightroom.
Stap 1 – Open het dialoogvenster Exporteren
Nadat u de foto’s hebt geselecteerd die u wilt exporteren, opent u het dialoogvenster Exporteren, wat u op een van de volgende twee manieren kunt doen:
- Druk op CTRL+Shift+E (Windows) of CMD+Shift+E (Mac)
- Rechtsklik op de geselecteerde afbeeldingen en kies “Exporteren”
Stap 2 – Selecteer Export Locatie
Wanneer het Export Dialoogvenster opent, ziet u een dropdown menu net boven de “Export Locatie” sectie; u kunt kiezen om de afbeeldingen te exporteren naar uw harde schijf, e-mail, of CD/DVD. De keuze is aan jou, maar voor het doel van dit artikel (onze foto’s klaar maken voor Instagram en Facebook), raden we aan om je harde schijf te kiezen.
2a. Kies de Specifieke Map Optie
Volgende, zult u de optie hebben om uw beelden te exporteren naar een specifieke map of het bureaublad, onder anderen. De ideale optie is om op te slaan in een specifieke map, omdat dit in latere stappen nuttig zal blijken voor het maken van uw eigen export voorinstellingen.
2b. Maak en benoem een nieuwe exportmap
We gaan een mappensysteem opzetten voor het exporteren van afbeeldingen naar verschillende locaties, dus we moeten beginnen met een algemene map waarin andere submappen worden ondergebracht die worden gebruikt voor het exporteren van afbeeldingen voor afdrukken, Instagram en Facebook.
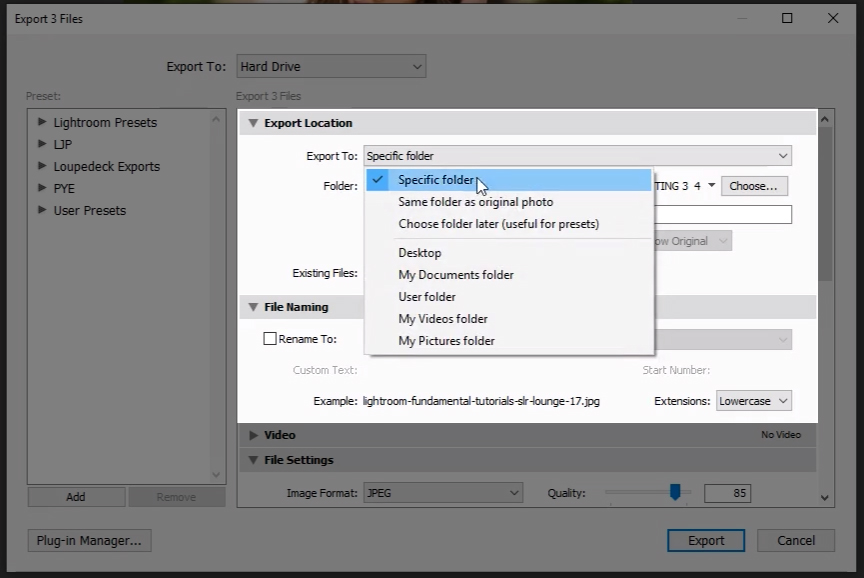
Kies “Exporteren naar: Specifieke map” en open vervolgens het vervolgkeuzemenu om de map op uw bureaublad (of een andere handige locatie) te maken. Nadat u de map een naam hebt gegeven, klikt u op de knop “Map selecteren” in de rechterbenedenhoek.
2C. Maak een nieuwe submap en geef deze een naam
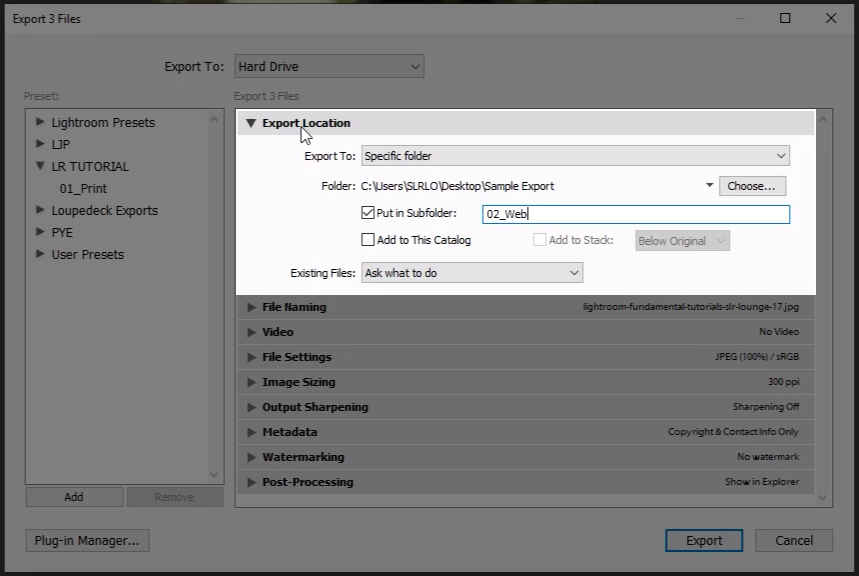
Vink het selectievakje “Put in Sub Folder” (In submap plaatsen) aan en geef een nieuwe submap een naam. Noem deze map iets als “01_Instagram.”
- U ziet ook een selectievakje dat zegt “Toevoegen aan deze catalogus,” maar we vermijden deze optie over het algemeen, omdat het dubbele bestanden in de catalogus zal creëren.
- Selecteer tenslotte de optie “Vraag wat te doen” in het keuzemenu Bestaande bestanden om te voorkomen dat u per ongeluk bestanden kwijtraakt of misplaatst.
Stap 3 – Hernoem de foto’s
Als u dat wilt, kunt u een achtervoegsel als “_IG” toevoegen aan de bestandsnamen in deze eerste submap om uw Instagram-gebonden afbeeldingen duidelijk te identificeren. Klik hiervoor op het selectievakje “Bestandsnaam wijzigen” in de sectie Bestandsnaamgeving van het dialoogvenster Exporteren.
In de regel geven we er de voorkeur aan om bestanden in Lightroom een andere naam te geven en deze namen te behouden wanneer ze worden geëxporteerd, zodat de geëxporteerde bestandsnamen overeenkomen met die in de Lightroom-catalogus. Dat gezegd hebbende, we hebben de neiging om NIET het vakje “Hernoemen naar” te selecteren in het Export dialoogvenster. Dit zal afhangen van uw persoonlijke voorkeur.
Stap 4 – Kies uw bestandsinstellingen
4a. Afbeeldingsformaat & Kleurruimte
U kunt verschillende soorten afbeeldingen maken, maar voor het doel van deze handleiding raden wij u aan de optie “JPEG” te kiezen als afbeeldingsformaat en “sRGB” voor uw kleurruimte. Deze aanbevelingen zijn gebaseerd op de algemene voorkeur voor de meeste web-gebaseerde toepassingen.
4b. Pas de kwaliteitsschuif aan om de afbeeldingskwaliteit te selecteren
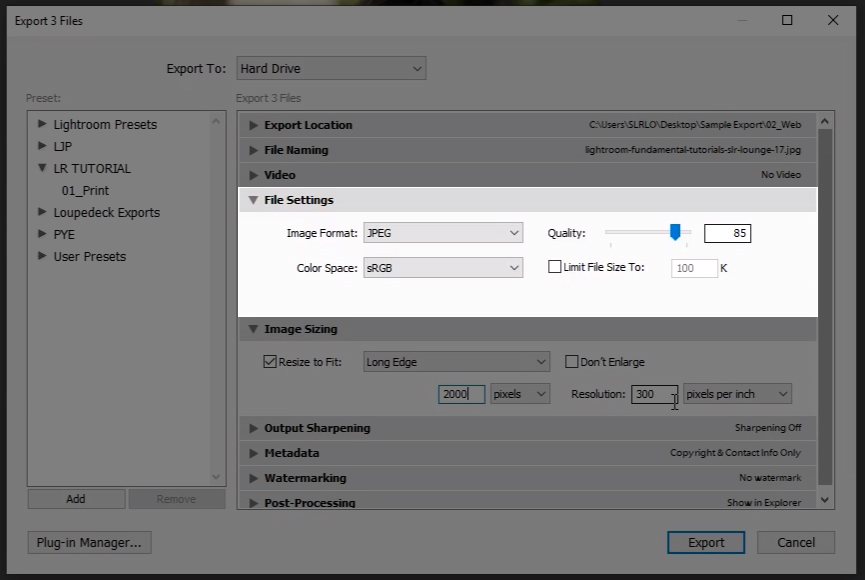
Wanneer u de kwaliteitsschuif aanpast, past u ook de grootte van het bestand aan. Hoe hoger de kwaliteit die u selecteert, hoe groter de bestandsgrootte, en omgekeerd. Op internet vind je verschillende voorkeuren voor deze instelling, maar wij raden aan om niet onder 76% te gaan om een goede balans te vinden tussen bestandsgrootte en beeldkwaliteit voor het posten op Instagram. Wij zetten onze schuifregelaars meestal op 85% voor online doeleinden en reserveren de 100%-instelling voor wanneer we afbeeldingen verzenden om af te drukken.
Stap 5 – Volg de richtlijnen van Instagram en Facebook om de afbeeldingsgrootte in te stellen
Onder het gedeelte Afbeeldingsgrootte van het dialoogvenster Exporteren, krijgt u de mogelijkheid om uw afbeeldingsgrootte in te stellen. Instagram en Facebook hebben elk hun eigen beperkingen voor de grootte; als uw afbeeldingsresolutie de limieten overschrijdt die zijn vastgesteld door Instagram of Facebook, afhankelijk van het platform waarop u post, dan is de kans dat uw foto wordt gecomprimeerd (waarschijnlijk in een minder-dan-flatterende versie van het origineel) praktisch gegarandeerd. U vindt de richtlijnen hieronder:
- Instagram’s sizing richtlijnen beperken de beeldresolutie tot 1080 pixels breed
- Facebook’s sizing richtlijnen suggereren dat u de volgende beeldresolutie maten gebruikt:
- Reguliere foto’s: 720px, 960px of 2048px breed
- Omslagfoto’s: 851px bij 315px
- Om compressie te voorkomen bij het uploaden van uw omslagfoto, houdt u de bestandsgrootte onder 100KB
- Bonus: vanuit de Facebook-app voor iPhone of Android kunt u uw accountinstellingen aanpassen om foto’s altijd in HD te uploaden
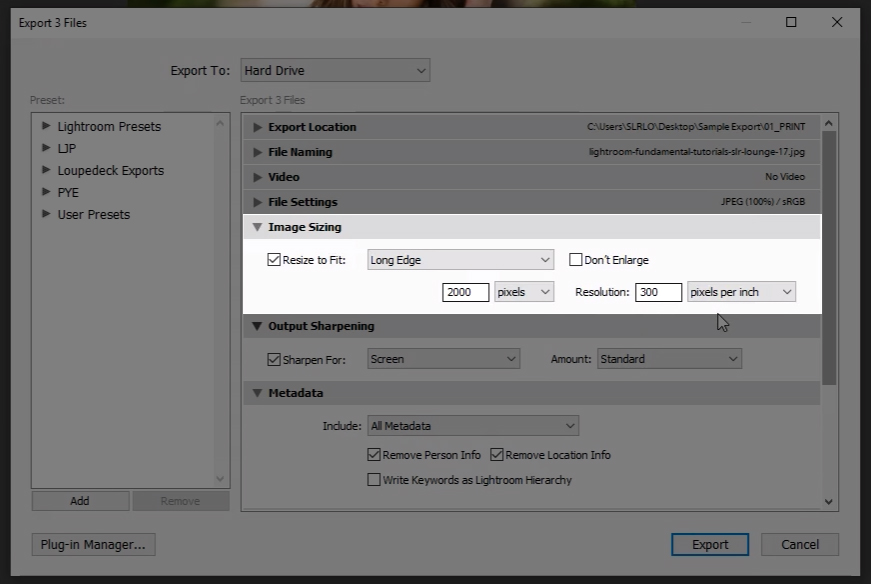
In principe kunt u het vakje “Formaat wijzigen om aan te passen” selecteren en de “lange rand” in pixels aanpassen aan de hand van de hierboven vermelde aanbevelingen (zie ook de afbeelding hierboven). Merk op dat u uw resolutie (pixels per inch) niet hoeft aan te passen als u het vakje “Aanpassen aan afmetingen” hebt aangevinkt.
U kunt de hoogte en breedte negeren en slechts 300 (of zelfs 360) pixels per inch selecteren onder Resolutie als u uw afbeeldingen verzendt om af te drukken.
Zie onze aanbevelingen voor het bijsnijden onder Extra tips hieronder.
Stap 6 – Verscherping toevoegen voor online toepassingen
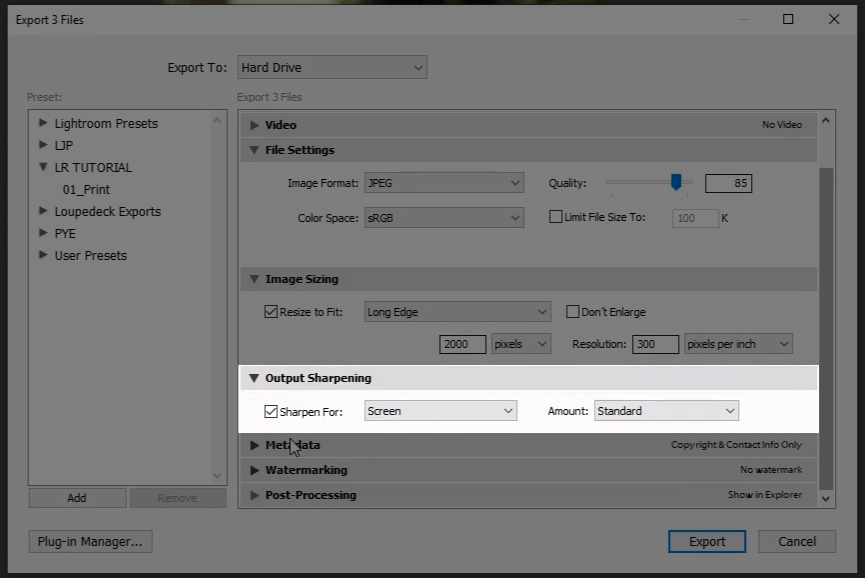
Wij raden het toevoegen van “Outputverscherping” voor afdrukken niet aan, maar wel voor het delen van foto’s op Instagram en Facebook. Het voegt simpelweg een extra verscherpingslaag toe aan de instellingen die u hebt gemaakt na het bewerken van de foto in Lightroom. We raden aan om “Scherm” en “Standaardhoeveelheid” te selecteren wanneer u de foto’s online deelt.
Stap 7 – Kies welke metagegevens u wilt opnemen
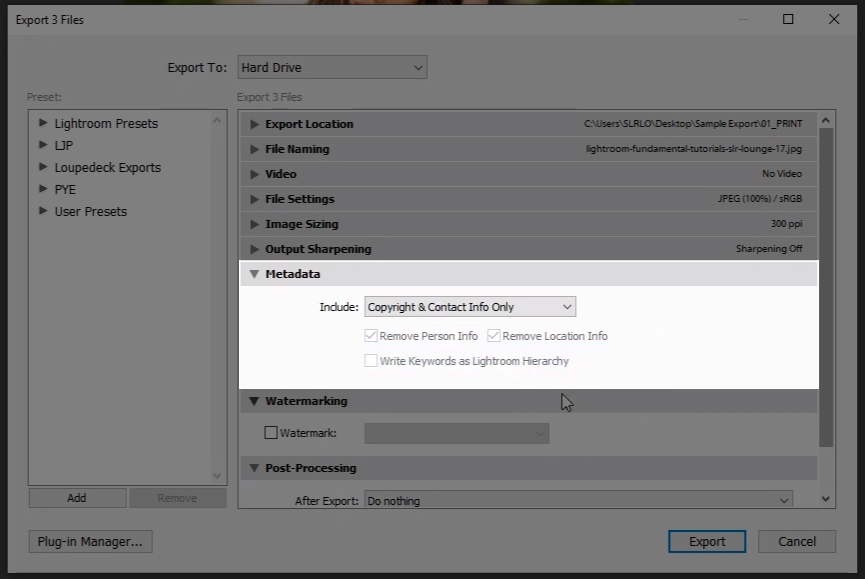
U hebt verschillende opties voor het selecteren van verschillende metagegevens om in uw afbeeldingen op te nemen, maar wij kiezen meestal voor “Alleen auteursrecht & contactinfo.”
Stap 8 – Een watermerk opnemen (of niet opnemen)
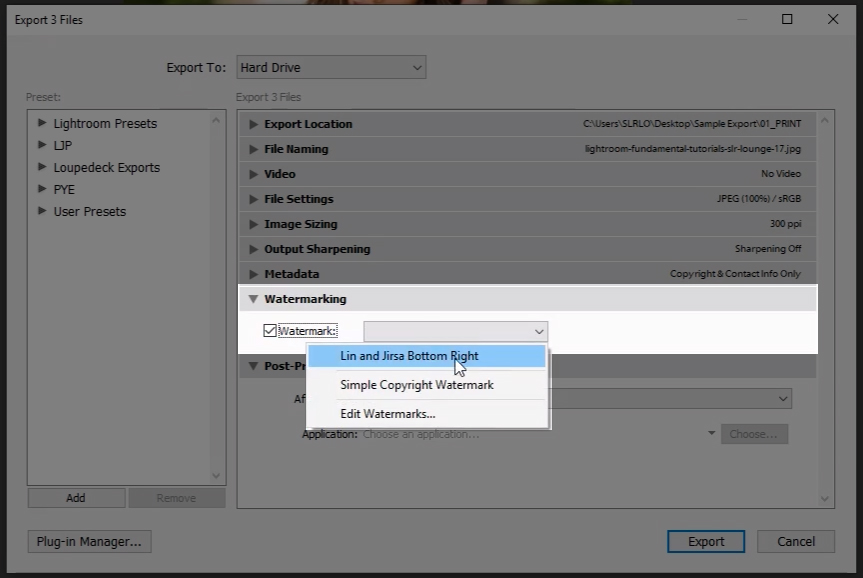
Of u al dan niet een watermerk wilt opnemen, is volledig subjectief. De enige keer dat u beslist GEEN watermerk wilt toevoegen, is wanneer u de afbeelding verzendt om af te drukken; anders is het uw keuze. We voegen meestal wel een watermerk toe bij het posten op Instagram of Facebook.
Als u nog nooit een watermerk hebt ingesteld, kunt u dit doen door de volgende stappen te volgen:
- Selecteer “Watermerken bewerken” in het vervolgkeuzemenu onder het gedeelte “Watermerken” (zie bovenstaande afbeelding). Windows-gebruikers moeten “Watermerken bewerken” selecteren in het menu Bewerken.
- Kies uw watermerk type, ofwel “tekst” of “grafisch.” Als u “grafisch” kiest, moet u een afbeelding uploaden die u van tevoren hebt voorbereid. Watermerken werken het beste met PNG-bestanden met een transparante achtergrond.
- Kies uw watermerkopties uit de lijst die in Lightroom wordt gepresenteerd. Deze opties omvatten grootte, ondoorzichtigheid, locatie, enz. We raden u aan met de verschillende opties te experimenteren om te zien welke voor u het beste werken.
- Sla het watermerk in Lightroom op voor huidig en toekomstig gebruik.
- Selecteer de optie “Watermerk toevoegen” in het dialoogvenster Exporteren om desgewenst een watermerk toe te voegen.
Stap 9 – Kies nabewerkingsopties voor acties na het exporteren
Lightroom bevat verschillende opties voor wat u wilt laten gebeuren nadat het bestand is geëxporteerd. Als u de bestanden verder wilt retoucheren in Photoshop, bijvoorbeeld, kunt u de optie “Openen in Adobe Photoshop CC 2020” kiezen. Als u niet wilt dat er iets gebeurt, kunt u letterlijk “Niets doen” kiezen.”
Stap 10 – Sla uw instellingen op als Export Voorinstelling
Als u klaar bent met het invullen van de verschillende onderdelen van het dialoogvenster Exporteren zoals beschreven in de bovenstaande stappen, kunt u uw instellingen opslaan als een Export Voorinstelling. Volg hiervoor de onderstaande stappen:
10a. Maak een nieuwe map voor de voorkeurslocatie en geef de voorkeursinstelling een naam
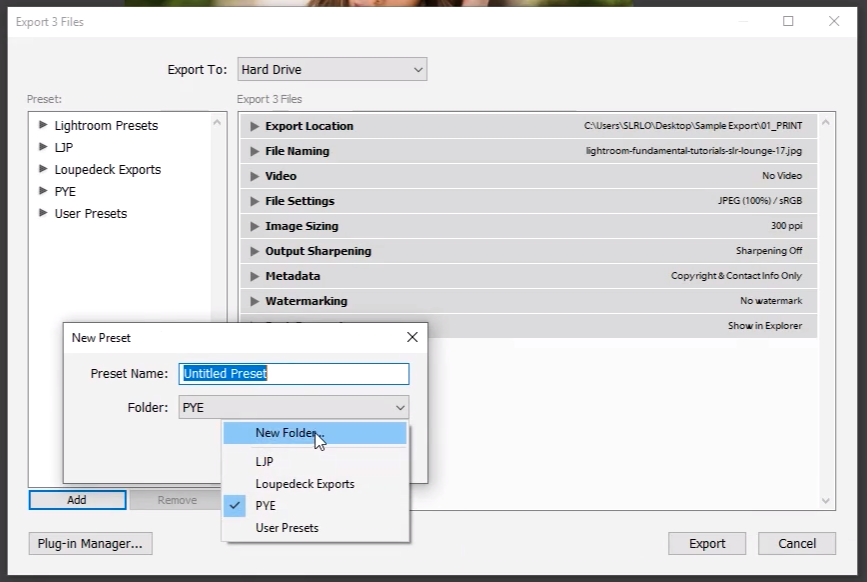
Klik op de knop “Toevoegen” onder het vak “Voorkeursinstellingen” en kies “Nieuwe map” in het vervolgkeuzemenu (zie bovenstaande afbeelding). Geef de map een naam. Je zult ALSEEN naam moeten geven aan de voorinstelling (iets als “Instagram_Export” zou moeten werken). Je kunt een andere export voorinstelling maken voor elke instelling die je regelmatig gebruikt, zoals “Facebook_Cover_Photo” enzovoort.
10b. Uw afbeeldingen exporteren
Selecteer “Exporteren” nadat u een nieuwe map hebt gemaakt en uw voorinstelling een naam hebt gegeven. U kunt nu deze voorinstelling voor export gebruiken voor toekomstige exporten. Over tijd besparen gesproken!
Aanvullende tips voor het importeren en bewerken van foto’s voor Instagram en Facebook
Tip 1 – Bijsnijden 4×5 verticaal
Deze bijsnijdverhouding neemt meer ruimte in op het scherm, waardoor uw foto de meeste ruimte in beslag neemt op het apparaat van de kijker. Het is belangrijk op te merken dat u deze verhouding moet negeren als het uw foto geen recht doet. Als u deze beeldverhouding toch wilt gebruiken, doet u dat in de module Ontwikkelen tijdens het bewerken van de foto.
- Selecteer het bijsnijdgereedschap in Lightroom
- Selecteer de beeldverhouding en kies 4×5 (dit zal standaard een horizontale lay-out zijn, maar u kunt het converteren naar een verticale bijsnijding door op “X” te klikken terwijl u de muis boven het bijsnijdoverlay-gereedschap houdt (zie de afbeelding hieronder)
- Opmerking: Andere native Instagram-ratio’s zijn hieronder opgenomen:
- Vierkant – 1:1 (max. lange zijde: 1200px)
- Landschap – 1.91:1 (max. lange zijde: 1080px)
- Veelzijdig – 4:3/3:4 (max. lange zijde: 1200px indien staand of 1080px indien liggend)
Tip 2 – Plan uw berichten van tevoren met behulp van een kwalitatieve bestandsoverdrachtsmethode/service
Wanneer u uw bestanden overdraagt, wilt u een methode gebruiken die de bestanden die u overdraagt niet comprimeert. Apple-gebruikers geven de voorkeur aan AirDrop, terwijl anderen voor Dropbox of Google Drive kunnen kiezen. Je kunt jezelf op twee manieren tegelijk helpen als je een planningsapp gebruikt zoals Later, Planoly of Buffer (afhankelijk van de bestemming).
Conclusie
Aan het einde van de dag zullen sociale mediaplatforms zoals Instagram en Facebook uw afbeeldingen tot op zekere hoogte comprimeren, maar door de bovenstaande stappen te volgen, kunt u de vernietiging minimaliseren en uw workflowefficiëntie maximaliseren.
Als u een camera met wi-fi-mogelijkheden gebruikt om afbeeldingen draadloos naar uw telefoon over te brengen, kunt u de bovenstaande stappen op uw mobiele apparaat volgen en de bestandsoverdracht van uw laptop naar uw telefoon of tablet elimineren. Onze Visual Flow-presets, die ook beschikbaar zijn voor gebruik op je telefoon of tablet, bieden nog een andere manier om je foto’s in minder tijd hun definitieve uiterlijk te geven en klaar te maken voor plaatsing. Meer informatie over ons Modern Pack en onze Retouching Toolkit vindt u hier.
Premium Video Tutorials

U kunt onze volledige workshop over Mastering Lightroom hier vinden.
