Een van de beste dingen van Kodi is de integratie van de applicatie met diensten van derden. Dat is hoe je een krachtige bron van ondertitels voor je Kodi kunt krijgen, voor zo’n beetje elke film of tv-show die er is. Maar hoe krijg je precies ondertitels op Kodi?
Wel, zoals hierboven geïmpliceerd, Kodi biedt deze functionaliteit niet ingebouwd. Dat betekent dat je moet vertrouwen op een ondertitel repository, en dat zal in dit geval OpenSubtitles zijn. En aangezien deze repository een Kodi addon aanbiedt, is het proces om het in te stellen vrij eenvoudig.
Gerelateerde inhoud: 50+ Beste Kodi Addons / Beste Kodi Addons voor Films
Tip
Houd in gedachten dat bepaalde Kodi add-ons vereisen dat u ondertitels inschakelt vanuit hun instellingen. Als je de volgende procedure doorloopt en nog steeds geen ondertiteling aan de praat krijgt, vergeet dan niet om de instellingen van je favoriete add-ons te controleren.
Dus, hier is hoe je ondertiteling op Kodi krijgt door OpenSubtitles te gebruiken.
Stap #1: Stel uw OpenSubtitles(.org) account in
Hier ziet u hoe u uw OpenSubtitles account krijgt, wat u doet via de officiële website van dit platform. Zorg ervoor dat u de volgende stappen doorloopt.
1. Ga met een willekeurige webbrowser naar https://www.opensubtitles.org/.
2. Kijk bovenaan die pagina en klik op ‘Registreren.’
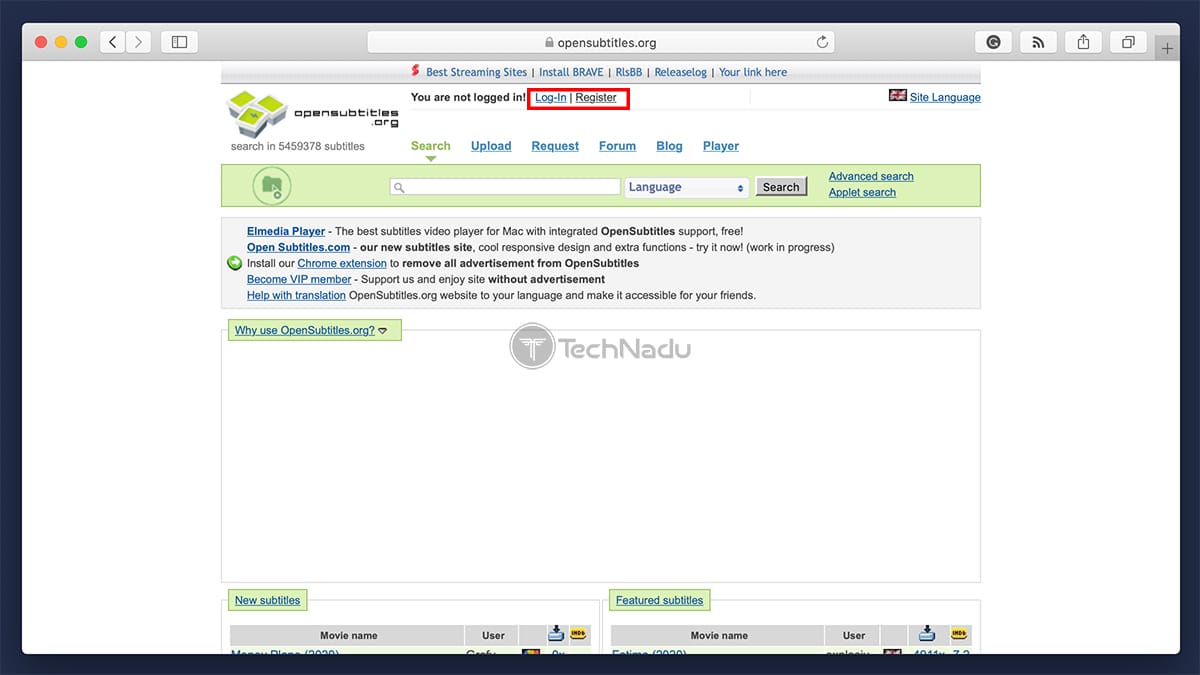
3. Vul nu de verplichte velden in. Onthoud uw gebruikersnaam en wachtwoord.
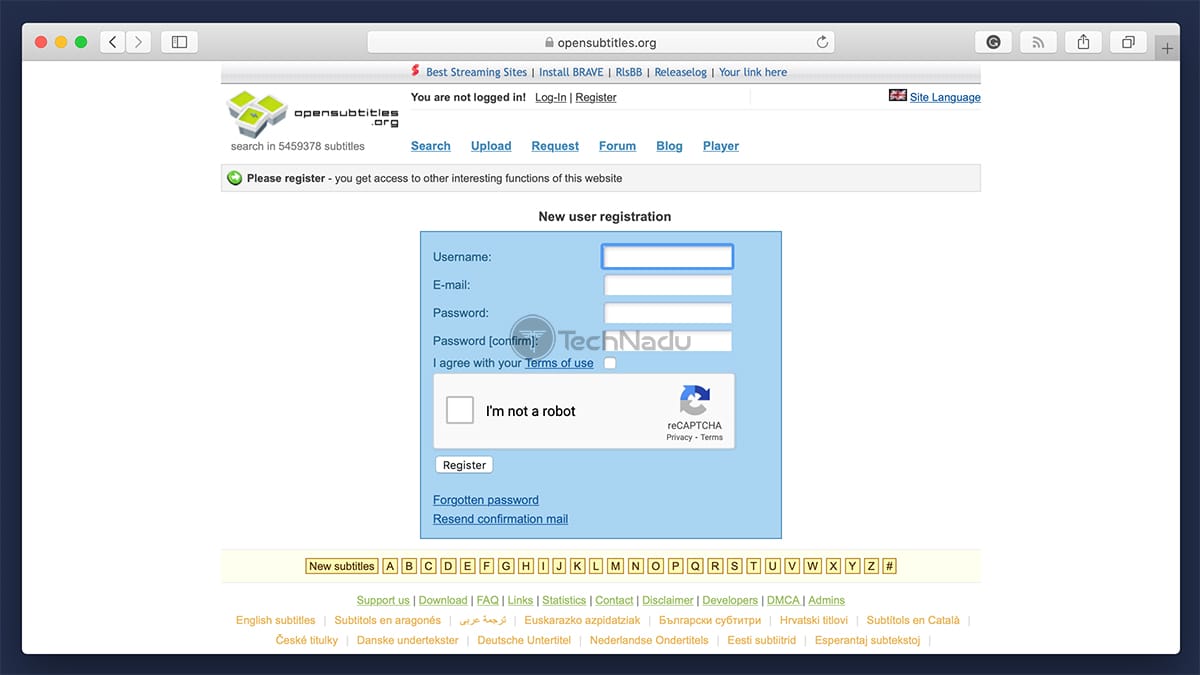
4. Zodra u klaar bent, verwacht u een e-mail te ontvangen om uw nieuwe account te activeren.
5. Om te controleren of alles geldig is, logt u in op uw account op OpenSubtitles.org.
Stap #2: Installeer de OpenSubtitles Addon op Kodi
Om ondertitels op Kodi te krijgen, moet u OpenSubtitles met deze toepassing integreren. Daarom is hier hoe je de OpenSubtitles Kodi addon installeert.
1. Start Kodi en klik op ‘Add-ons’ in het hoofdmenu.
2. Klik vervolgens op ‘Download’ (in het hoofdmenu) en selecteer ‘Ondertitels.’
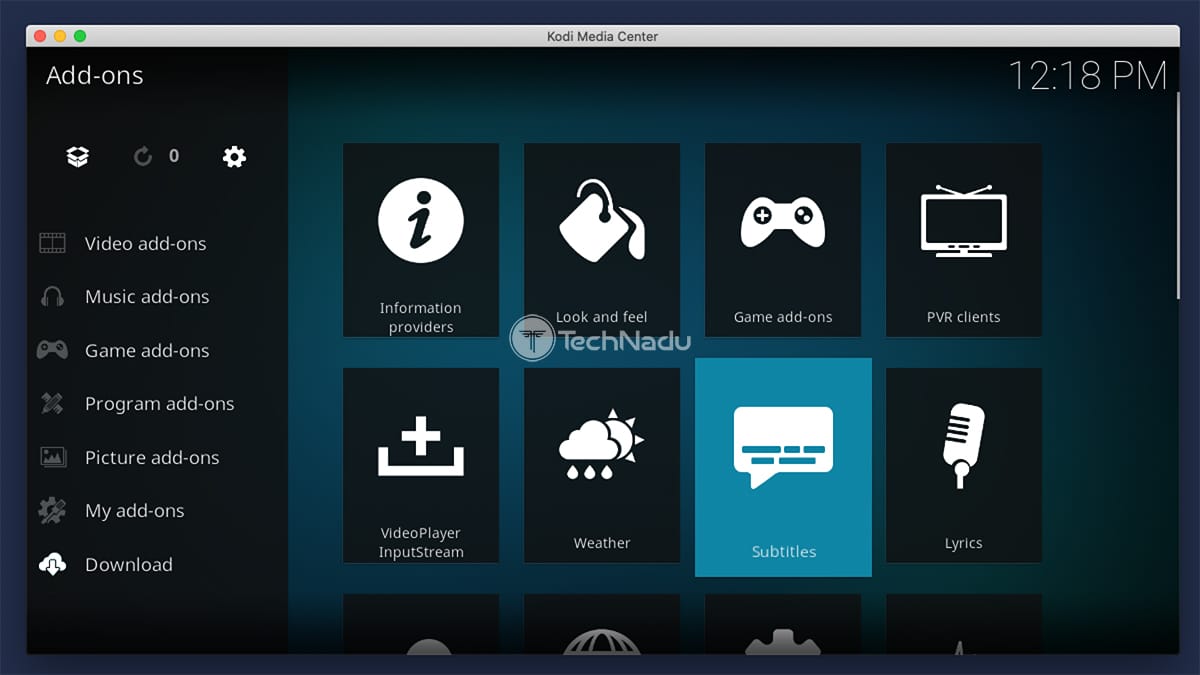
3. Zoek ‘OpenSubtitles.org’ en klik op de naam van deze addon om het overzicht ervan op te roepen.
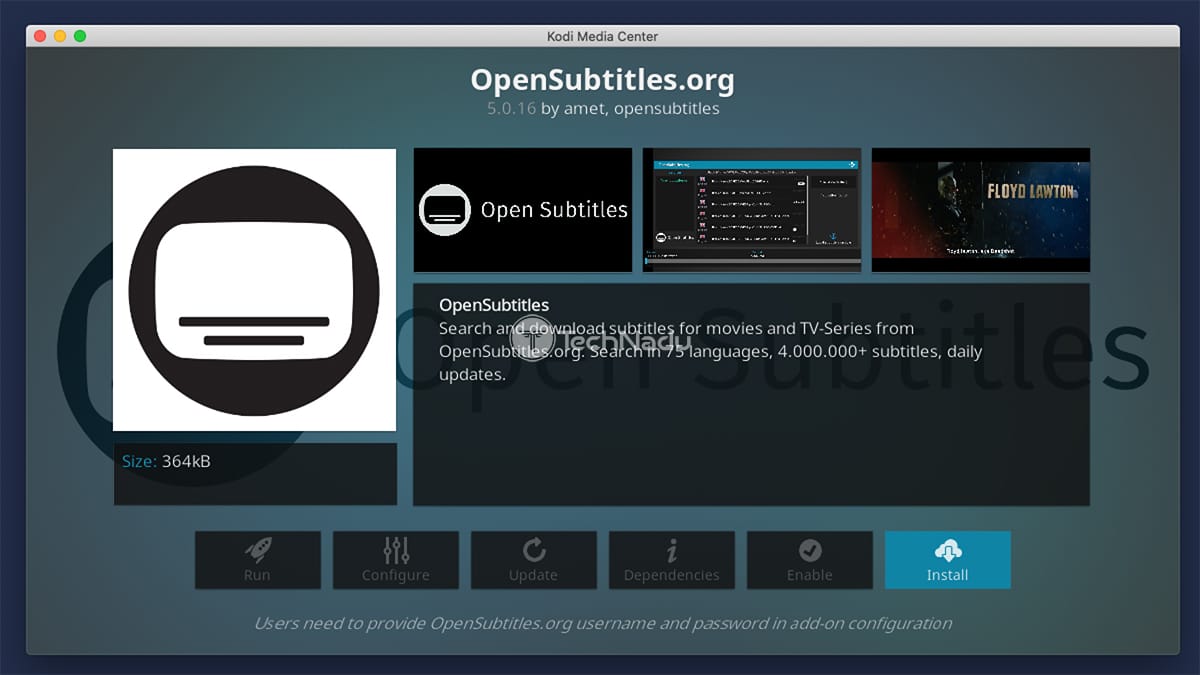
4. Gebruik de knop ‘Installeren’ en wacht enkele ogenblikken totdat de addon klaar is voor gebruik.
5. Klik nogmaals op de naam van de addon om het addon-overzicht te zien – en klik op ‘Configureren.’
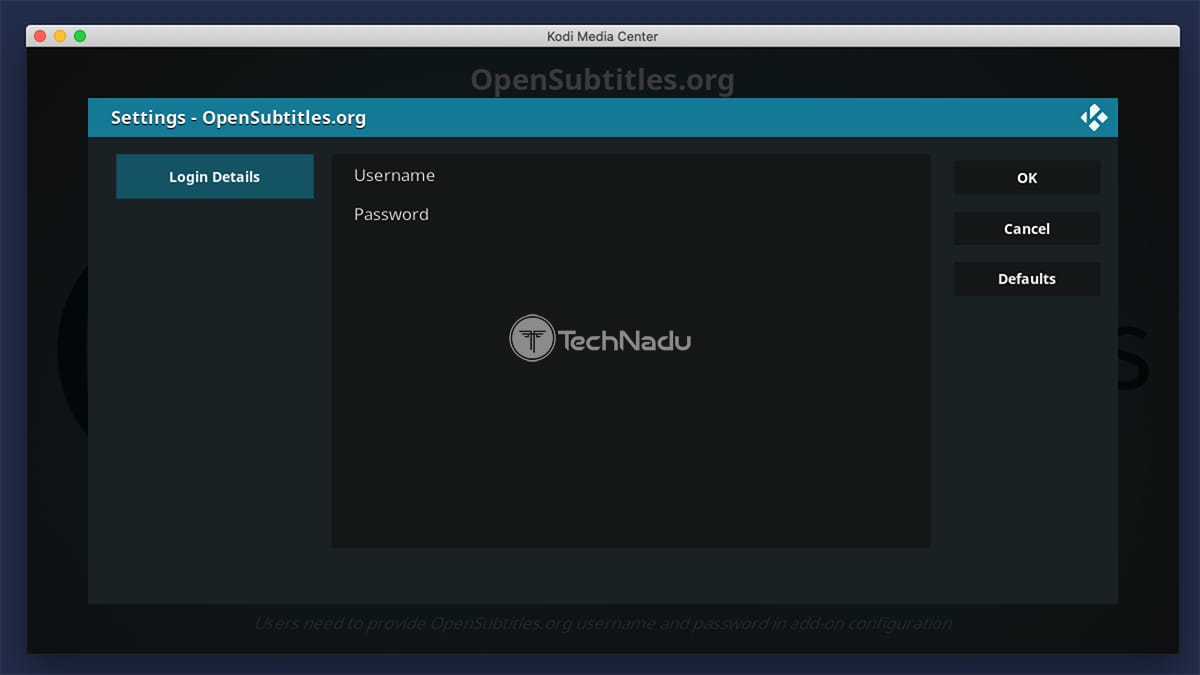
6. Voer uw OpenSubtitles-gebruikersnaam en -wachtwoord in en selecteer ‘OK.’
Stap #3: Ondertitels-gerelateerde Kodi-instellingen configureren
Ten slotte moeten we naar de instellingen van Kodi om een paar dingen aan te passen. Dit is de laatste stap in de integratie van de applicatie met de OpenSubtitles service.
1. Ga terug naar het beginscherm van Kodi en bezoek de instellingen (gebruik het tandwiel icoon).
2. U ziet nu een raster van iconen. U moet het pictogram ‘Speler’ selecteren.
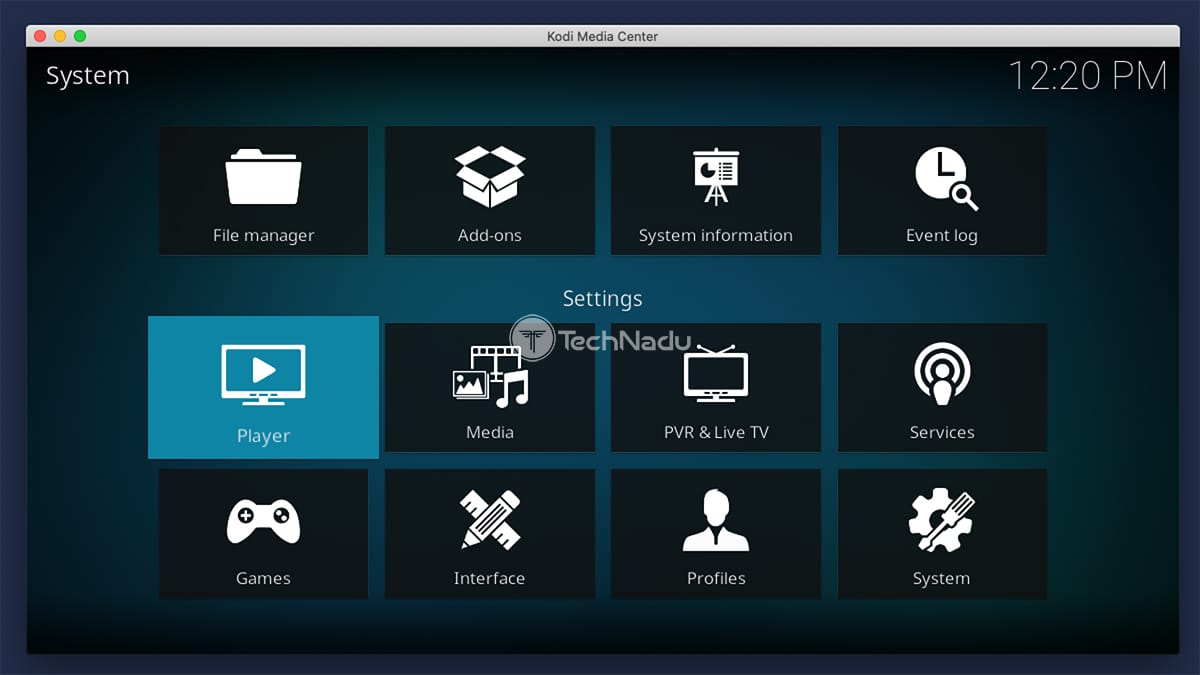
3. Kijk eens naar de linkerbenedenhoek. Daar moet ‘Standaard’ staan. Als dat niet het geval is, klikt u op het tandwielpictogram totdat er ‘Standaard’ staat.
4. Selecteer vervolgens ‘Taal’ in het menu aan de linkerkant.
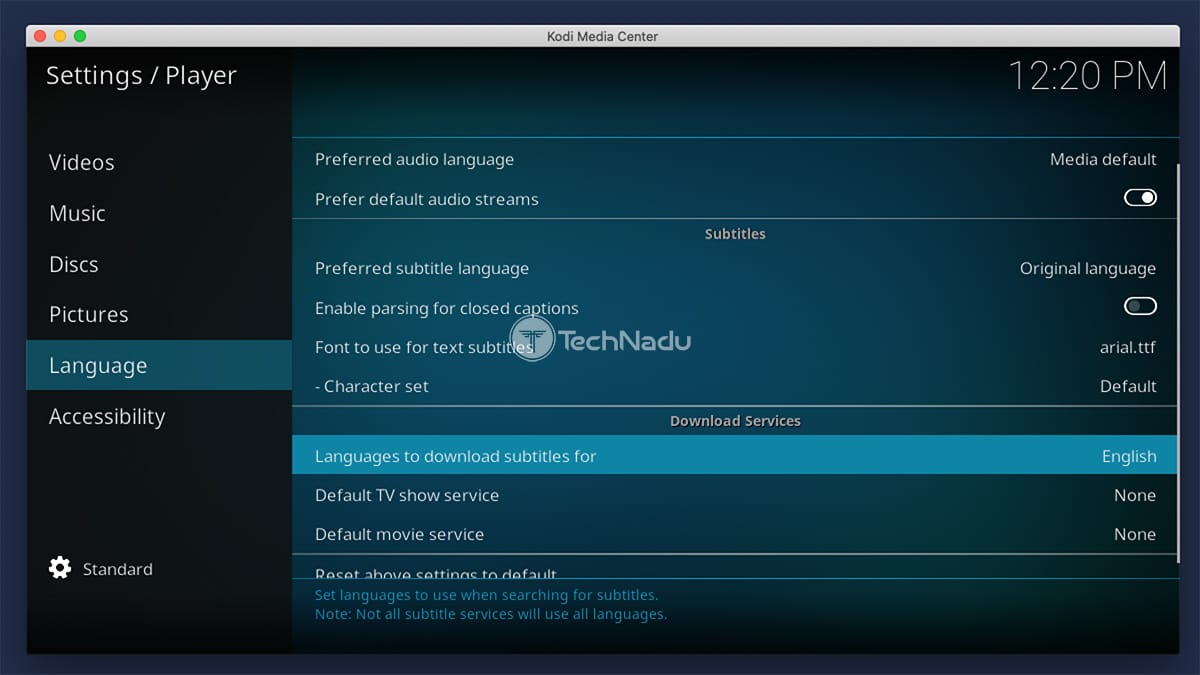
5. Kijk aan de rechterkant en vind het segment ‘Downloaddiensten’. Klik op ‘Language to Download Subtitles For’ (Taal waarvoor u ondertitels wilt downloaden) en selecteer de taal van uw voorkeur.
6. Klik vervolgens op ‘Default TV Show Service’ (Standaarddienst voor tv-programma’s) en selecteer ‘OpenSubtitles.org.’
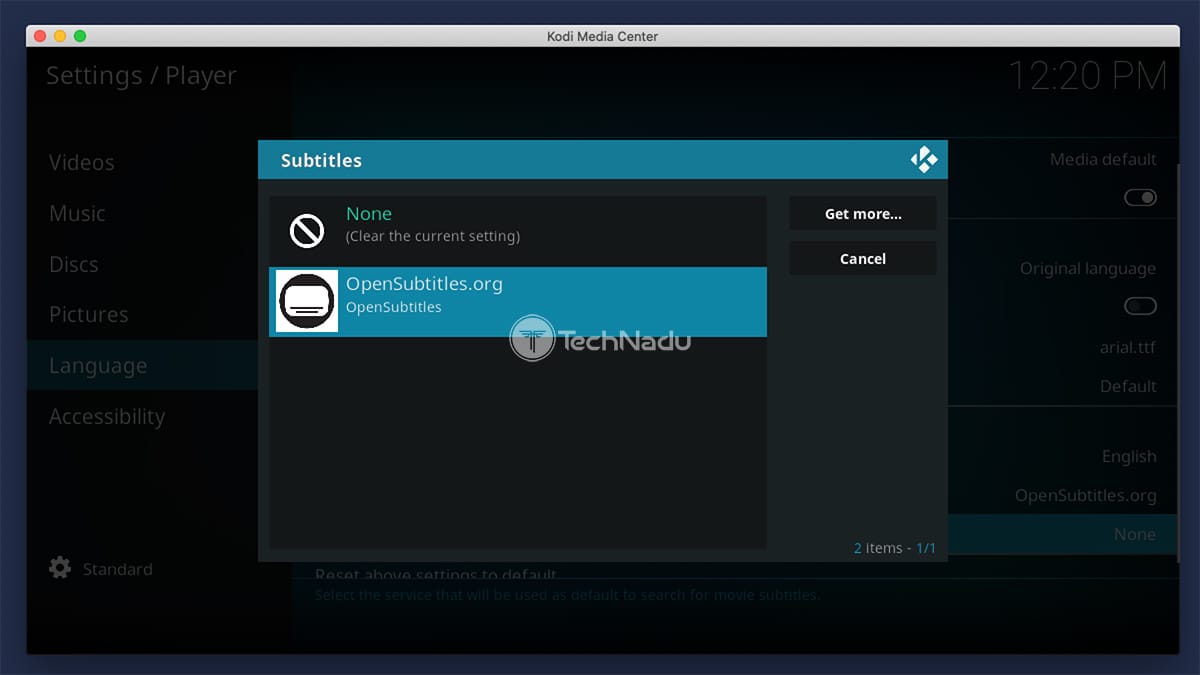
7. Klik ook op ‘Default Movie Service’ en selecteer opnieuw ‘OpenSubtitles.org.’
Stap #4: Ondertitels activeren op Kodi!
Tot slot moeten we je leren hoe je ondertitels activeert terwijl je een film of tv-programma bekijkt. U zult deze laatste stap elke keer gebruiken als u ondertitels wilt toevoegen aan een bestand dat u aan het afspelen bent.
Tip
Voordat u allerlei Kodi addons gaat gebruiken, zorg er dan voor dat u de applicatie legaal gebruikt. Met dat gezegd, hier is wat je moet weten over officiële vs. onofficiële addons. En meer precies, hier is waarom onofficiële Kodi addons niet veilig zijn om te gebruiken.
1. Speel een film of tv-programma af met een willekeurige Kodi-addon.
2. Zodra de video begint te spelen, klikt u op het ondertitelpictogram in de rechterbenedenhoek.
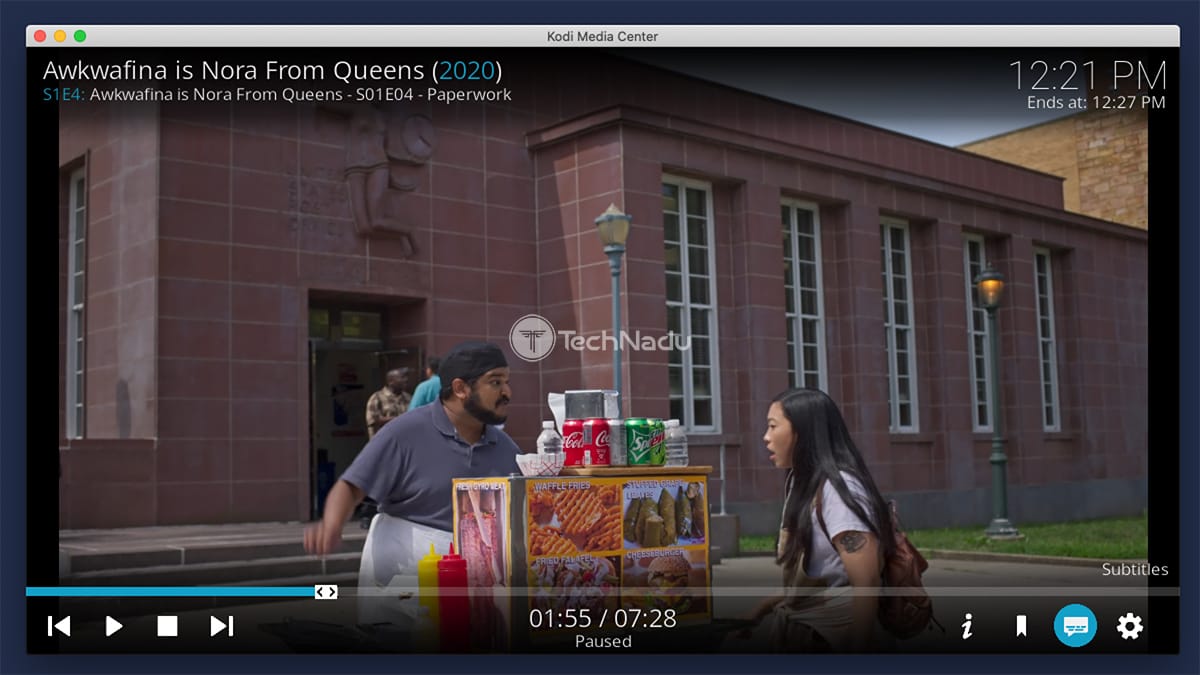
3. Klik in de nieuw geopende pop-up op ‘Download ondertitel.’
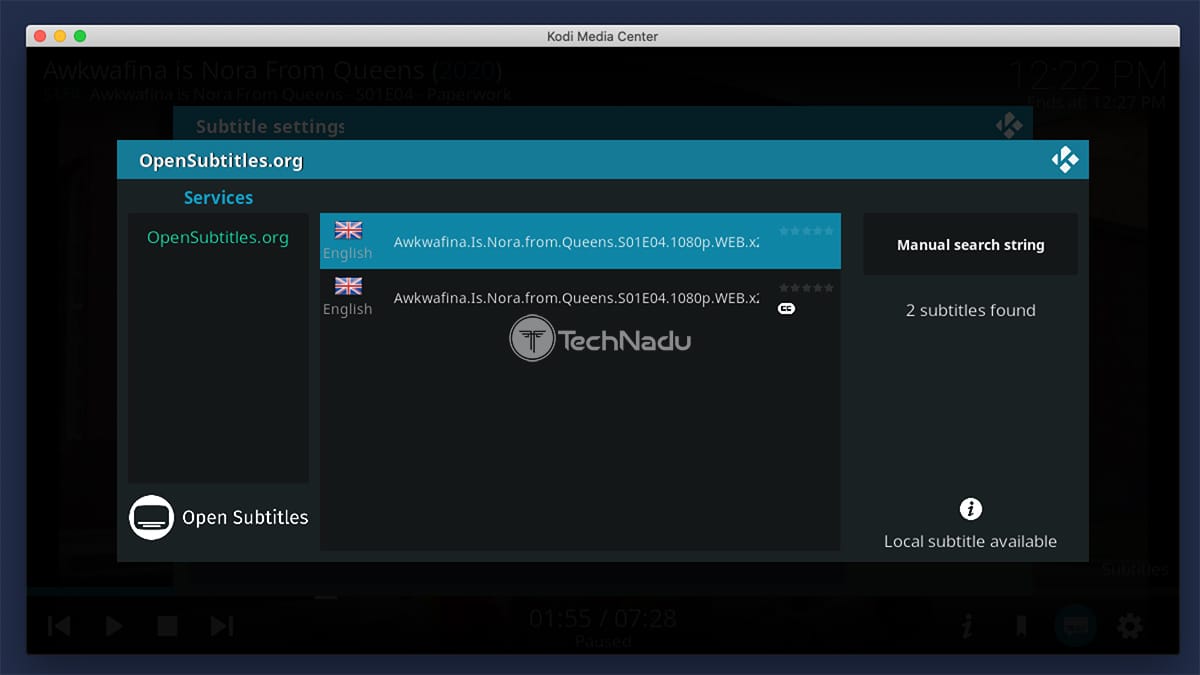
4. OpenSubtitles toont nu een lijst met resultaten – op basis van de naam van het videobestand dat u streamt. Aan de linkerkant zie je de taal van het ondertitelbestand. Aan de rechterkant zie je de beoordeling (indien beschikbaar, natuurlijk).
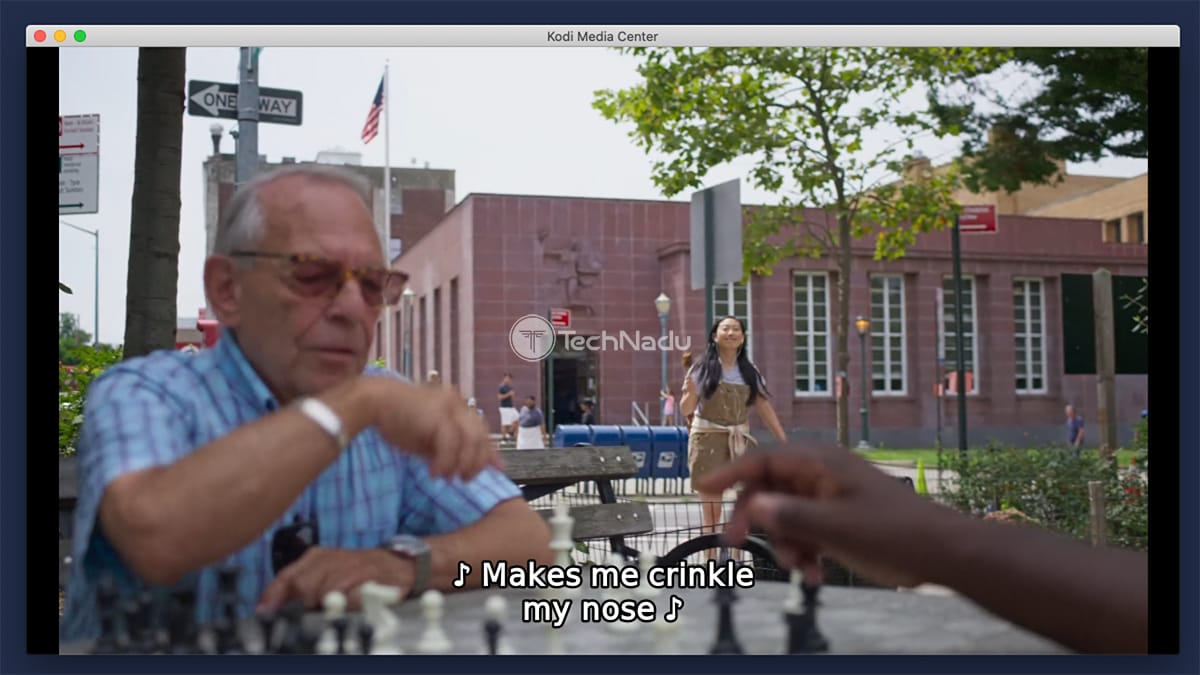
5. Klik op de naam van een ondertitel – en deze wordt automatisch gedownload. Dit betekent dat eventuele pop-ups verdwijnen, en dat u terugkeert naar het streamen van uw videobestand.
Tip
OpenSubtitles toont automatisch een lijst met ondertitels. U kunt echter altijd handmatig naar ondertitels zoeken – met behulp van de knop ‘Handmatig zoeken’. Voer de volledige naam van de film in of de aflevering van de TV show die u momenteel bekijkt, en een nieuwe ronde van ondertitels zal verschijnen.
FAQ
Kodi Ondertitels worden niet weergegeven?
Heeft u het ‘ondertitels’ icoontje geselecteerd tijdens het afspelen van een video bestand? Als u daar niets ziet (geen ondertitelingsdiensten vermeld), hebt u waarschijnlijk iets verkeerd geconfigureerd. We raden aan om de setup procedure opnieuw te doorlopen, zoals uitgelegd in dit artikel.
Is er een sneltoets voor het inschakelen van ondertitels op Kodi?
U kunt de ‘T’ toets gebruiken om de ondertiteling in te schakelen. Deze sneltoets werkt echter alleen nadat u een ondertitelbestand aan een video hebt toegevoegd, gebaseerd op onze ervaring. Met andere woorden, je kunt de ‘T’-toets op je toetsenbord gebruiken om Kodi ondertitels uit te schakelen en vervolgens weer in te schakelen.
Wat zijn de beste services voor Kodi ondertitels?
Verreweg de beste ondertitel service voor Kodi is OpenSubtitles.org. Deze beschikt over miljoenen ondertitelbestanden, waar je meerdere ondertitelbestanden kunt kiezen voor een enkel videobestand. Een alternatief voor OpenSubtitles zou SubScene zijn.
Kan je ondertitels op Kodi krijgen zonder registratie?
Ja – je kunt ondertitels op Kodi krijgen zonder dat je je hoeft te registreren. Gebruik SubScene in plaats van OpenSubtitles. Houd er echter rekening mee dat SubScene niet zo veel ondertitelbestanden heeft als zijn concurrent.
Hoe zet je Kodi ondertitels uit?
Als u eenmaal besluit om zich te ontdoen van Kodi ondertiteling, is het het beste om dit te doen door naar de instellingen van Kodi te gaan. Klik op ‘Speler’ en selecteer vervolgens ‘Taal’ aan de linkerkant. Je moet dan klikken op ‘Default TV Show Service’ en ‘Default Movie Service’ terwijl je ‘None’ selecteert voor elk.
