Heeft u behoefte aan uw website bezoekers bestanden uploaden op uw contactformulier?
Misschien neemt u werknemers in dienst en wilt u cv’s verzamelen, of misschien heeft u een sollicitatieformulier of een fotowedstrijd waarbij u de aanvrager bestanden wilt laten bijvoegen.
In deze handleiding laten we u zien hoe u stap voor stap een bestandsuploadformulier in WordPress kunt maken.
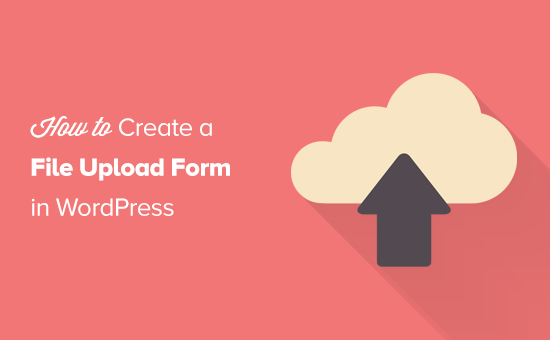
Waarom een bestandsuploadformulier in WordPress maken?
Als u allerlei bestanden van uw gebruikers wilt verzamelen, dan is een bestandsuploadformulier een goed idee. U zou kunnen laten gebruikers uploaden afbeeldingen, PDF-bestanden, Word-documenten, of andere soorten bestanden.
Het gebruik van een file upload-formulier maakt het leven gemakkelijk voor u, en uw gebruikers.
In plaats van de e-mail heen-en-weer, kunt u een formulier maken dat alle velden bevat die u nodig hebt, zodat u alle informatie in een keer kunt verzamelen.
Ook moet uw formulier de formuliergegevens automatisch opslaan in uw WordPress-database. Op die manier kunt u de inzendingen gemakkelijk terugvinden, zelfs als u een e-mail mist of verwijdert.
Video Tutorial
Als u liever schriftelijke instructies hebt, lees dan gewoon verder.
Hoe maak je een bestand uploaden formulier in WordPress
Voor deze tutorial, zullen we gebruik maken van WPForms, dat is de beste contact formulier plugin voor WordPress.
Als je een krap budget hebt, kun je de bestandsuploadfunctie in het Basis-plan van WPForms krijgen. Het volledig uitgeruste Pro-plan geeft je echter toegang tot bonusformuliersjablonen, enquêterapporten en tonnen andere krachtige functies.
Ten eerste moet je de WPForms-plugin installeren en activeren. Als u niet zeker weet hoe, bekijk dan onze stap voor stap handleiding over hoe u een WordPress plugin installeert.
Als je de plugin hebt geactiveerd, zie je een nieuw WPForms tabblad in je dashboard.
Ga naar de WPForms ” Addons pagina en scroll naar beneden naar de Form Templates Pack Addon. Klik op de knop ‘Addon installeren’ om deze te installeren en te activeren.
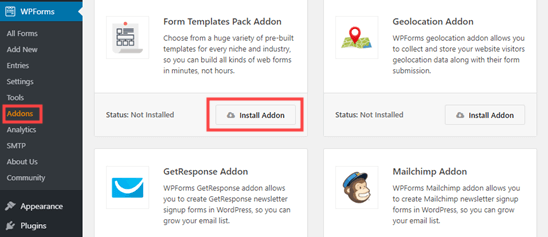
U bent nu klaar om uw eerste formulier voor het uploaden van bestanden te maken.
Ga naar de pagina WPForms ” Nieuw toevoegen.

U gaat nu direct naar de WPForms bouwer. Bovenaan het scherm kunt u uw formulier een naam geven:
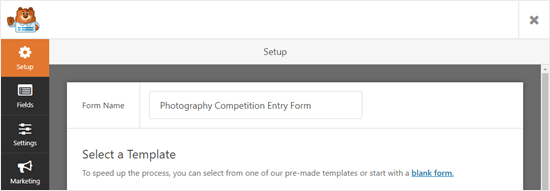
U moet ook een sjabloon kiezen. Wij raden u aan de File Upload Template te gebruiken, die u kunt vinden in de sectie Extra Templates. Klik op het sjabloon om het te gebruiken.
Het bestandsuploadformulier wordt automatisch voor u gemaakt.
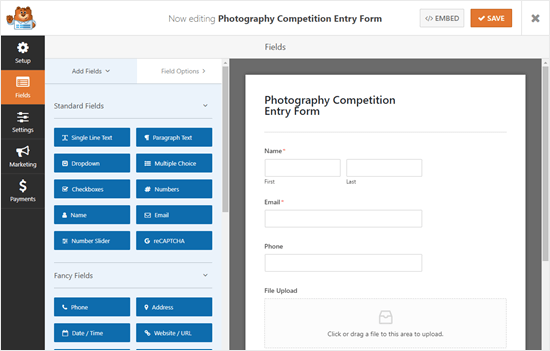
U kunt het bestandsuploadformulier desgewenst gebruiken zonder ook maar iets te wijzigen.
Gebruikers kunnen standaard de volgende bestandstypen uploaden:
- Bestanden met afbeeldingen: .png, .gif, .jpg
- Documenten: .doc, .xls, .ppt, .pdf
- Audio: .wav, .mp3, .mp4
- Video: .mpg, .mov, .wmv
Als u de bestandstypen verder wilt beperken, klikt u op het veld Bestand uploaden om het te bewerken. U ziet de veldopties aan de linkerkant van uw scherm:
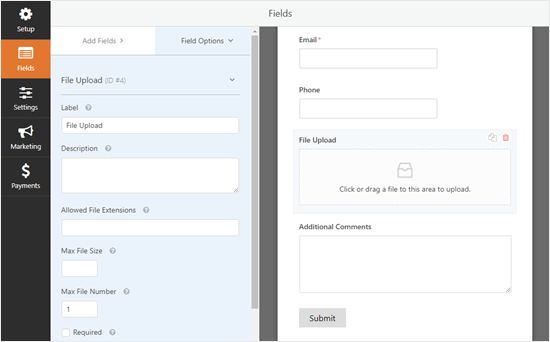
In het vak Toegestane bestandsextensies kunt u de bestandsindelingen invoeren die u wilt accepteren. We gaan de afbeeldingsformaten .png, .gif, en .jpg toelaten. Zorg ervoor dat u ze scheidt met een komma.
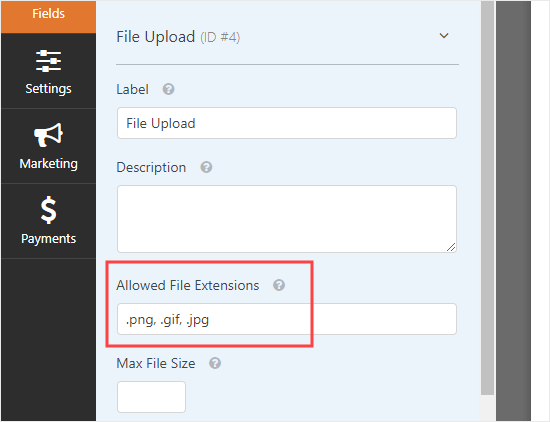
Note: WordPress beperkt de bestandstypen die naar de site kunnen worden geüpload om WordPress veiligheidsredenen. U kunt extra bestandstypen aan WordPress toevoegen als u gebruikers wilt toestaan bestandstypen te uploaden die normaal gesproken niet zijn toegestaan.
U kunt ook een maximale bestandsgrootte en een maximaal aantal bestanden instellen. Voor onze wedstrijd mogen mensen maximaal 3 foto’s van maximaal 50MB elk inzenden.
Als u wilt voorkomen dat mensen het formulier verzenden zonder hun bestand(en) bij te voegen, kunt u het vakje Vereist aanvinken. Dit betekent dat het formulier pas kan worden verzonden als ten minste één bestand is geüpload.
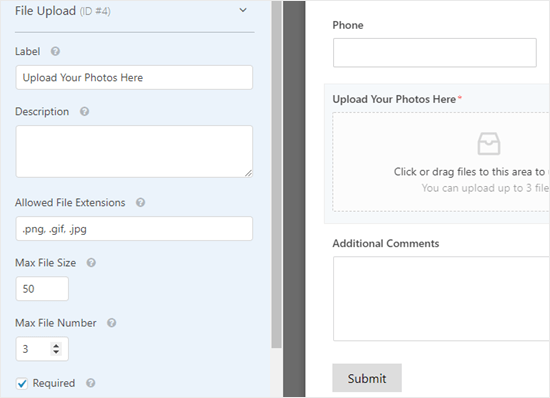
Het veld voor het uploaden van bestanden maakt standaard gebruik van een moderne indeling waarin gebruikers hun bestanden kunnen slepen en neerzetten. Als u echter weinig ruimte hebt voor uw formulier, of als u de voorkeur geeft aan een klassiek uploadveld, kunt u dit wijzigen.
Klik op ‘Geavanceerde opties’ om meer opties voor het veld te openen. U kunt dan de stijl veranderen van Modern in Klassiek met behulp van de dropdown.

Tip: In het klassieke uploadveld kan slechts één bestand worden geüpload. Als u wilt dat gebruikers meer dan één bestand kunnen uploaden, moet u meer dan één veld voor het uploaden van bestanden aan uw formulier toevoegen.
U kunt er ook voor kiezen om de verzonden bestanden op te slaan in de mediabibliotheek van WordPress, als u dat wilt. Dit maakt het gemakkelijk voor u om ze toe te voegen aan een bericht of pagina. Bijvoorbeeld, bij onze fotowedstrijd kunnen we de beste foto’s opnemen wanneer we de winnaar bekendmaken.
Note: De geüploade bestanden worden nog steeds opgeslagen in uw WordPress database, zelfs als u dit vakje niet aanvinkt. Ze worden gewoon opgeslagen in een aparte map in uw WordPress hosting account.
Als u een van de andere velden op uw formulier wilt bewerken, kunt u klikken om ze aan de linkerkant op dezelfde manier te bewerken.
U kunt ook nieuwe velden toevoegen met behulp van het tabblad Velden toevoegen. Sleep gewoon een veld dat u aan uw formulier wilt toevoegen.
Hier hebben we een Website/URL-veld aan het formulier toegevoegd, zodat fotografen ons de link naar hun website kunnen geven.
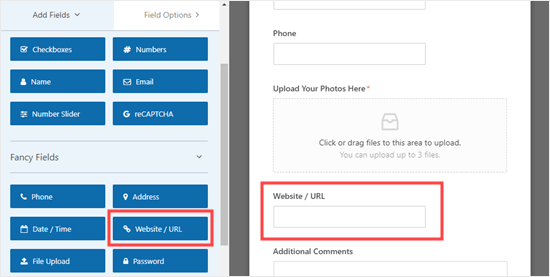
Als u een veld wilt verwijderen, houdt u de muiscursor erop en klikt u op het rode prullenbakpictogram. We gaan het veld Telefoon verwijderen omdat we de telefoonnummers van de fotografen niet nodig hebben.
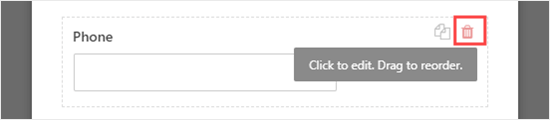
Als u tevreden bent met uw formulier, klikt u op de knop Opslaan boven aan het scherm.
![]()
Meldingen voor het uploaden van bestanden instellen
Onder het tabblad Instellingen kunt u op Meldingen klikken om de e-mailmeldingen voor uw formulier in te stellen. Misschien wilt u de standaardinstellingen wijzigen.
De standaardinstelling is dat het formulier een e-mailbericht naar {admin_email} stuurt.
Als u uw WordPress site zelf heeft gemaakt, dan is dit uw emailadres. Zo niet, dan kunt u {admin_email} verwijderen en in plaats daarvan uw eigen e-mailadres hier invullen.
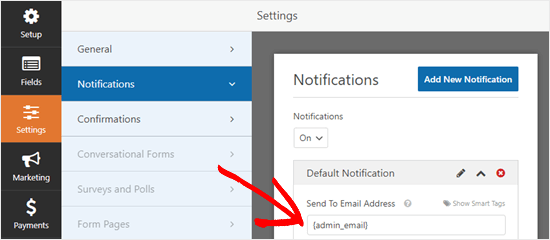
Tip: Weet u niet zeker of {admin_email} uw e-mailadres is of niet? Ga naar Instellingen ” Algemeen in uw WordPress dashboard. Zoek naar het e-mailadres voor beheerders. U kunt het hier wijzigen. Klik daarna gewoon op Wijzigingen opslaan.
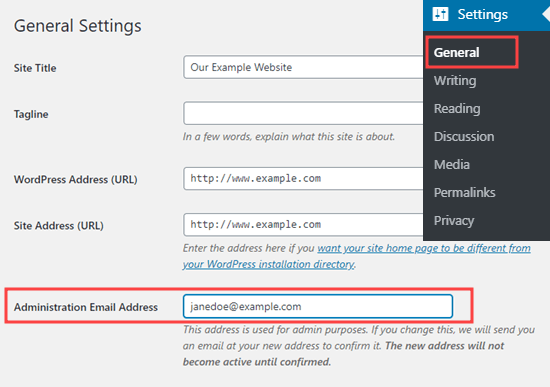
Als u wilt dat de verzonden bestanden naar meer dan één persoon worden verzonden, kunt u hier ook meerdere meldingen instellen.
U wilt misschien ook het bevestigingsbericht wijzigen dat gebruikers te zien krijgen nadat het formulier is verzonden. U kunt dit doen onder Instellingen ” Bevestigingen.
Type gewoon de boodschap die u wilt in het vak. U kunt opmaak toevoegen zoals vet en cursief als u dat wilt. Zo ziet de standaardboodschap eruit:
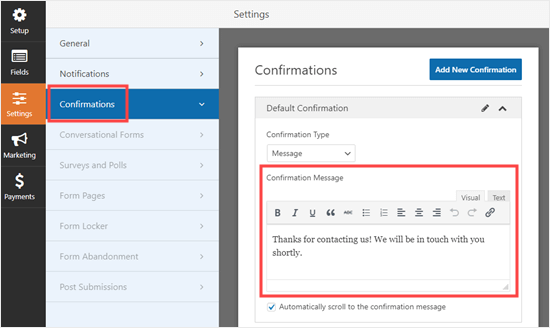
Vergeet niet uw formulier op te slaan nadat u wijzigingen hebt aangebracht. U kunt de Form Builder afsluiten door op de X rechtsboven te klikken.
Het uploaden van bestanden op uw website
Nadat u uw formulier hebt gemaakt, moet u het aan uw website toevoegen. U kunt het aan een bestaande post of pagina toevoegen, of u kunt een nieuwe pagina maken.
We gaan ons formulier aan een nieuwe pagina toevoegen. Om een nieuwe pagina te maken, ga naar Pagina’s ” Nieuwe toevoegen. Voeg vervolgens een nieuw blok aan uw pagina toe door op het pictogram (+) te klikken.
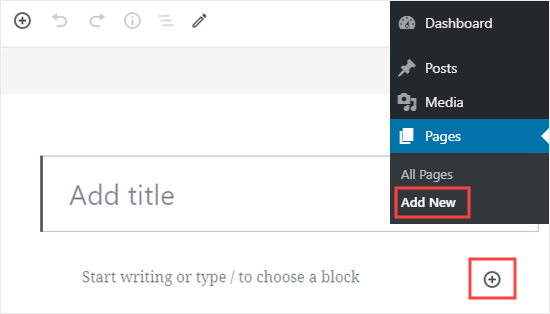
Naar aanleiding hiervan moet u het blok WPForms selecteren in de sectie Widgets. U kunt ook de zoekbalk gebruiken om het blok te vinden.

Nadat u het blok aan uw pagina hebt toegevoegd, selecteert u het formulier dat u hebt gemaakt in de WPForms-dropdown.
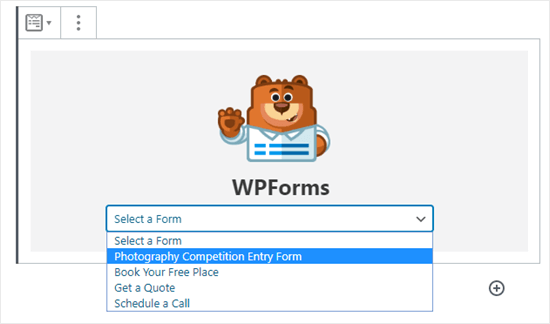
Nu kunt u een voorbeeld van uw pagina bekijken of uw pagina publiceren en uw formulier live op uw site bekijken. Zo ziet ons formulier eruit.
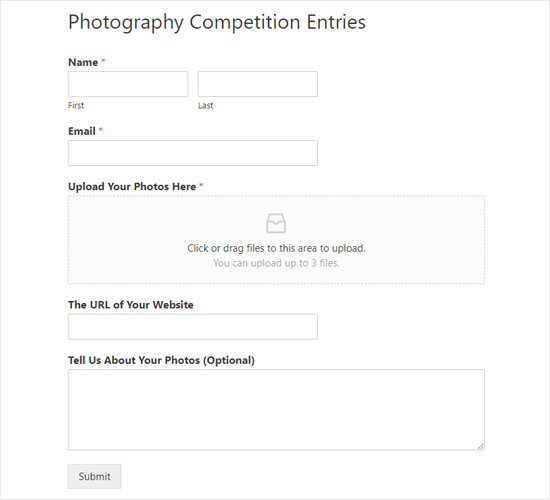
U kunt wijzigingen aanbrengen in uw formulier door naar WPForms ” Alle formulieren” te gaan. Klik op de naam van het formulier of ga er met uw muis overheen en klik op de link ‘Bewerken’ om het formulier te bewerken.

Wanneer u uw formulier bewerkt, wordt het automatisch bijgewerkt op uw website. U hoeft het niet opnieuw aan uw pagina toe te voegen.
Tip: Het is een goed idee om uw formulier te testen om er zeker van te zijn dat het werkt zoals verwacht. Als u geen e-mailnotificatie krijgt nadat u een formulier hebt ingevuld, kijk dan eens naar onze stapsgewijze handleiding voor het oplossen van het probleem dat WordPress geen e-mail verzendt.
De geüploade bestanden bekijken of downloaden
Wanneer iemand een bestand via uw bestandsuploadformulier verstuurt, kunt u dit via uw e-mail inbox of via uw WordPress dashboard ontvangen.
Bij elke formuliervermelding krijgt u een e-mail zoals deze:
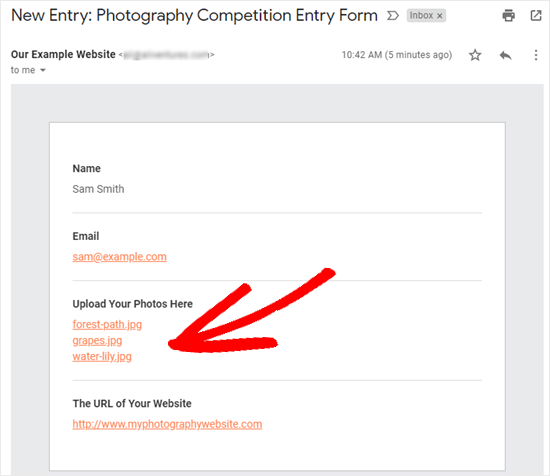
Klik gewoon op de links om de bestanden zelf te bekijken of te downloaden.
U kunt de bestanden ook gemakkelijk via WordPress zelf vinden. Ga naar WPForms ” Entries en klik vervolgens op de naam van uw formulier.
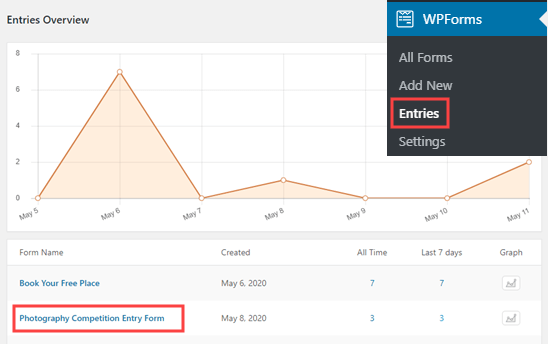
Daarna ziet u de geüploade bestanden in de tabel met formuliervermeldingen. U kunt ook op de link Bekijken klikken om de volledige details van de formuliervermelding te bekijken.
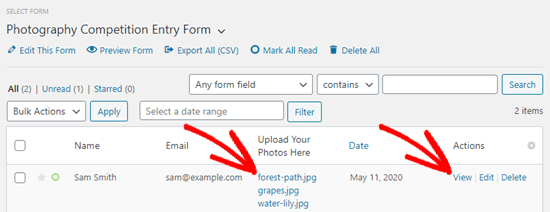
Wij hopen dat deze handleiding u heeft geholpen bij het maken van een formulier voor het uploaden van bestanden in WordPress. Misschien wilt u ook onze gids over de beste WordPress enquêteplugins en onze gids over het maken van een e-mailnieuwsbrief bekijken.
Als je dit artikel leuk vond, abonneer je dan op ons YouTube-kanaal voor WordPress video tutorials. U kunt ons ook vinden op Twitter en Facebook.
