Sophos is een antivirus programma dat beschermt tegen virussen, malware, trojans, wormen, bots, potentieel ongewenste apps, en andere veiligheidsbedreigingen.
Als u Sophos niet langer nodig hebt in uw Macbook, zal deze gids stap voor stap instructies geven over hoe u het veilig kunt verwijderen en al zijn elementen kunt verwijderen.
Er zijn 3 methoden die u kunt volgen om de applicatie te verwijderen, vooraf zijn er een paar vereisten om aan te voldoen.
Step 1. Sluit Sophos af op uw Mac
Voor dat kunt u de volgende stappen volgen:
- Open Spotlight zoeken door Command + Spatie samen in te drukken.
- Zoek naar “Activity Monitor”
- In Activity Monitor, zoek naar “Sophos”
- Selecteer alle Sophos programma’s die op uw Mac draaien & klik op “Stop”
- Gebruik dan “Force Quit”




Stap 2. Schakel de manipulatiebeveiliging uit voordat u wijzigingen aanbrengt
Open uw terminal (Toepassingen -> Hulpprogramma’s -> Terminal) en voer de volgende opdrachten uit:
sudo ./InstallationDeployer –remove –tamper_password
Als u het Tamper Protection wachtwoord niet meer weet, kunt u het onderstaande commando uitvoeren:
Stap 3. Sophos verwijderen van Mac
Methode een (traditionele manier)
1: Direct verwijderen uit uw ‘Applicaties’.
In de Finder op uw Mac, klik op Applicaties -> klik met de rechtermuisknop op Sophos Icoon -> selecteer “Verplaats naar Prullenbak”.

Als u de toepassing niet hebt afgesloten, krijgt u een foutmelding, omdat de toepassing open en actief is.

2: Verwijder andere toepassingen gerelateerd aan Sophos.
- Klik op “Finder” zoek naar Remove Sophos. U ziet de verwijdering toepassing en andere bestanden met betrekking tot Sophos
- Selecteer alle en verplaatsen naar Bin
3: Wis uw Prullenbak (deze methode kan niet volledig verwijderen bestanden).
Methode twee. Volledige verwijdering van Sophos van Mac
1: Zoek en verwijder de toepassing handmatig.
Om de toepassing te vinden:
- Klik op “Finder”
- Zoek trefwoorden “Sophos verwijderen”
- U zult de verwijderingstoepassing en het bestand onder het tabblad “Deze Mac” zien.

Klik op “Sophos Home verwijderen” toepassing en klik op ‘Doorgaan’.

U wordt gevraagd om het wachtwoord van uw Mac te geven om de toepassing te verwijderen.
Het zal de toepassing wordt verwijderd.
Nadat het met succes is verwijderd, ziet u het bericht als dit

2: Verwijdering van ondersteunende bestanden met betrekking tot de Sophos-toepassing.
Nu, de toepassing is volledig verwijderd van uw Macbook.
Het verwijderen van de toepassing verwijdert echter niet de ondersteunde bestanden uit uw opslag, tenzij u deze handmatig vindt en verwijdert. Anders zullen deze bestanden aanzienlijke opslagcapaciteit van uw apparaat in beslag nemen.
Om dat te doen, kunt u de onderstaande stappen volgen:
Ga naar ‘Bibliotheek’ en zoek op het trefwoord “Sophos”. U kunt de Bibliotheek vinden door de volgende stappen te volgen.

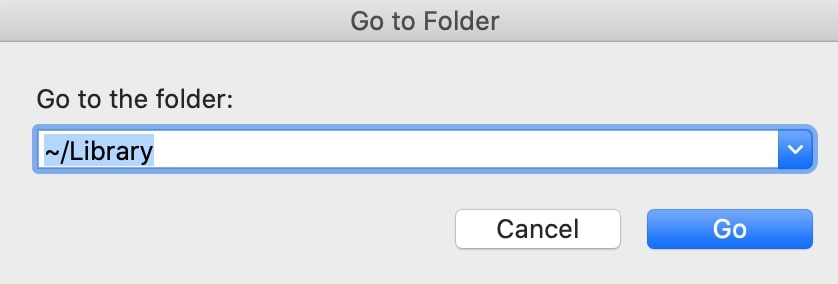
Wanneer u zoekt op het trefwoord “Sophos” krijgt u een lijst met alle bestanden zoals hieronder.

Selecteer al deze bestanden en verplaats ze naar uw Prullenbak (Delete).
Ga terug naar de bibliotheek en zoek in de map “Opgeslagen Toepassingsstatus” en controleer of er bestanden zijn die gerelateerd zijn aan Sophos daar bij de naam. Als er bestanden zijn, selecteer ze en verplaats ze naar uw Prullenbak.

Ga terug naar de bibliotheek en zoek de map “Voorkeuren” en doe hetzelfde als de bovenstaande stap om bestanden te verwijderen.
Finitief, ga terug naar uw Prullenbak en leeg de prullenbak. (Gefeliciteerd! U heeft Sophos volledig verwijderd van uw macOS)
Methode drie. Verwijderen met behulp van Terminal
Als u meer vertrouwd bent met de technische kant van de MacBook, kunt u de onderstaande snelle stappen gebruiken.
1: Open gewoon de terminal
2: Typ het volgende commando
3: Sleep het toepassingspictogram naar de terminal. Het zal automatisch het pad van de app krijgen.

4: Druk op Enter en voer uw wachtwoord in en de terminal zal de applicatie voor u verwijderen.
Door het volgen van de methoden die hierboven zijn uitgelegd, kunt u Sophos applicatie van uw MacBook verwijderen.
Wij raden u aan methode twee te gebruiken als een gemakkelijke en 100% gegarandeerde volledige verwijdering van de applicatie.
