Hoe voeg ik lettertypen toe aan GIMP?
 lightbox=”true”>
lightbox=”true”>Lettertypen toevoegen met behulp van GIMP
- Bezoek een website die lettertypen host.
- Localiseer het lettertype dat u wilt downloaden en klik op de knop Downloaden.

- Kies de optie om het lettertype op te slaan en selecteer de downloadlocatie.
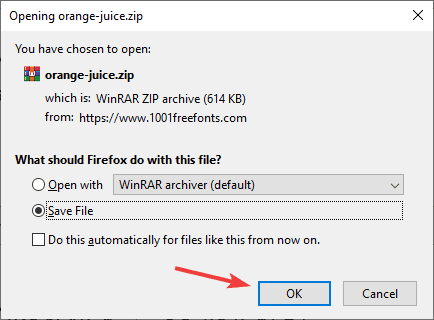
- Localiseer het lettertype dat u hebt gedownload en open het archief.
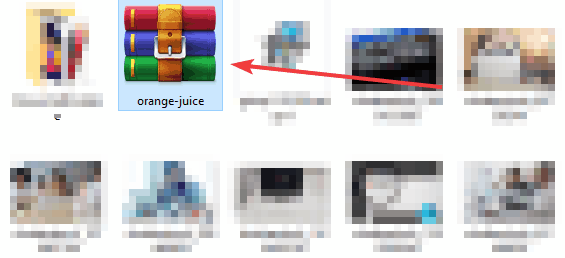
- Localiseer het lettertypebestand en pak het uit naar de gewenste locatie. U kunt dit eenvoudig doen door het bestand te verslepen.

- Uitpakken van het lettertype in een directory op uw PC – wij hebben het lettertype uitgepakt in D:WindowsReport (onthoud het gekozen pad, want u zult het nodig hebben voor toekomstige stappen).
- Ga naar de installatiemap van GIMP, standaard zou dat moeten zijn:
C:\Program Files\GIMP 2\etc\fonts - Localiseer het fonts.conf bestand en dubbelklik erop.

- Open het bestand met Notepad.
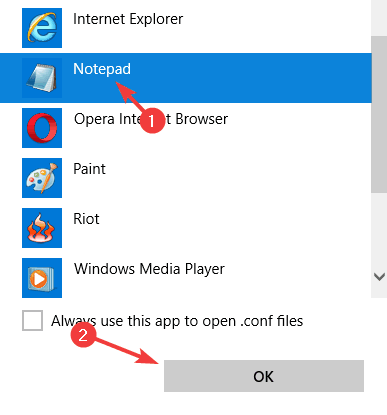
- Localiseer de volgende regel :
<!-- Font directory list --> - Het kan gevonden worden onder de vermelding:
<dir>WINDOWSFONTDIR</dir> - Voeg het pad toe:
dir>D:\WindowsReport</dir
Bedenk dat u het bestandspad moet gebruiken dat u in stap 6 hebt gebruikt.
- Bewaar de wijzigingen. Als het niet lukt om het bestand te overschrijven, zoals bij ons het geval was, lees dan de opmerking aan het eind van deze paragraaf.
- Open GIMP.
- Probeer tekst toe te voegen aan je afbeeldingen en je zult zien dat het gedownloade lettertype nu beschikbaar is.
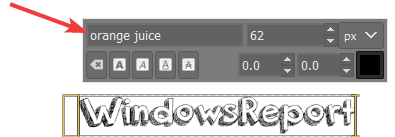
Note: Als het niet lukt om het fonts.conf bestand te overschrijven, zul je je rechten moeten wijzigen. Toen we onze wijzigingen probeerden op te slaan, werd het bestand niet overschreven, maar werd ons gevraagd om onze wijzigingen als een nieuw bestand op te slaan.
Dit is niet wat we willen, omdat het originele bestand ongewijzigd blijft, en onze nieuwe lettertypes niet worden toegevoegd. Om dat op te lossen, moeten we een paar permissies veranderen.
- Locate fonts.conf in het volgende pad:
C:\Program Files\GIMP 2\etc\fonts - Klik met de rechtermuisknop op het bestand fonts.conf en kies Eigenschappen in het menu.
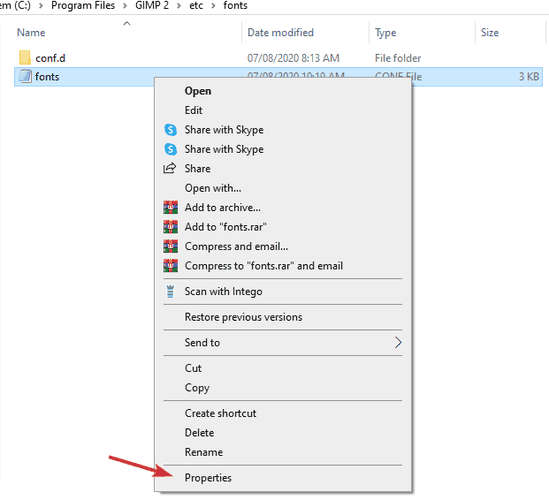
- Ga naar het tabblad Beveiliging en klik op de knop Bewerken.
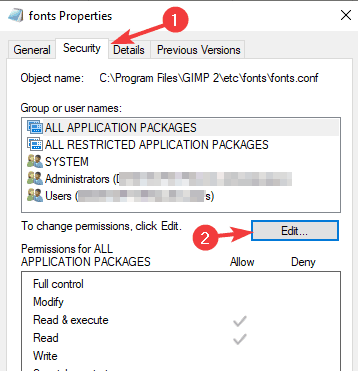
- Selecteer Gebruikers in de lijst en vink Volledige controle aan in het vak Toestaan U kunt hetzelfde doen voor de groep Beheerders. Sla de wijzigingen op.
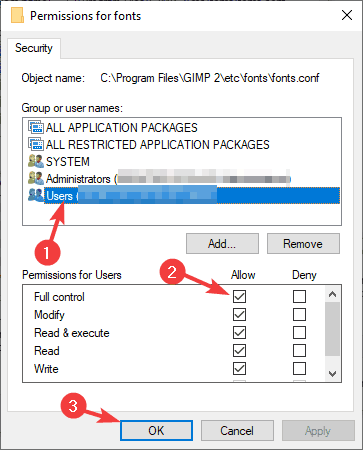
- Probeer nu het fonts.conf bestand te bewerken en op te slaan zoals we hierboven hebben beschreven.
Deze methode is misschien een beetje ingewikkeld, maar het is handig als je het nieuwe lettertype dat je hebt gedownload alleen in GIMP beschikbaar wilt hebben en niet in het hele systeem.
En als je alleen nieuwe fonts wilt toevoegen, hoef je ze alleen maar uit te pakken in dezelfde directory die je hebt gebruikt en ze worden automatisch aan GIMP toegevoegd.
Fonts globaal toevoegen
- Download het gewenste font.
- Localiseer het archief en open het.
- Localiseer het font bestand, en dubbel-klik erop om het te openen.
- U zou nu een voorbeeld van het lettertype moeten zien.
- Klik op de knop Installeren.
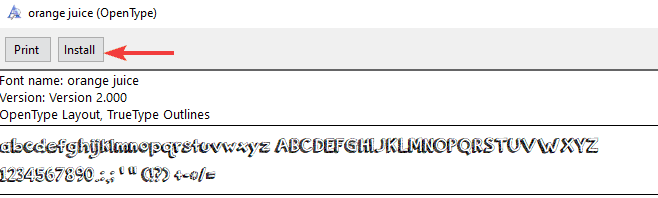
- Start GIMP en het lettertype zou beschikbaar moeten zijn voor gebruik.
In plaats van het lettertype te installeren, kunt u het ook verplaatsen naar de map Fonts in uw Windows-map, en dan wordt het automatisch geïnstalleerd.
Hoewel deze methode een stuk eenvoudiger is, worden fonts globaal en in GIMP geïnstalleerd, zodat je ze in elke toepassing op je PC kunt gebruiken.
Conclusie
Fonts toevoegen aan GIMP is eenvoudig, en er zijn twee manieren om dat te doen. Hoewel de tweede methode, fonts globaal installeren, een stuk sneller en eenvoudiger is, is het misschien niet wat sommige gebruikers nodig hebben.
Als je tientallen fonts alleen in GIMP wilt installeren, dan zul je ze moeten uitpakken naar een specifieke map en het fonts.conf bestand dienovereenkomstig aanpassen.
Als je constant met verschillende fonts werkt, en je moet ze beter organiseren, dan zou je kunnen overwegen om in de toekomst font management software te gebruiken.
